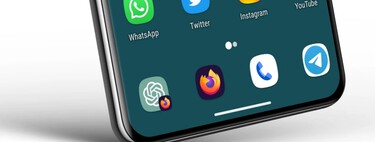Cómo personalizar tu móvil OPPO con ColorOS 13 al máximo

Vamos a decirte todos los métodos que tienes para personalizar tu móvil OPPO, siempre mediante las opciones nativas de ColorOS 13, que es su versión propia de Android. Con estas opciones, sabrás todo lo que puedes hacer para cambiar el aspecto del dispositivo y darle un toque distintivo.
Igual que hicimos con la guía de privacidad en ColorOS, no te estamos diciendo que tengas que hacer todo lo que decimos en el artículo. Simplemente te decimos todas las opciones que tienes disponibles para que luego seas tú quien elija cuáles de ellas quieres utilizar para personalizar el móvil.
Y como decimos siempre en Xataka Basics, si crees que hay alguna función que nos hemos dejado te invitamos a que nos lo digas en el apartado de comentarios. Así, los lectores que vengan a leer el artículo podrán beneficiarse de los conocimientos de nuestra comunidad de xatakeros.
Cambia el fondo de pantalla
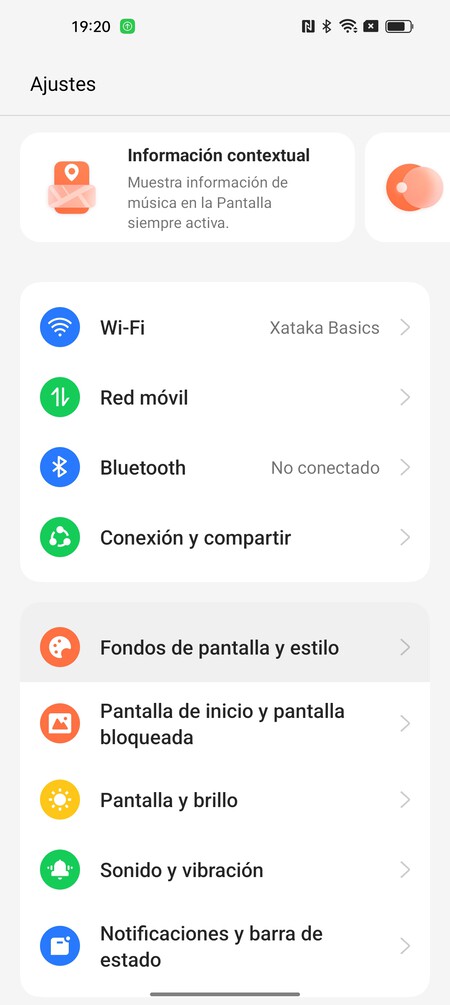
Como siempre, al personalizar la apariencia del sistema operativo de tu móvil el primer paso es cambiar el fondo de pantalla para elegir uno a tu gusto. Para eso, solo tienes que ir a la sección de Fondos de pantalla y estilo de los ajustes de tu teléfono.
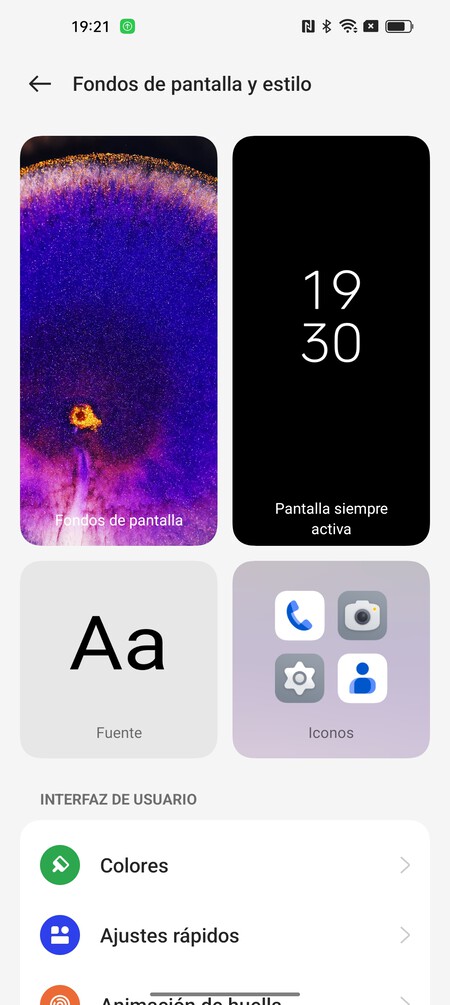
Esto te va a llevar a una pantalla en la que tendrás varias opciones relacionadas con la personalización de tu móvil. En ella, pulsa en Fondos de pantalla, que es la que te llevará a las opciones pertinentes.
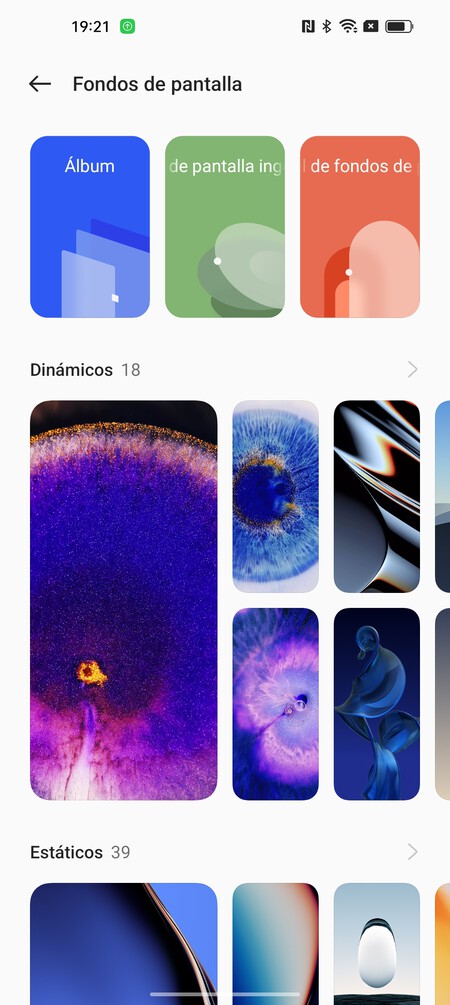
Ahora entrarás en la pantalla donde vas a cambiar tu fondo de pantalla. Por defecto, bajando verás que tienes varios estilos de fondos de pantalla, cada uno con una galería. Por ejemplo, fondos dinámicos, estáticos o en línea. Puedes ir mirando los que quieras.
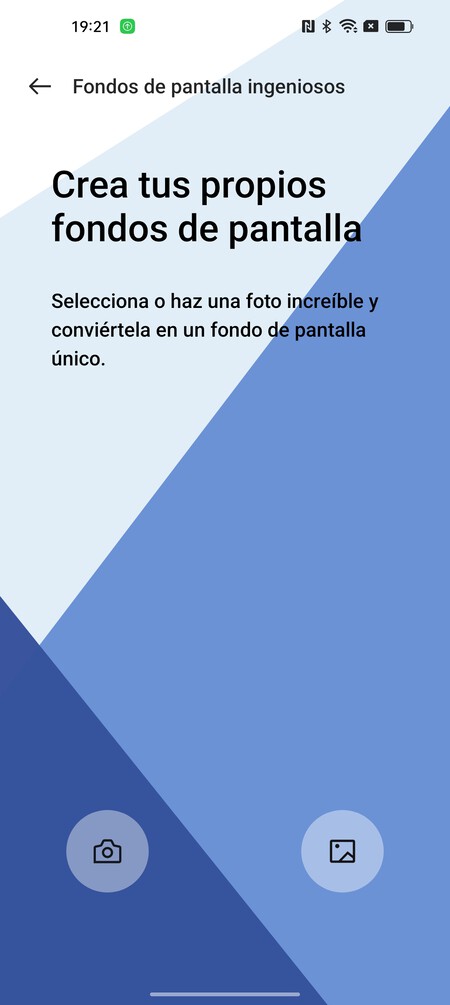
Arriba del todo tendrás varios apartados con distintos tipos de fondo de pantalla. Tienes la opción Álbum para elegir una imagen de tu galería como fondo, o Carrusel de fondos de pantalla para elegir varios que se vayan intercambiando. Con Fondos de pantalla ingeniosos podrás crear tu propio fondo de pantalla, eligiendo una foto de tu galería o sacando una al momento.
En el caso de que vayas a elegir una imagen de tu galería, verás las galerías y carpetas de fotos de tu teléfono. Esto te servirá para usar fotos tuyas u otras que hayas bajado de Internet, lo que abre la puerta a que vayas a alguna página para bajar fondos. También puedes utilizar apps específicas como Bing Wallpapers, Google Wallpapers u otras apps para descargar fondos gratis.
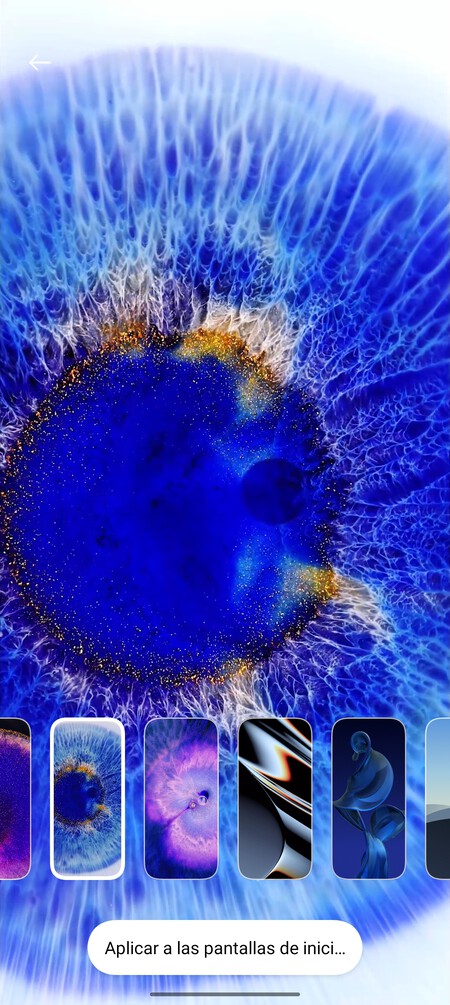
Para el resto de fondos de pantalla, cuando pulses en uno de ellos la imagen se abrirá en pantalla completa para que veas cómo queda. Debajo, tienes un botón de Aplicar para configurar esa imagen como fondo, y otra que hace la imagen ligeramente más pequeña o grande.
Cambia el tipo de letra
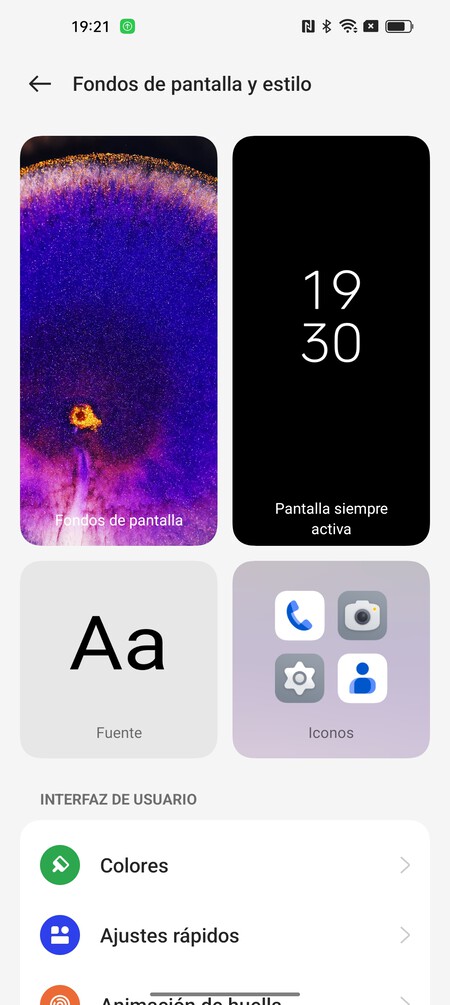
ColorOS también tiene la opción de poder cambiar la fuente o diseño de la letra que se usa en el sistema operativo. Para eso, solo tienes que ir a la sección de Fondos de pantalla y estilo de los ajustes de tu teléfono. Una vez dentro, pulsa en la opción Fuente que te aparecerá entre los cuadros que tienes arriba.
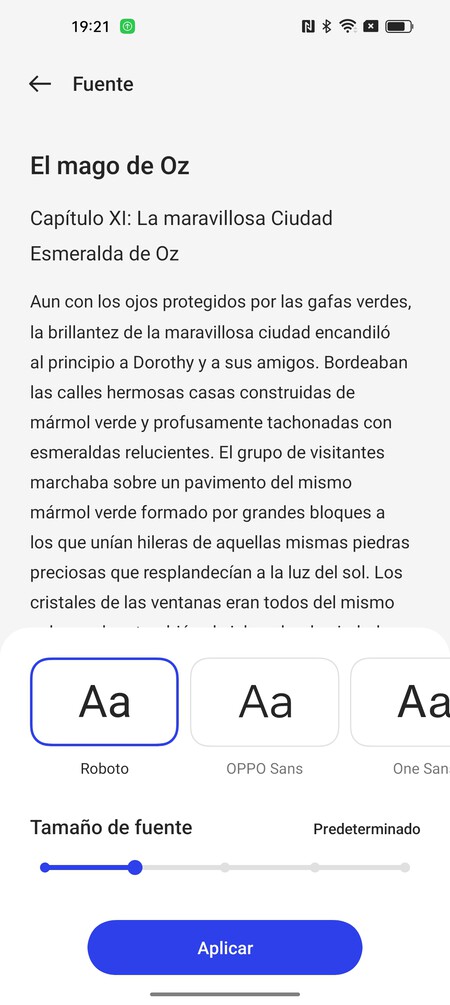
Esto te llevará a la pantalla de configuración de fuente. En ella vas a ver un texto que va a servir para que veas el efecto que tienen los cambios. Debajo tendrás una ventana con dos filas, una con distintos tipos de letra y otra que es una barra en la que puedes cambiar el tamaño de la letra. Simplemente, puedes ir pulsando en cada estilo de fuente y modificando el tamaño, y aplicar cambios cuando esté como te gusta.
Cambia el diseño de los iconos del escritorio
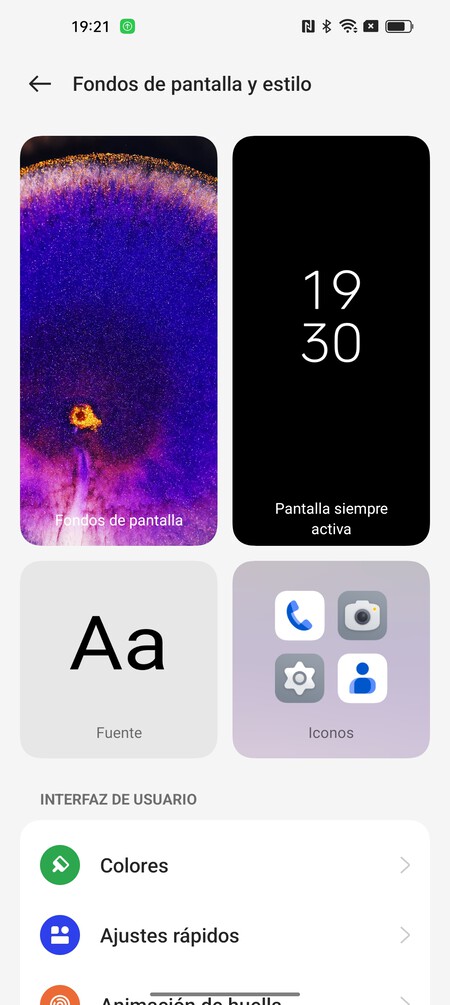
Los móviles de OPPO también te permiten cambiar el diseño de los iconos directamente desde el sistema operativo y sin instalar nada. Para eso, solo tienes que ir a la sección de Fondos de pantalla y estilo de los ajustes de tu teléfono. Una vez dentro, pulsa en la opción Iconos que te aparecerá al lado de la de Fuente.
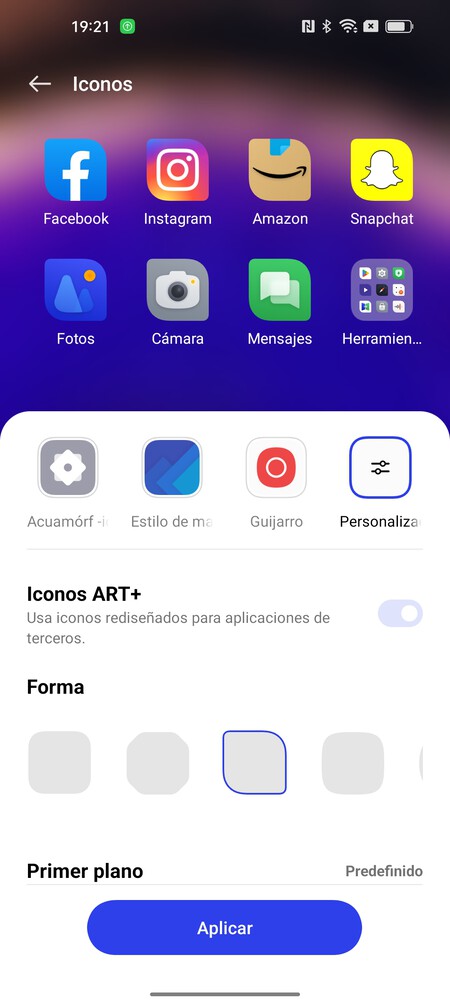
Esto te va a llevar a una pantalla en la que arriba verás cómo queda el diseño de los iconos. Debajo, tendrás una ventana con varias opciones, y la primera es una en la que puede ver distintos factores de forma para los iconos. Si pulsas en la opción de Personalizado, podrás configurar la silueta que quieras para los bordes de los iconos, controlar las esquinas redondeadas y elegir el tamaño de la imagen de primer plano de los iconos. Tienes un control total.
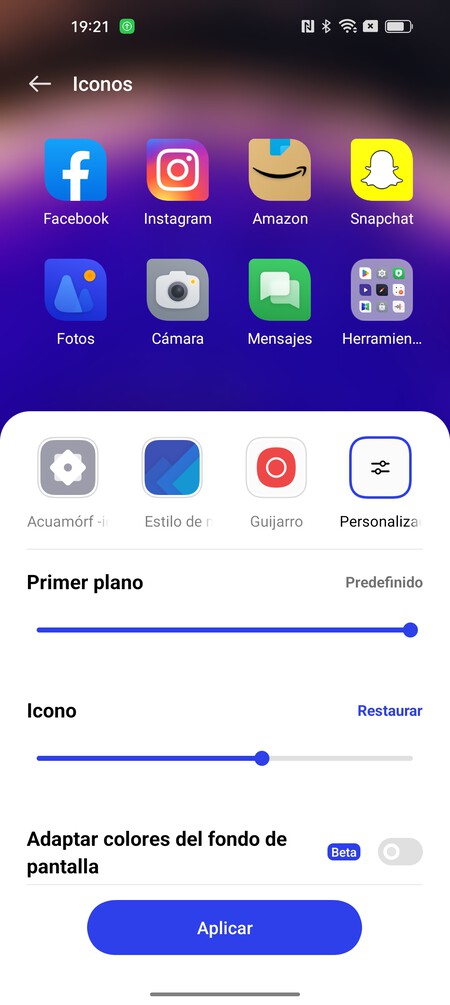
Además de el diseño del icono en sí, también tienes opciones para elegir manualmente el tamaño de los iconos de las apps. Y debajo, podrás decidir si quieres mostrar los nombres de las aplicaciones, y si lo quieres mostrar también podrás elegir su tamaño.
Modifica la interfaz de usuario
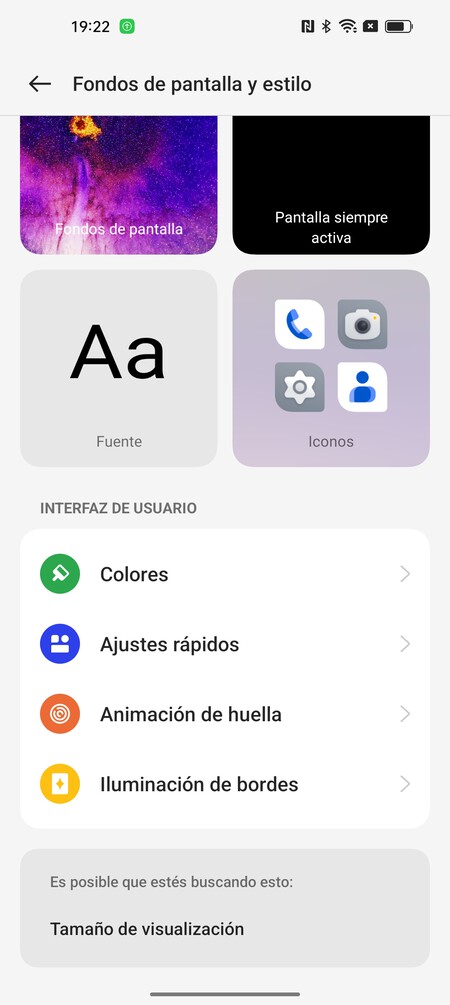
También en la sección de Fondos de pantalla y estilo, tienes un apartado de Interfaz de usuario en el que verás varias opciones. Estas opciones cambian aspectos claves de cómo ves Android en tu móvil, y son las siguientes:
- Colores: Puedes cambiar el color de los textos o los botones que hay dentro de Android. Tienes varios estilos predefinidos con diferentes tonalidades, y también una opción para personalizarlo a tu gusto.
- Ajustes rápidos: Puedes cambiar el aspecto que tienen los iconos de los ajustes rápidos. Por defecto son redondos, pero tienes otros factores de forma que puedes utilizar.
- Animación de huella: Puedes cambiar la animación que aparece cuando usas el lector de huellas dactilares que hay debajo de la pantalla.
- Iluminación de bordes: Los bordes de tu móvil se iluminan cuando hay notificaciones, y aquí puedes determinar el color de la iluminación o puedes desactivarla por completo.
Elige entre modo claro y modo oscuro
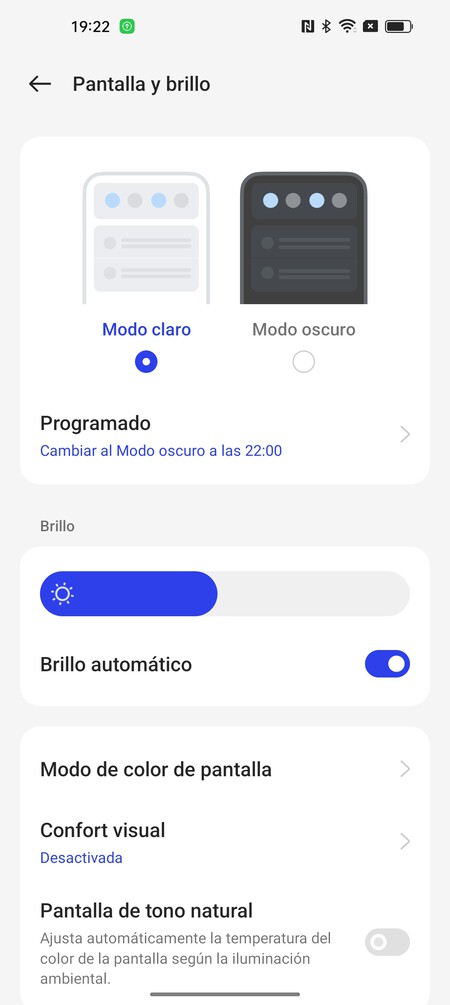
Hay dos tipos de usuario en el móvil, los que prefieren que la interfaz tenga tonos claros y los que preferimos el modo oscuro. Esto es algo que vas a poder cambiar manualmente, y para ello tienes que ir a los ajustes y pulsar en la sección de Pantalla y brillo.
Aquí dentro, arriba del todo podrás elegir entre el modo claro y el oscuro. Justo debajo también tienes la opción Programado, que te permitirá alternar ambos modos en diferentes horarios.
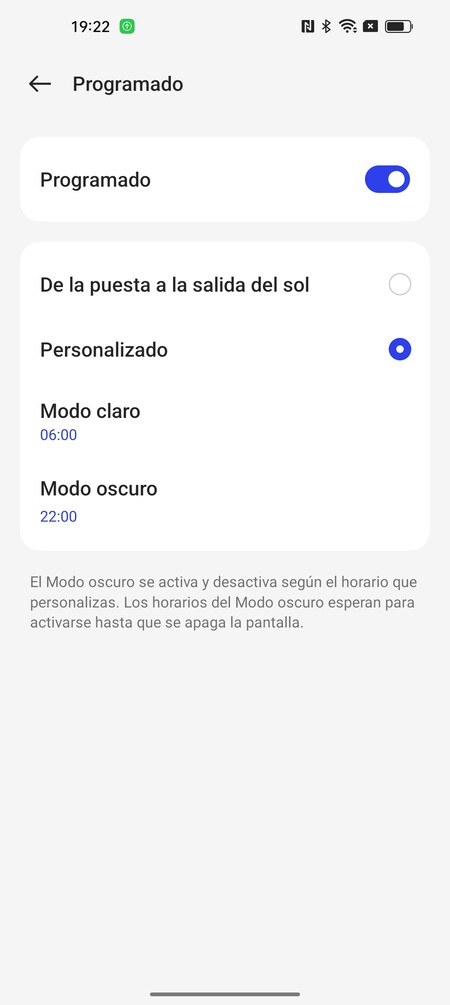
Si pulsas en la opción Programado, irás a una pantalla en la que puedes programarlo de dos maneras. Puedes hacerlo de la puesta a la salida del sol para que el modo oscuro solo se active cuando anochece, o puedes elegir Personalizado para elegir manualmente la hora a partir de la que se activa el modo claro y a partir de la que tendrás el modo oscuro.
Elige entre botones de control o gestos
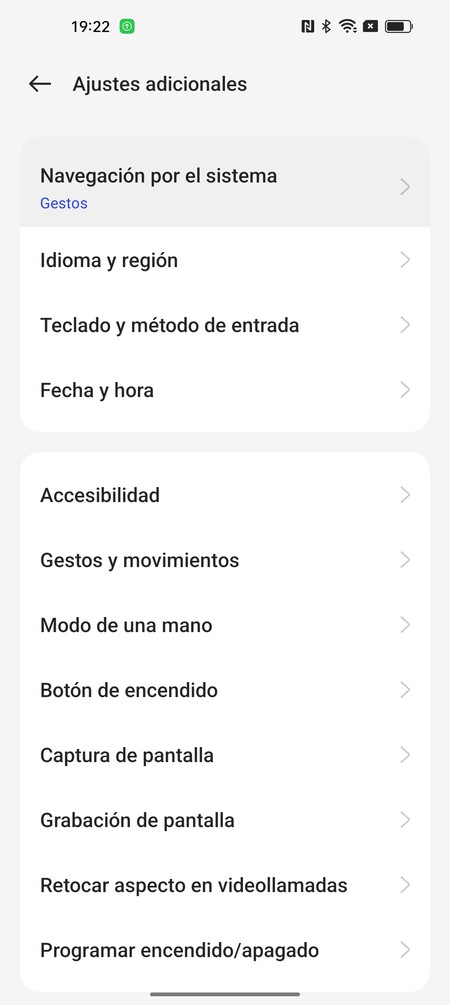
Vas a poder controlar Android de dos maneras. Puedes navegar con unos botones físicos en la parte inferior que hacen acciones como retroceder o salir, o puedes hacerlo mediante gestos. Para cambiarlo pulsa en la sección Ajustes adicionales de los ajustes y luego en la opción de Navegación por el sistema, donde puedes elegir entre gestos y botones.
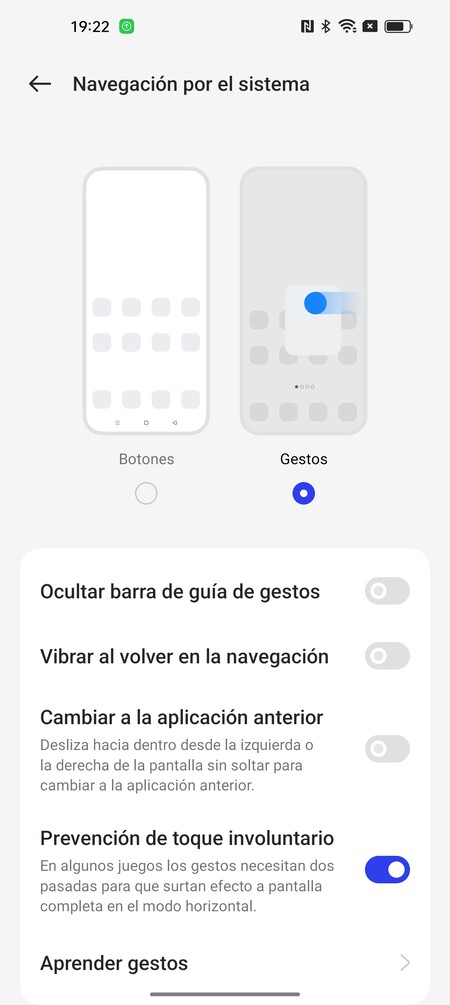
Aquí vas a poder configurar ambas experiencias, eligiendo el orden de los botones en el caso de que los prefieras, o configurando aspectos relativos a los gestos. También vas a poder pulsar en Aprender gestos para que te recuerden cuáles son los que necesitas saber.
Elige si quieres cajón de aplicaciones
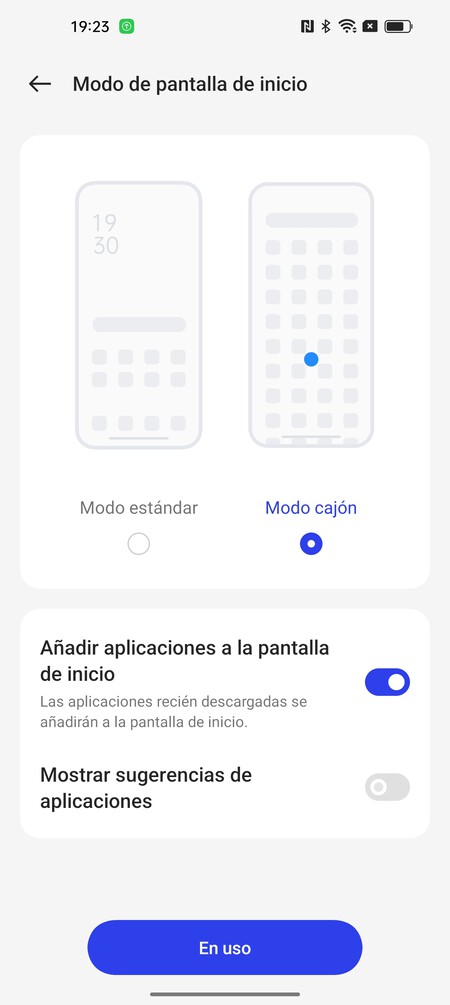
ColorOS te permitirá elegir entre un modo estándar para tener todos los iconos de todas tus apps en el escritorio o un modo cajón de apps, para tener solo unas cuantas apps en el escritorio pero tener una pantalla donde están todas las instaladas.
Para elegir el modo que quieres, ve a los ajustes y pulsa en la sección Pantalla de inicio y pantalla bloqueada. Aquí dentro, pulsa en la opción de Modo de pantalla de inicio, que es donde puedes elegir entre uno u otro modo. Cuando elijas uno de los modos, debajo tendrás algunas opciones adicionales.
Cambia cuántas apps caben en el escritorio
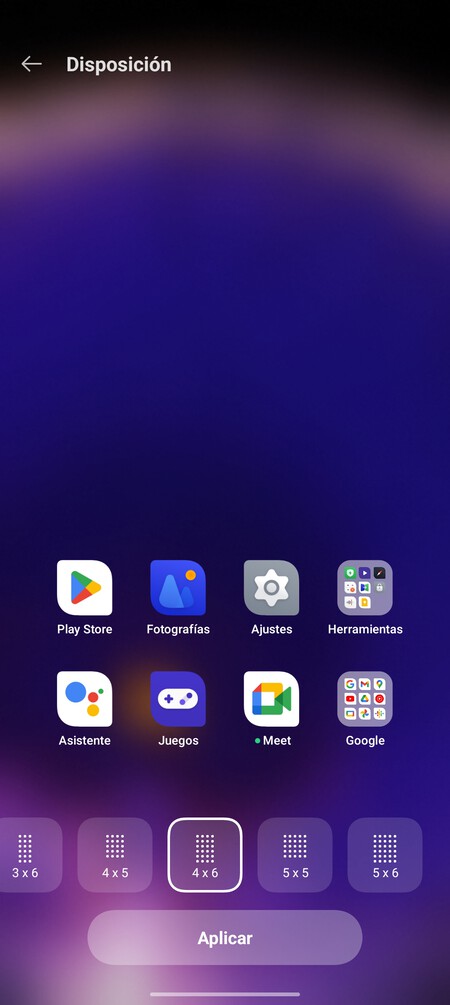
También puedes elegir la cantidad de aplicaciones que caben en el escritorio Esto lo harás modificando el tamaño de la rejilla en la que se organiza la pantalla de escritorio, pudiendo hacer que tenga más filas o columnas o menos.
Para hacer esto, entra en los ajustes de Android, y pulsa en la sección de Pantalla de inicio y pantalla bloqueada. Una vez estés dentro, pulsa en la opción Diseño de pantalla de inicio. Aquí podrás elegir la densidad de la parrilla del escritorio para que quepan más o menos aplicaciones.
Añade Widgets a la pantalla de inicio
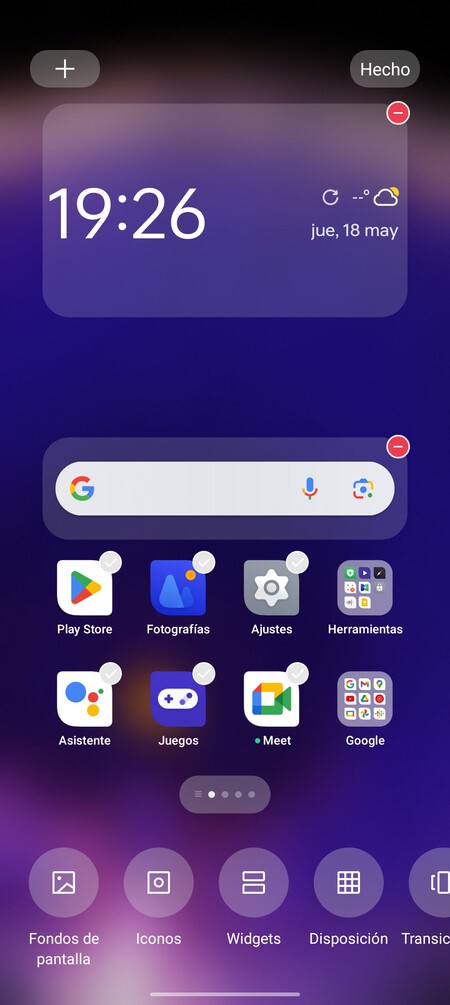
Los Widgets son esas ventanitas que puedes poner en el escritorio del móvil junto a las apps, y que muestran contenido e información de una app sin tener que abrirla. Para añadirlos, mantén pulsado el dedo sobre el escritorio del móvil durante unos segundos. Cuando vayas a la pantalla de edición del escritorio, debes entrar en la opción Widgets en la parte inferior.
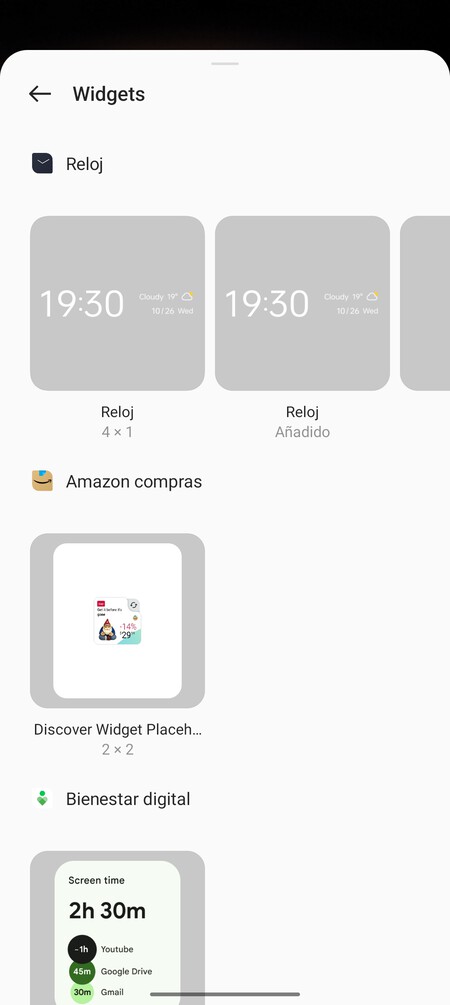
Esto te llevará a una pantalla con una lista de los widgets disponibles, que dependen siempre de cada app. Están organizados por el nombre de las apps y tienen distintos factores de forma, y lo único que debes hacer es buscar y mantener el dedo pulsado sobre el widget que quieras añadir.
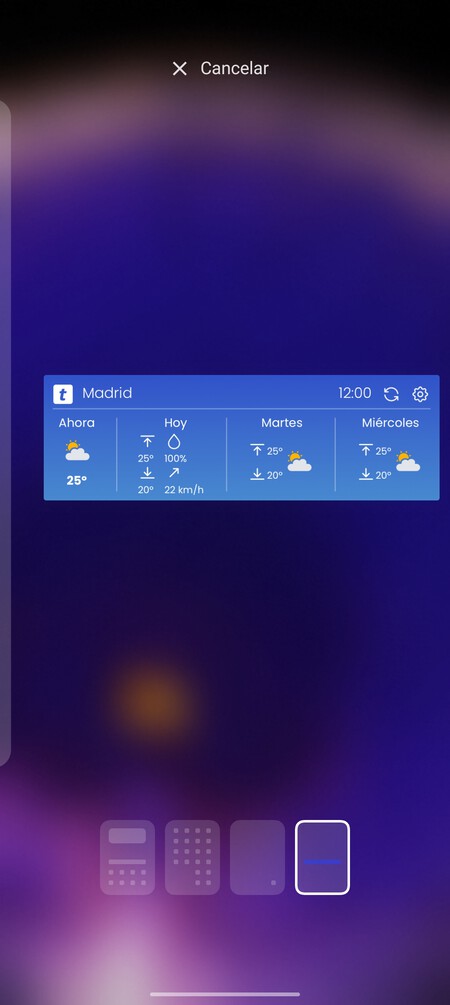
Esto hará que el widget se quede seleccionado y anclado a tu dedo mientras Android vuelve al escritorio. Cuando esto pase, podrás mover el dedo para colocar el widget donde quieras, y luego levantarlo para colocarlo allí. En algunos widgets, al colocarlos también tendrás opción de cambiar el tamaño, y si mantienes el dedo pulsado sobre ellos podrás volver a moverlos.
Cambia los sonidos del teléfono
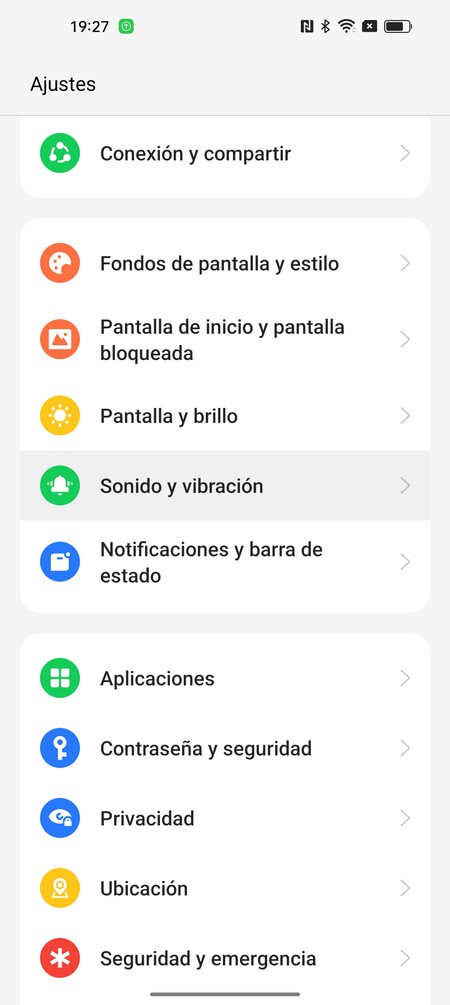
Otro clásico a la hora de personalizar tu móvil es cambiar los tonos y sonidos. Para hacerlo, tienes que entrar en la sección Sonido y vibración de los ajustes. En esta pantalla, arriba del todo podrás activar el modo silencioso si no quieres que haya sonidos y cambiar la intensidad o el tipo de vibración.
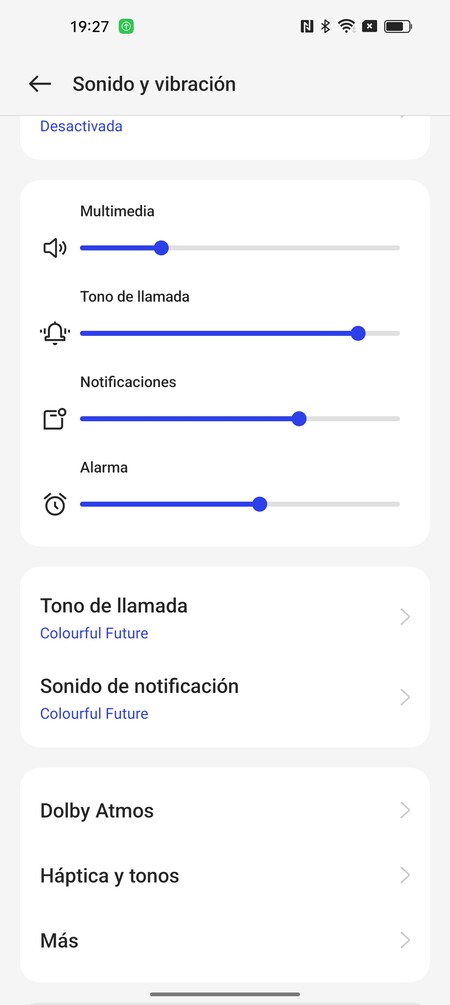
Más abajo, tienes las opciones de Tono de llamada y Sonido de notificación. Con estas dos opciones vas a poder elegir los sonidos de tu móvil cuando alguien te llama y cuando te llega una notificación. A la hora de elegir los tipos de tonos, también tienes la opción En este equipo para añadir un archivo de música o una grabación como tono de llamada.
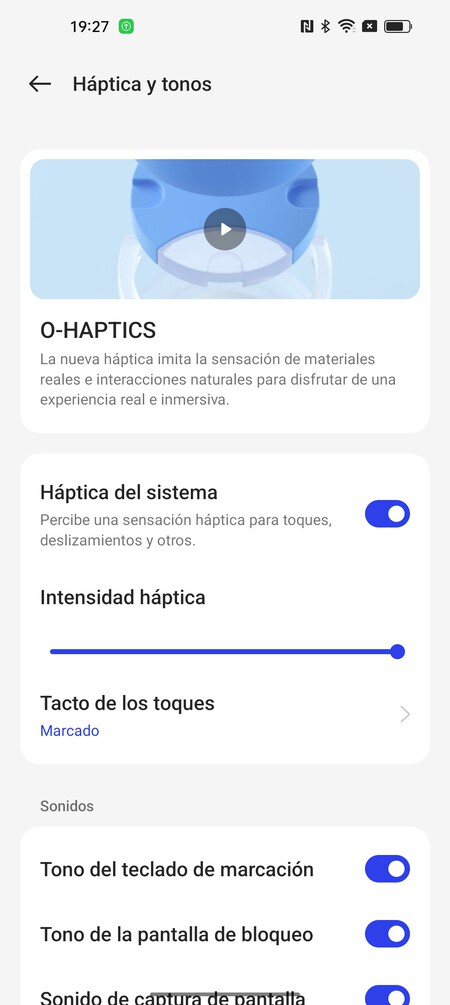
En Sonido y vibración también tienes la opción Háptica y tonos. Con ella podrás elegir la intensidad de la pequeña vibración que hace el móvil cuando tocas sobre la pantalla, y desactivar los tonos del teclado, que son los sonidos que aparecen cuando pulsas en el teclado. También hay otros pequeños sonidos del sistema que podrás desactivar.
Personaliza el Centro de control
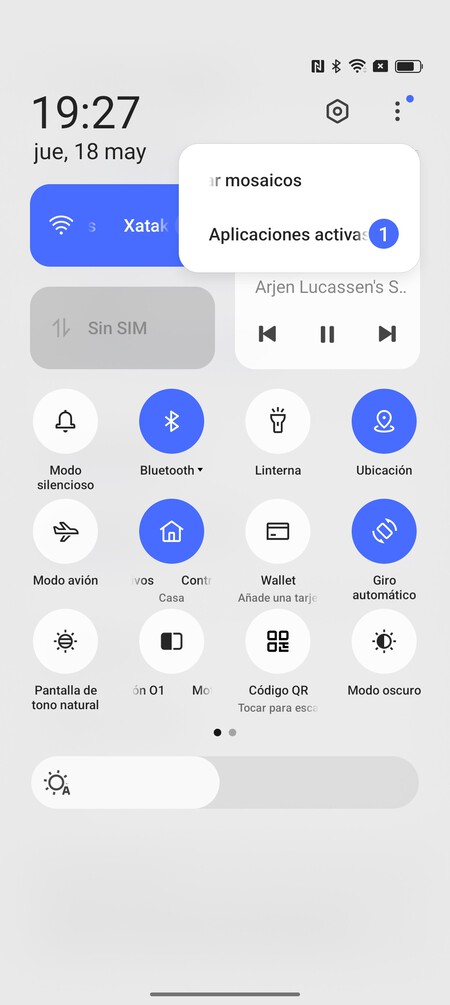
Cuando deslizas dos dedos desde la parte superior de la pantalla hacia abajo se mostrará el Centro de control, que es una pantalla donde verás los ajustes rápidos, que son accesos directos a opciones y acciones del móvil. Sin embargo, es posible que todo lo que te aparezca ahí no lo necesites o que quieras cambiar el orden de las cosas para determinar los primeros botones, que son los que aparecen también en la pantalla de notificaciones.
Para personalizar los ajustes rápidos, abre el centro de control y pulsa en el botón de tres puntos que hay arriba a la derecha. En el menú que se abre, pulsa en la opción de Editar mosaicos que te aparecerá.
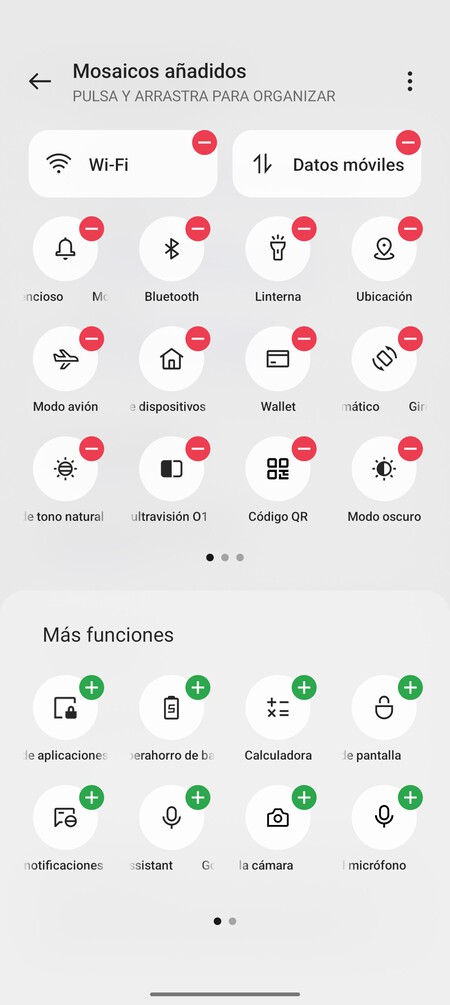
Esto te va a llevar a una pantalla dividida en dos. Arriba tendrás los ajustes rápidos que hay activos en el orden en el que estás, y podrás eliminar los que no quieras o cambiarlos de orden. Y abajo tienes los demás botones disponibles pero no activados, que podrás añadir a la pantalla del Centro de control y ponerlos en el orden que quieras.
Cambia el teclado de tu móvil
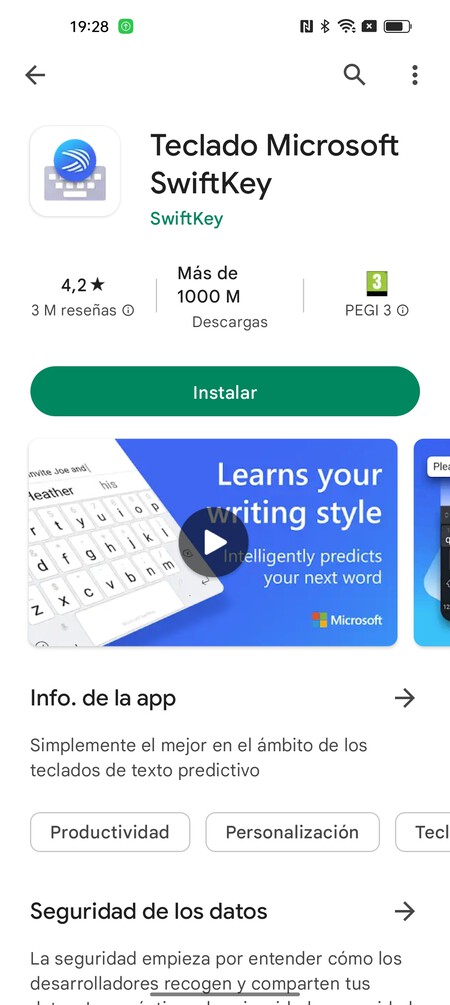
Todos los fabricantes incluyen en sus teléfonos un teclado con el que escribir, y ColorOS viene con el teclado Gboard de Google incluido, que es uno de los más versátiles y llenos de opciones. Sin embargo, también vas a tener la posibilidad de cambiar el teclado por otro que te guste más, o que tenga opciones que te convenzan más.
Es verdad que Gboard lleva años estando entre los mejores teclados para Android, pero también tienes otras alternativas como Swiftkey y muchos otros, todo es cuestión de qué estés buscando. Los teclados se instalan como si fueran aplicaciones convencionales, y cuando los ejecutas por primera vez te irán guiando paso a paso por toda la configuración que necesitas hacer.
Cambia el lanzador por defecto
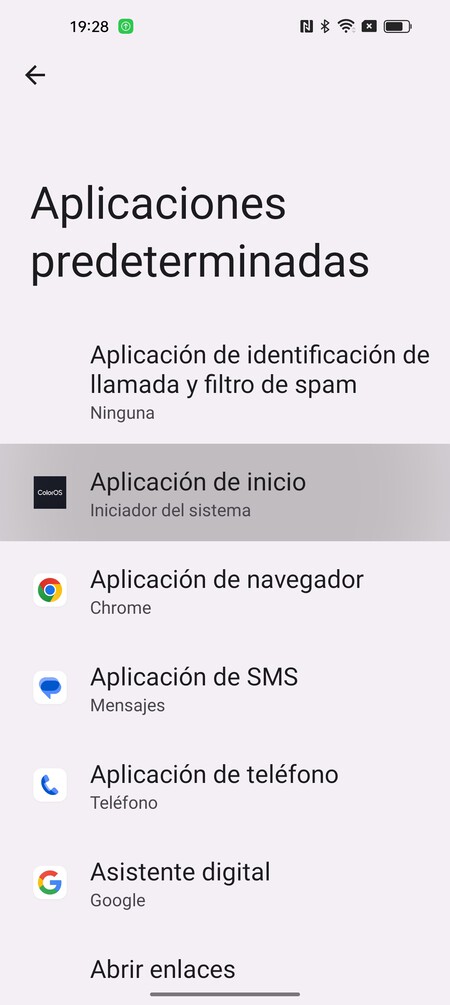
El launcher o lanzador de Android es algo así como el entorno de escritorio del sistema operativo. Es el diseño que vas a encontrarte tanto en el escritorio como en la pantalla principal del dispositivo, y las opciones de personalización de la pantalla dependen directamente de ellos.
Por eso, aunque Color OS es muy personalizable, si quieres darle un aspecto radicalmente distinto al móvil puede que quieras instalar un lanzador. De estos programas dependen elementos como los iconos que ves en pantalla, las opciones y gestos del escritorio, el cajón de aplicaciones, etcétera, aunque no otros elementos como los ajustes.
Nuestros hermanos de Xataka Android tienen una lista con los mejores lanzadores de Android, para que veas qué otras opciones tienes disponibles. Se instalan como otras aplicaciones, y para cambiarlo manualmente tienes que entrar en la sección Aplicaciones de los ajustes, y pulsar en Aplicaciones predeterminadas. Aquí dentro, pulsa en la opción Aplicación de inicio, que es donde podrás elegir el lanzador.
Configura la pantalla siempre encendida
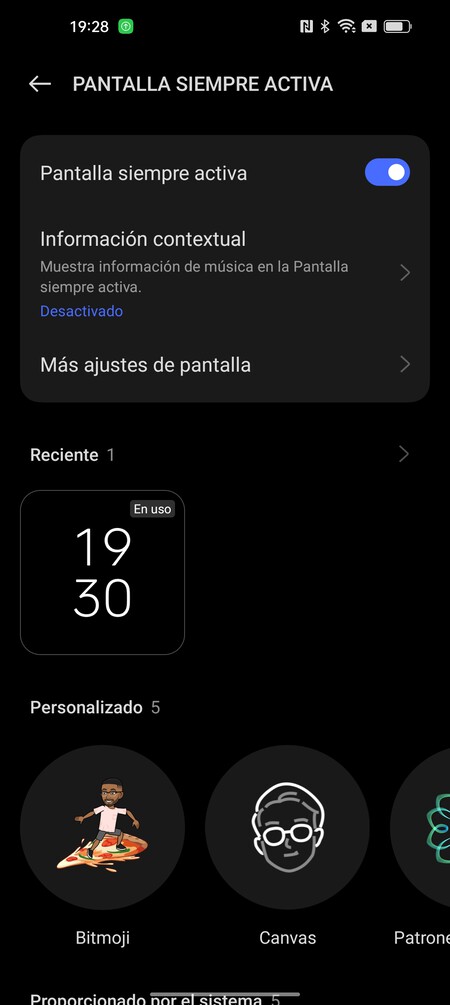
Los móviles Android que tienen pantallas OLED u AMOLED suelen tener un modo de pantalla siempre encendida. Esto quiere decir que cuando el móvil tenga la pantalla apagada, habrá algunos elementos que se sigan viendo como un reloj o algunos iconos. Para configurarla, tienes que ir a la sección de Fondos de pantalla y estilo de los ajustes de tu teléfono, y pulsar en Pantalla siempre activa.
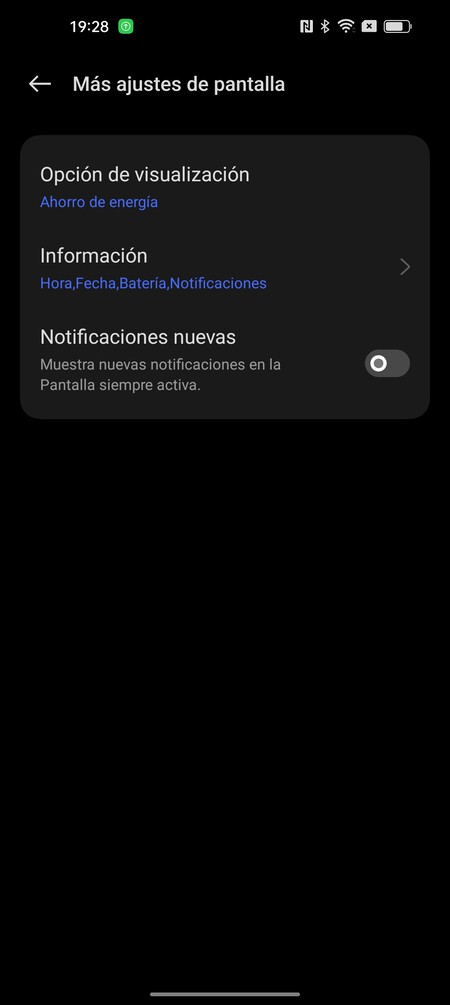
Esto te llevará a la pantalla de configuración, donde puedes activar o desactivar la función. Además de esto, puedes pulsar en Información contextual o Más ajustes de pantalla para determinar qué elementos se muestran junto a la pantalla siempre encendida. Y debajo de las opciones, tendrás la configuración del reloj o las imágenes que quieras mostrar en este modo.
Edita las transiciones del escritorio
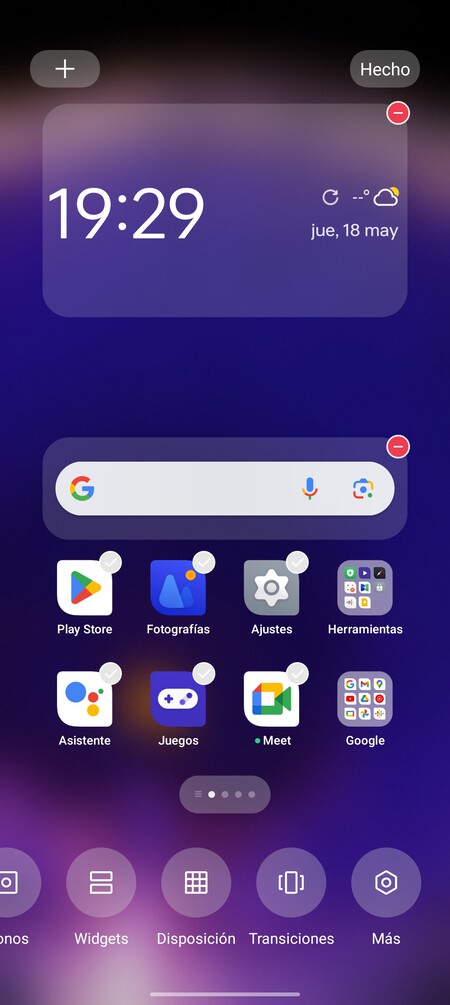
Cuando deslizas el dedo sobre el escritorio para pasar de una pantalla a otra, hay una animación de transición. Esta animación de transición la puedes cambiar para elegir otra que te guste más. Para eso, lo primero es mantener el dedo pulsado sobre el escritorio para que se vean las opciones disponibles.
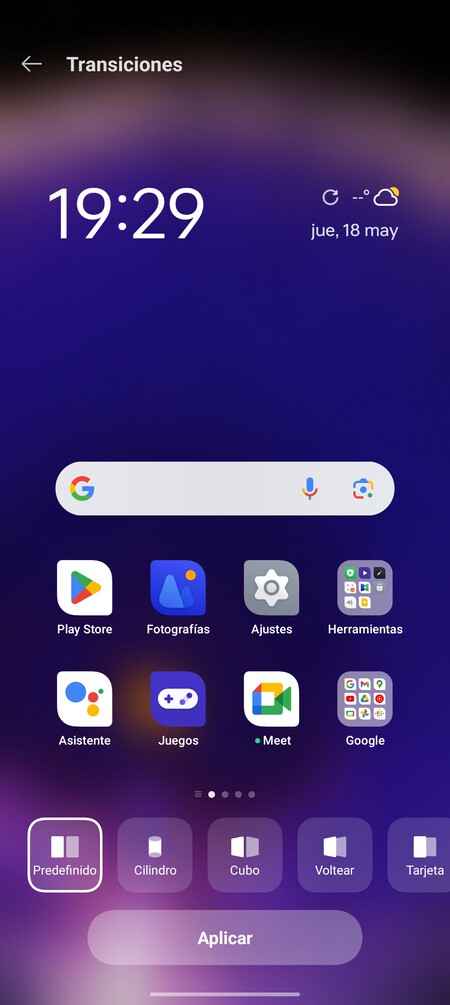
Verás que aparecen varias opciones en la parte inferior de la pantalla. En ellas, pulsa en la opción de Transiciones, y pasarás a ver los distintos diseños que tienes disponibles. Aquí, simplemente elige el diseño que quieras utilizar y pulsa en Aplicar
Ten cuidado con las aplicaciones que instalas
Nosotros nos hemos centrado en los ajustes nativos que ofrece ColorOS para configurar y personalizar su aspecto. Sin embargo, hay muchas más posibilidades, hay muchas aplicaciones que puedes instalar para cambiar la personalización de Android, algunas maravillosas como esta.
Pero antes de que te pongas a ello, debes recordar que entre las miles de aplicaciones disponibles, puede haber muchas que no sean seguras. Por eso, es importante que no instales aplicaciones sin ton ni son, y que solo uses esas que conozcas y de las que realmente te fías o de las que no hayas oído quejas.
Ya no sólo porque pueda haber algún tipo de malware, sino porque muchas de estas aplicaciones necesitan permisos muy delicados para funcionar, como leer todas las apps que tienes instaladas para mostrarlas o lo que haces en pantalla. Incluso puede haber alguna app que pida más permisos de los que necesita para recopilar datos sobre ti.
Por eso, es muy importante no ponerse a instalar muchas apps o aplicaciones que no conozcas sin ningún tipo de control, ya que puedes estar poniendo en compromiso tu privacidad y la seguridad del móvil. Lee bien los comentarios de otros usuarios en Google Play para detectar anomalías antes de instalar, y si en alguna app tienes dudas busca en Internet para ver si se habla algo sobre ella y si es positivo o negativo.
En Xataka Basics | Cómo instalar aplicaciones de Android en Windows 11 con la Amazon Appstore
–
La noticia
Cómo personalizar tu móvil OPPO con ColorOS 13 al máximo
fue publicada originalmente en
Xataka
por
Yúbal Fernández
.