Cómo personalizar tu móvil Samsung con One UI al máximo

Vamos a explicarte cómo personalizar One UI al máximo para que puedas darle un toque de distinción a tu móvil de Samsung. En Xataka Basics ya te hemos explicado cómo personalizar Android en general, así como las opciones para hacerlo en las capas de personalización MIUI de Xiaomi y EMUI de Huawei. Y ahora le ha tocado el turno a One UI, la capa de personalización de Samsung.
Aunque todavía no está disponible para todos, nosotros vamos a basarnos en One UI 3, la última versión de esta capa de personalización que se lanzó junto a los Galaxy S21 y Galaxy S21 Ultra, y que irá llegando a más móviles a lo largo de 2021. Para el artículo, nosotros utilizaremos un Galaxy S21, pero todas las opciones deberían estar disponibles para el resto de móviles con esta versión de One UI.
Y como siempre decimos en este tipo de artículos de Xataka Basics, si crees que nos hemos dejado algún método o alternativa, te invitamos a que compartas con nosotros tus métodos o recursos en la sección de comentarios. Así, quien llegue a este artículo para poder personalizar al máximo su sistema operativo, podrá beneficiarse también del conocimiento de nuestros Xatakeros.
Cambia el fondo de pantalla
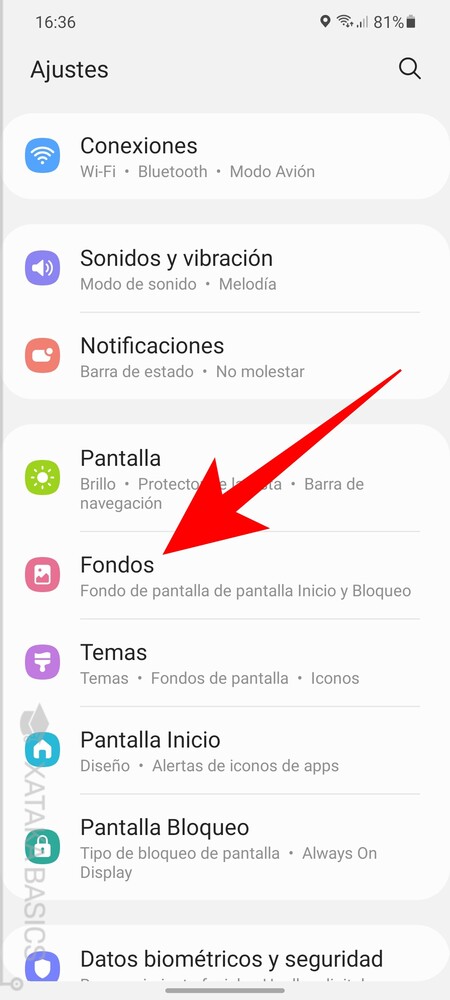
A la hora de empezar a personalizar el aspecto de Android, sea cual sea su capa de personalización, el primer paso es siempre el de cambiar el fondo de pantalla para poner otro a nuestro gusto. Para llegar a esta opción hay dos caminos. El primero es entrar en los ajustes de Android, y dentro, ir a la sección de Fondos que One UI te mostrará en el tercer bloque.
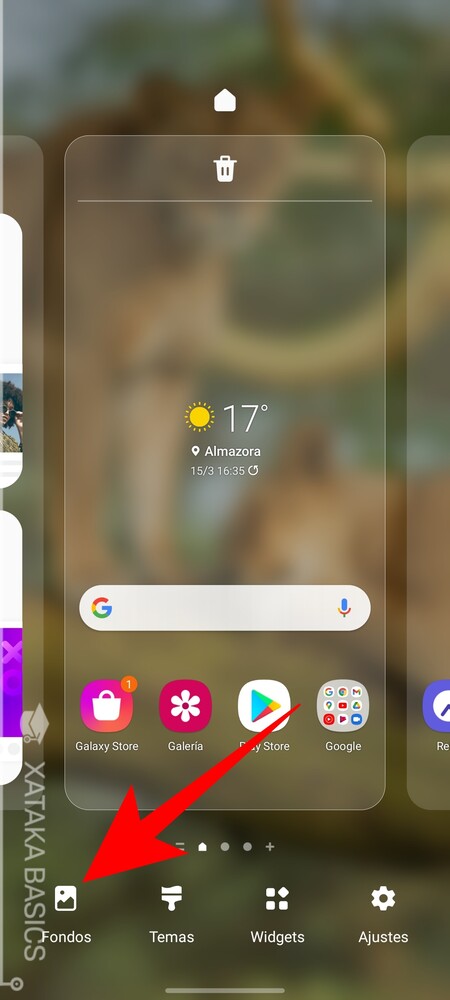
El segundo camino es mantener pulsado el fondo de pantalla de uno de los escritorios de Android. Irás a la vista para editar los escritorios, y en ella, debes pulsar en la opción de Fondos que tendrás en la fila inferior.
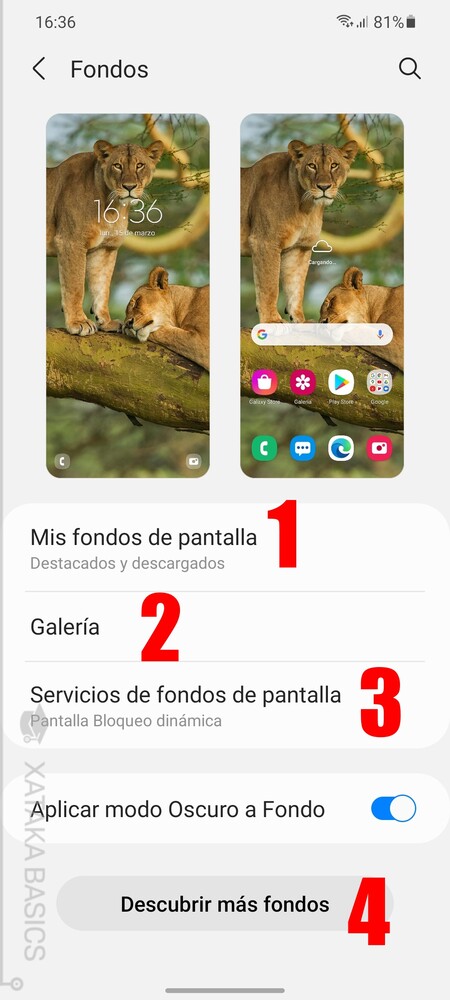
En la sección de Fondos, vas a tener varias opciones para personalizar tu fondo de pantalla. Las dos primeras son las de tus fondos y galería, que buscarán entre los fondos preinstalados por One UI y las fotos de tu móvil para elegir uno. Pero también tienes otras opciones, y te vamos a explicar cuáles son:
- 1. Mis fondos de pantalla: Entras a la sección de fondos de pantalla de One UI, donde puedes elegir entre los que trae disponibles de serie tu móvil.
- 2. Galería: Te muestra las fotografías que tú has sacado con el móvil, y en la galería puedes elegir una de ellas para utilizarla como fondos de pantalla.
- 3. Servicios de fondos de pantalla: Si tienes servicios instalados para usar fondos de pantalla, los verás aquí. Por defecto te aparecerá la Pantalla de bloqueo dinámica, una de las características de One UI para modificar cada poco tiempo el fondo de la pantalla de bloqueo.
- 4. Descubrir más fondos: Entras en la aplicación de Temas, directamente en la sección de fondos de pantalla para descargarte otros de terceros, ya sean gratuitos o de pago.
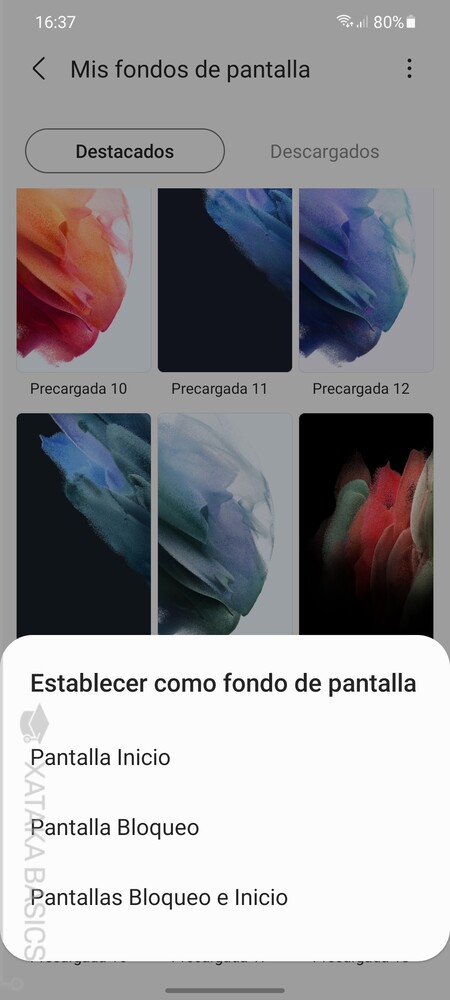
Si pulsas en las opciones de Mis fondos de pantalla o Galería, podrás ver imágenes de Samsung o tuyas propuestas para utilizar como fondo de pantalla. Aquí, debes elegir la imagen que más te guste, y cuando lo hagas, podrás elegir entre usarlo en la pantalla de inicio, que es el fondo de escritorio, en la pantalla de bloqueo, o en ambos sitios.
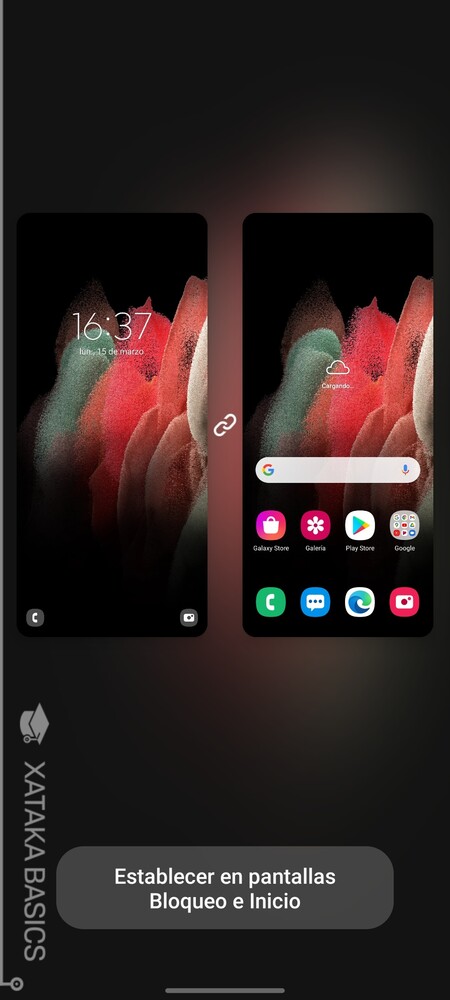
Cuando elijas una de las tres opciones sobre dónde usar el fondo de pantalla, se te mostrará una previsualización para que veas cómo queda. Si te gusta, solo tienes que pulsar en el botón de establecer, y se aplicará el nuevo fondo de pantalla.
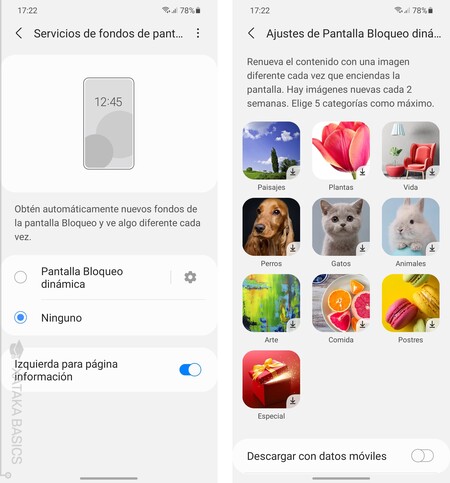
Si eliges la opción de Servicios de fondos de pantalla, podrás ver servicios para obtener automáticamente fondos de la pantalla de bloqueo. Por defecto tendrás la característica Pantalla Bloqueo dinámica de One UI*, con la que puedes elegir categorías de fondos para la pantalla de bloqueo, y cada vez que enciendas la pantalla aparecerá un fondo nuevo perteneciente a estas categorías.
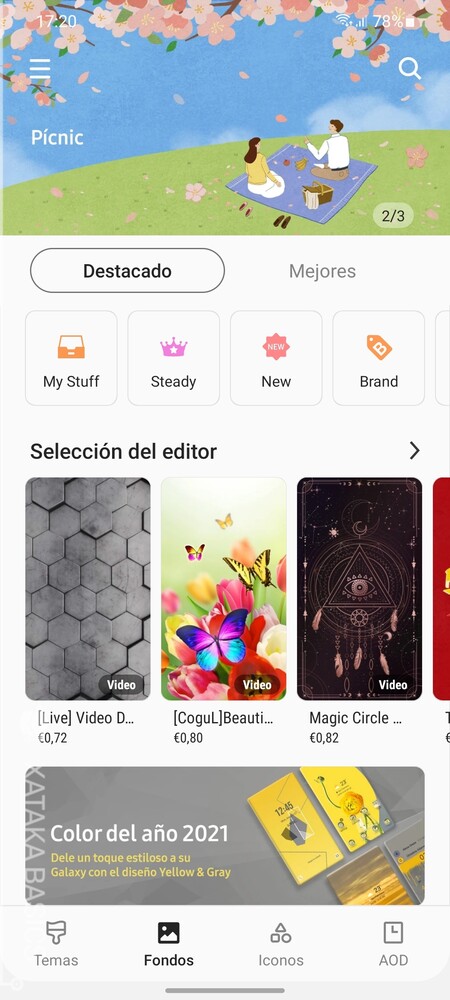
Y si pulsas en Descubrir más fondos, irás directamente a la sección de Fondos de la aplicación de Temas. Aquí, podrás buscar y descargar diferentes fondos de pantalla de terceros, algunos de los cuales son gratuitos, pero donde la mayoría son de pago. No son caros, pero cuestan entorno al euro, y tienes varios tipos de fondos y categorías entre las que elegir.
También puedes obtener fondos de pantalla por otros medios. En cuanto a esto, en Xataka Android tienes una colección con todos los fondos de pantalla de los móviles más importantes. También puedes utilizar aplicaciones específicas como Bing Wallpapers, Google Wallpapers y muchas otras apps para descargar fondos gratis que tienes disponibles. Metacomunidades como Reddit también tienen comunidades enteras dedicadas a fondos de pantalla verticales y fondos especialmente diseñados para pantallas AMOLED.
Elige entre el modo claro y el oscuro
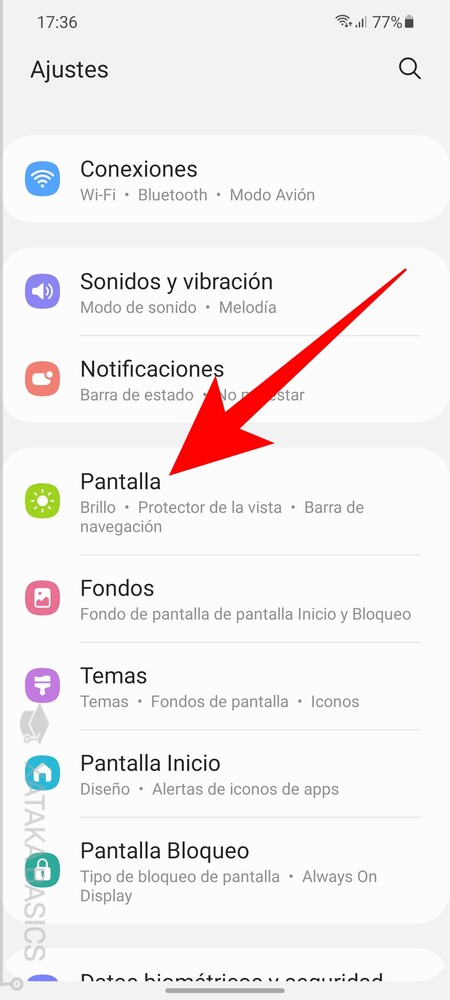
Uno de los principales ajustes donde vas a notar mucho cambio es en elegir entre modo claro u oscuro para Android. En One UI, el modo oscuro es muy negro, algo que beneficia a los modelos de móvil con pantallas AMOLED. Estos modos los vas a poder activar manualmente o programarlos a diferentes horas. Para ello, tienes que entrar en los ajustes de tu dispositivo, y dentro, pulsar en la sección Pantalla para ver todo lo relacionado con ella.
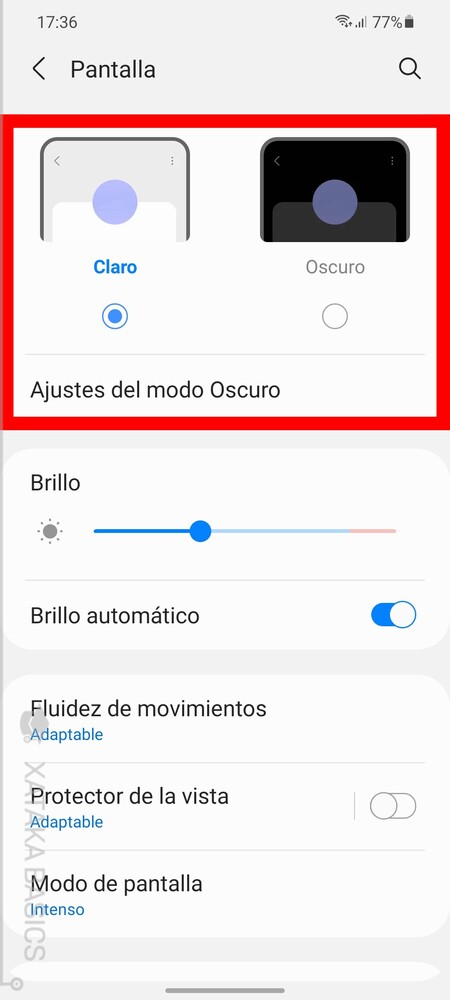
Cuando entres en la sección de Pantalla, arriba del todo tendrás las opciones para elegir si quieres usar el modo Claro o el Oscuro. Simplemente tienes que seleccionar el modo que quieras, y los colores cambiarán automáticamente para que compruebes si te convence. Si quieres, también tienes la opción de Ajustes del modo Oscuro.
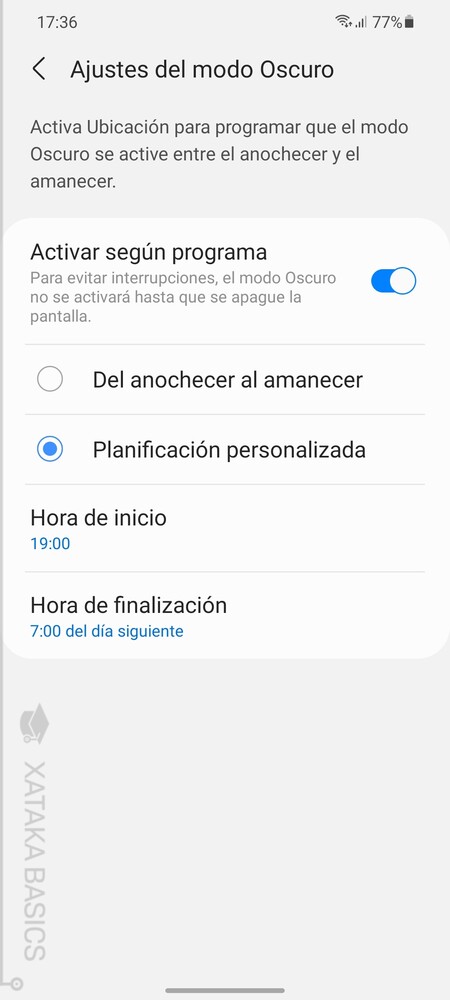
Si pulsas en los Ajustes del modo Oscuro, podrás elegir las horas a las que quieres que se active el modo oscuro, y el resto del tiempo estará en modo claro. Aquí, vas a poder elegir entre usar el modo oscuro durante la noche, o planificarlo eligiendo las horas exactas a las que se inicia y finaliza el modo oscuro.
Elige entre botones de control o gestos
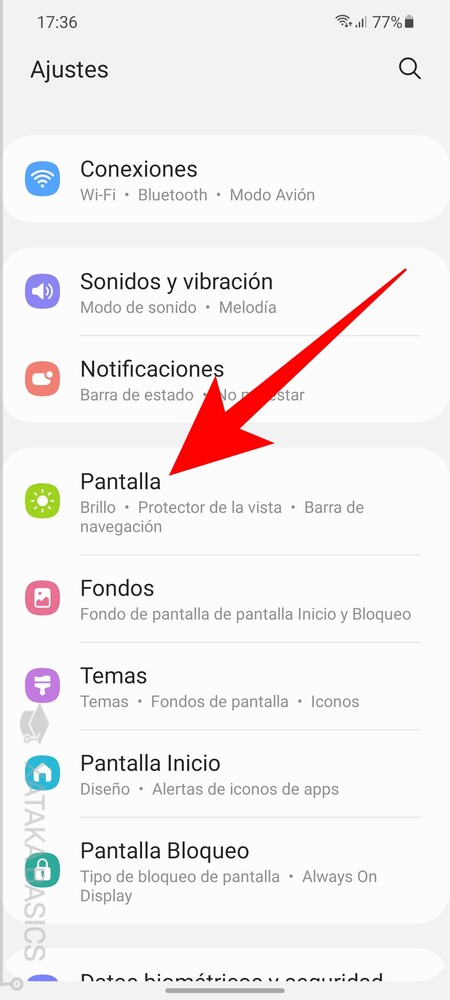
Este cambio, además de estético también es práctico. Vas a poder elegir si quieres usar el control con los clásicos tres botones inferiores de Android, o si prefieres un control gestual con una barra abajo para mover. Para ello, tienes que entrar en los ajustes de tu dispositivo, y dentro, pulsar en la sección Pantalla para ver todo lo relacionado con ella.
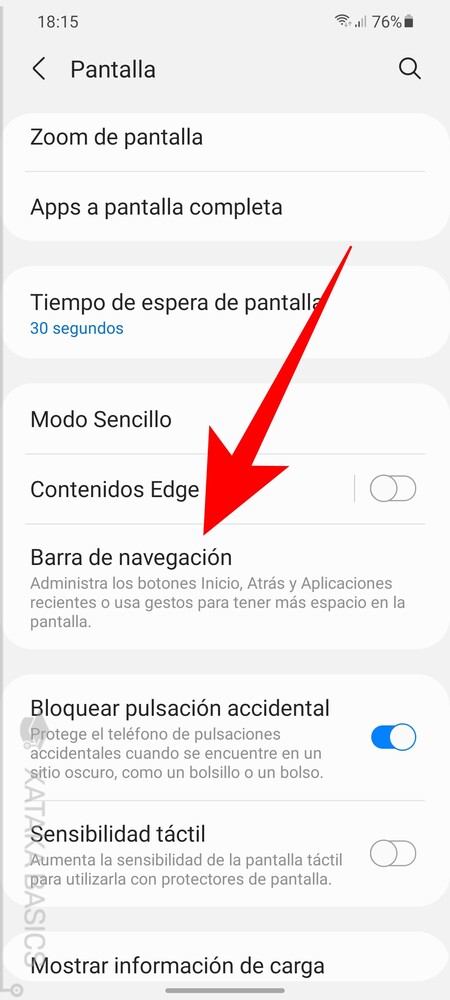
Una vez estés en la sección de Pantalla, tienes que bajar un poco. Cuando lo hagas, debes pulsar en la opción de Barra de navegación. La barra de navegación es la que hay abajo del todo, y puede tener botones o el indicador de moverla con los gestos.
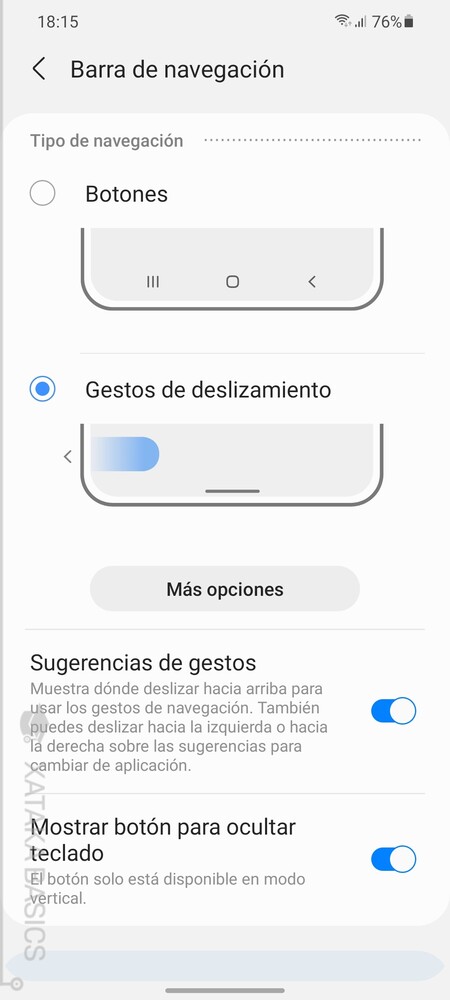
Dentro de las opciones de Barra de navegación, irás a la pantalla donde tendrás que elegir entre Botones y Gestos de deslizamiento. Cada método de control tiene un aspecto diferente, y tienes más opciones para personalizarlos y adaptarlos a tu gusto.
Añade Widgets a la pantalla de inicio
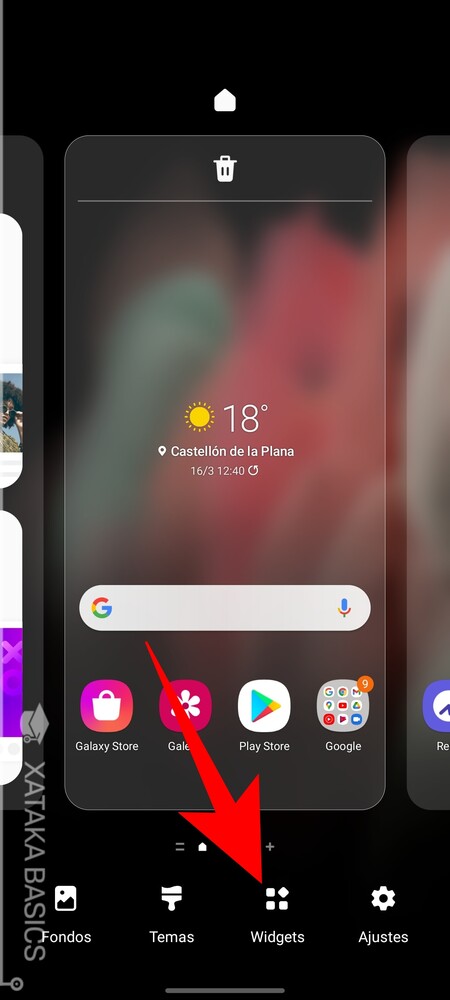
Los Widgets son esas ventanitas que puedes poner en el escritorio del móvil junto a las apps, y que muestran siempre contenido e información de las aplicaciones sin tener que abrirlas. Para añadirlos, tienes que empezar manteniendo pulsado el dedo sobre el escritorio del móvil durante unos segundos. Cuando vayas a la pantalla de edición del escritorio, debes entrar en la opción Widgets en la parte inferior.
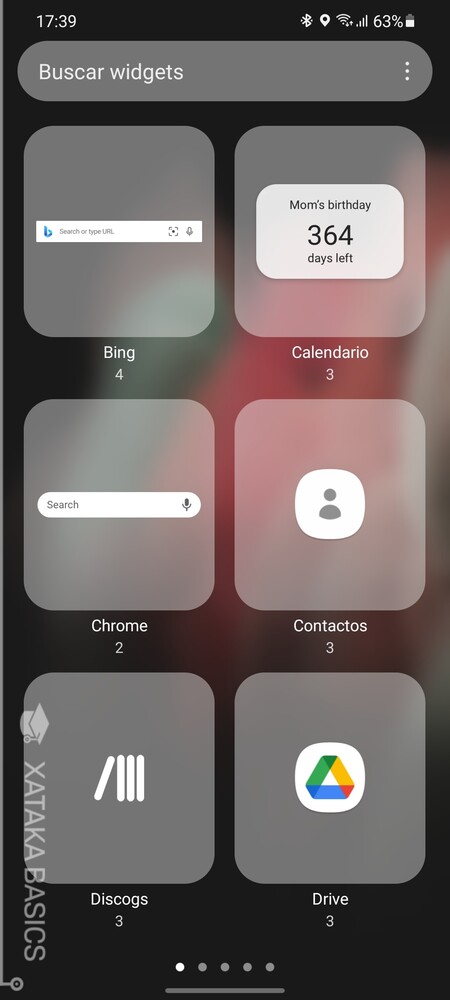
Entrarás a la pantalla de los widgets, donde verás todos los que tienes disponibles. Estarán organizados por el nombre de las apps a las que pertenecen, y debajo del nombre verás cuántos widgets tiene cada app. Arriba tienes un buscador para encontrar los de apps concretas, y lo único que debes hacer es buscar y pulsar sobre el nombre de la app de la que quieras añadir un widget.
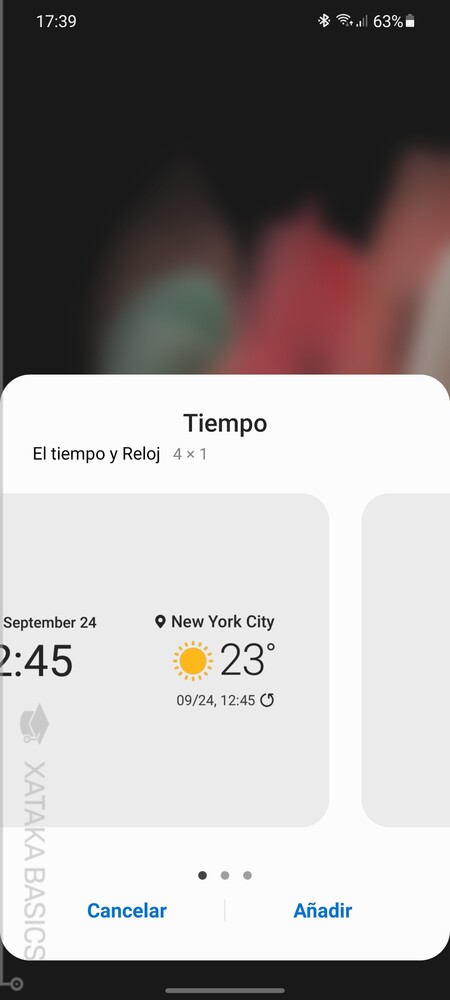
Cuando lo hagas, en la parte inferior se abrirá una ventana con una previsualización en la que puedes deslizar la pantalla a los lados para elegir el widget que quieras utilizar de esa app. Una vez lo tengas elegido, pulsa en el botón de Añadir que tienes abajo para añadirlo al escritorio donde iniciases el proceso.
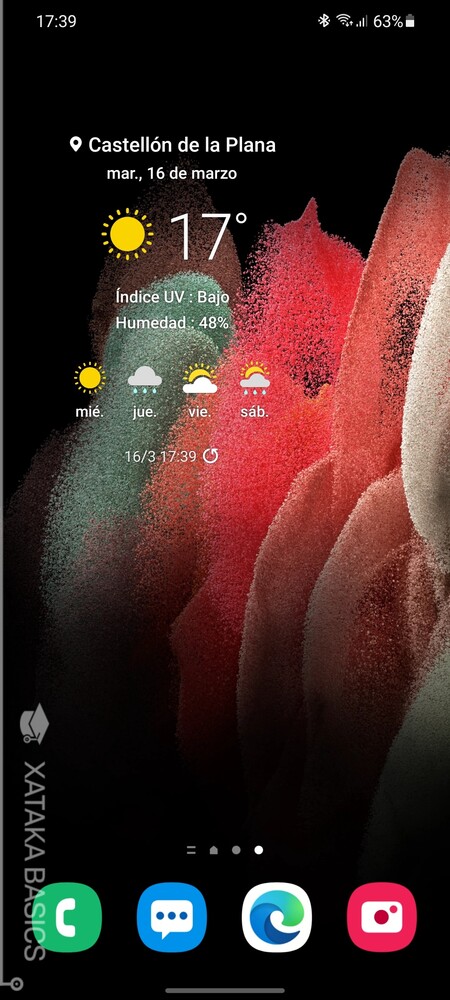
Una vez hayas añadido un widget al escritorio, puedes mantener el dedo pulsarlo y arrastrarlo para cambiar el escritorio donde quieras tenerlo o su posición exacta en la pantalla. Cuando lo arrastras, arriba del todo tendrás una opción Eliminar encima de la cuál podrás soltar el widget para borrarlo. Habrá veces en las que antes de añadir el widget tengas que hacer alguna configuración previa para determinar qué quieres mostrar.
Cambia los sonidos del teléfono o el despertador
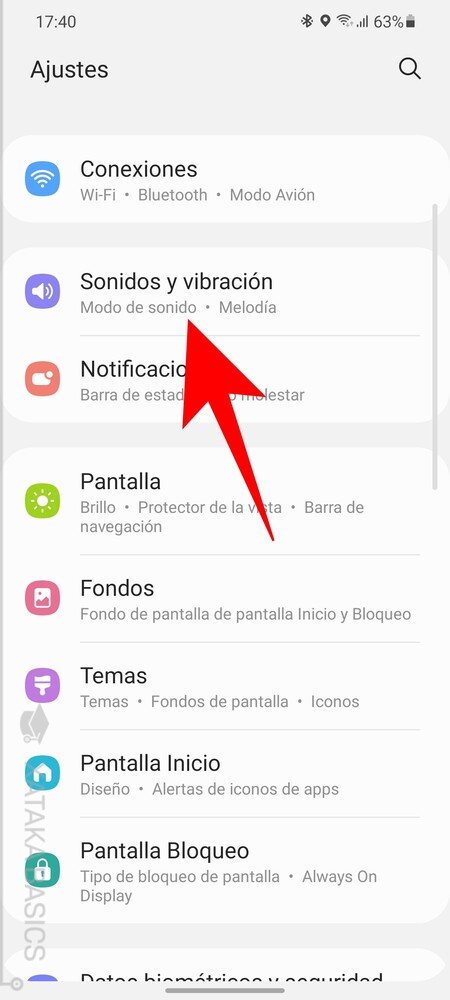
Otro clásico al personalizar tu móvil es cambiar los tonos de las llamadas, las notificaciones y las alarmas. Esto te ayudará a tener más a tu gusto el móvil, pero también a diferenciarlo de otros cuando suena. Para empezar, ve a los ajustes de tu móvil y pulsa en la opción Sonidos y vibración que verás en ellos.
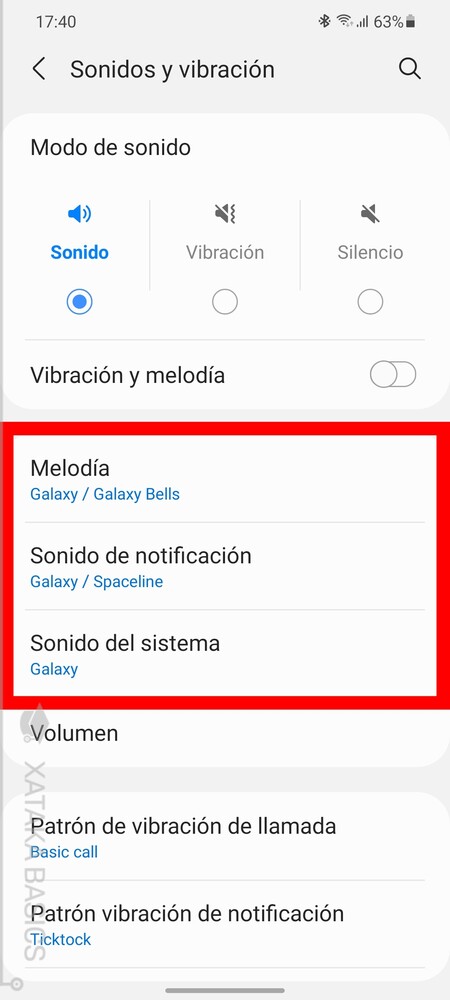
Entrarás en un cuidado menú donde One UI te permite configurarlo todo. Primero, elige si quieres que suene, solo vibre o esté en silencio. Luego, abajo tienes las secciones de Melodía, Sonido de notificación y Sonido de sistema, que son las tres con las que vas a poder ir cambiando cómo suena el móvil.
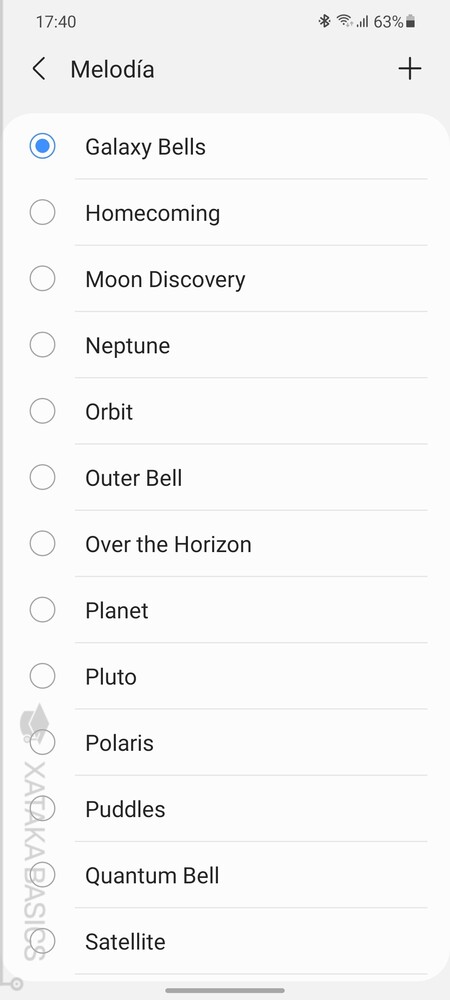
Al pulsar en una de ellas, irás a la lista de tonos, y cuando pulses sobre uno lo seleccionarás y escucharás. Dejándolo seleccionado se convertirá en tu nuevo tono, aunque podrás seguir navegando hasta dar con el que más te guste. Arriba a la derecha tienes un botón + de suma, que sirve para añadir como tono alguna de las canciones queo pistas de sonido que tengas en la carpeta de tu móvil.
Por último, también has de saber que existen muchas aplicaciones de terceros para personalizar cómodamente tus tonos, y que también puedes poner la música de Spotify o YouTube Music como despertador. Además, muchas aplicaciones como WhatsApp tienen sus propias opciones de configuración en las que establecer sus propios tonos de notificación.
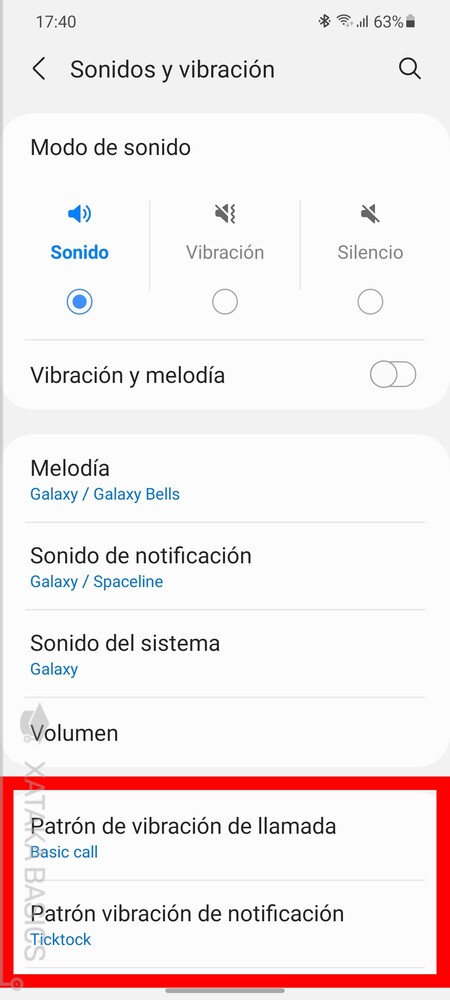
La capa de personalización One UI de Samsung también incluye la posibilidad de personalizar los patrones de vibración del móvil, de forma que el móvil pueda vibrar de diferentes maneras. La cuestión es que si las vibraciones por defecto no las sientes mucho cuando está el móvil en el bolsillo, tengas la posibilidad de cambiarlas por otras que te convenzan más.
Personaliza el Centro de control
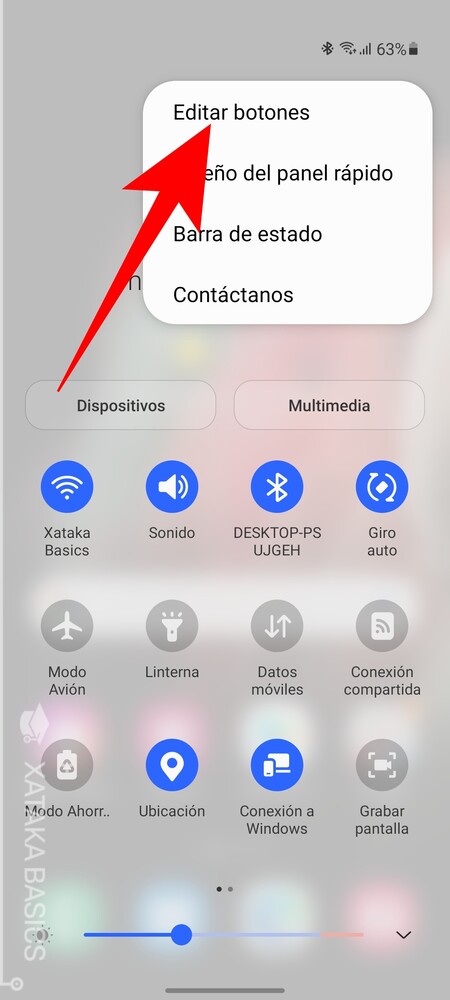
El centro de control es la pantalla que aparece cuando deslizas dos dedos hacia abajo desde arriba en la pantalla. En él, se te muestran botones para activar o desactivar rápidamente funciones del móvil, o para entrar en ellas cuando mantengas el dedo pulsado. Estos botones los vas a poder reorganizar para añadir otros, eliminar los que no uses, o cambiarlos de orden. Para ello, pulsa en el botón ⋮ de tres puntos arriba a la derecha, y en el menú que se abre pulsa en la opción de Editar botones.
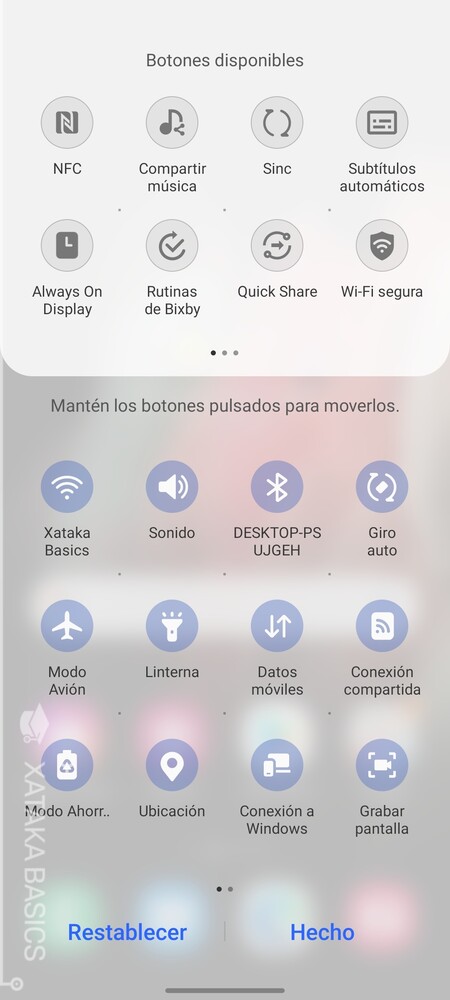
Entrarás en una pantalla dividida en dos. Arriba tendrás los botones y atajos que tienes disponibles para añadir, y abajo tienes la pantalla tal y como está configurada. Aquí, arrastra los botones por la pantalla para organizarlos, ya sea para añadirlos, quitarlos o simplemente ponerlos en otro sitio. Una vez termines, pulsa en Hecho para confirmar los cambios.
Cambia el teclado de tu móvil
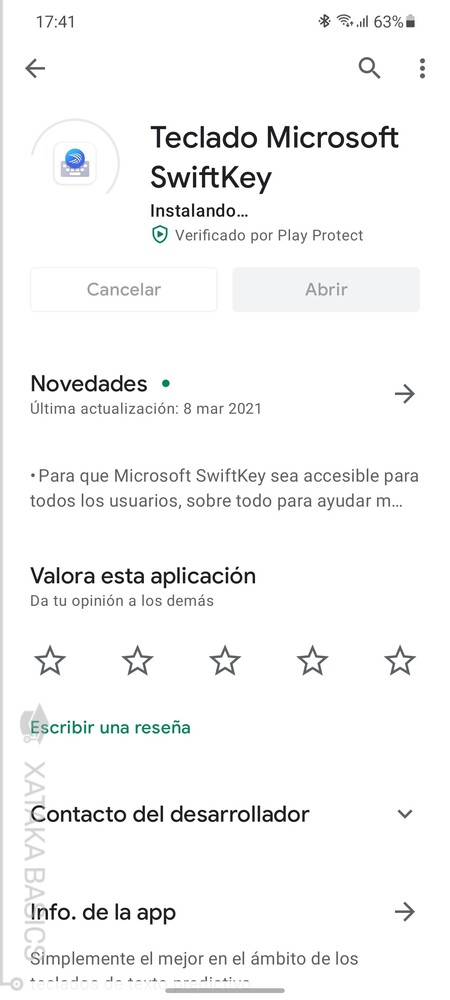
Los fabricantes intentan que los teclados por defecto tengan todas las opciones que necesitas, y Samsung no es una excepción. Pero si no te convence o estás acostumbrado a otro, siempre vas a poder cambiar el teclado por otro que te guste más o te ofrezca más opciones. Los mejores teclados para Android suelen traer opciones únicas que les hacen destacar entre la competencia. Desde los atajos de Gboard y opciones como la creación de stickers con tu cara, sus temas, o emojis combinados, hasta la robustez y veteranía de Swiftkey con funciones como sus emojis animados o el poder poner fotos como fondo del teclado.
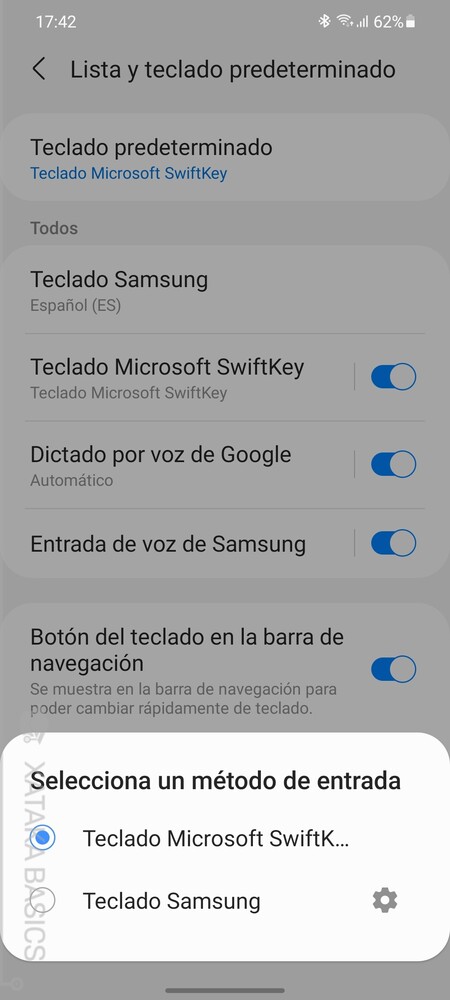
Los teclados se instalan como si fueran aplicaciones convencionales, y cuando los ejecutas por primera vez te irán guiando paso a paso por toda la configuración que necesitas hacer. Si tienes más de uno, puedes elegir entrando en los ajustes y pulsando en la sección de Administración general. Allí, pulsa en Lista y teclado predeterminado para poder elegir el que quieras usar activando o desinstalando los que tengas en el móvil.
Cambia el lanzador por defecto
El launcher o lanzador de Android es como el entorno de escritorio del sistema operativo, el diseño que te vas a encontrar cuando entres en la pantalla principal de tu dispositivo móvil. De él dependen elementos como los iconos que ves en pantalla, las opciones y gestos del escritorio, el cajón de aplicaciones, etcétera, aunque no otros elementos como los ajustes.
Samsung tiene su propio lanzador, el predeterminado de One UI. Pero si quieres, también tienes otras alternativas de terceros que puedes descargar para darle un aspecto diferente. Se instalan como si fueran aplicaciones normales, y por si quieres explorar tus alternativas, te dejamos enlaces para algunos de los mejores lanzadores que puedes encontrarte en Android:
- Nova Launcher
- Microsoft Launcher
- Action Launcher
- Evie Launcher
- Pixel Launcher
- Poco Launcher
- Launcher Lawnchair
- Lean Launcher
- ADW Launcher 2
- Launcher 10
- Lens Launcher
- Peek Launcher
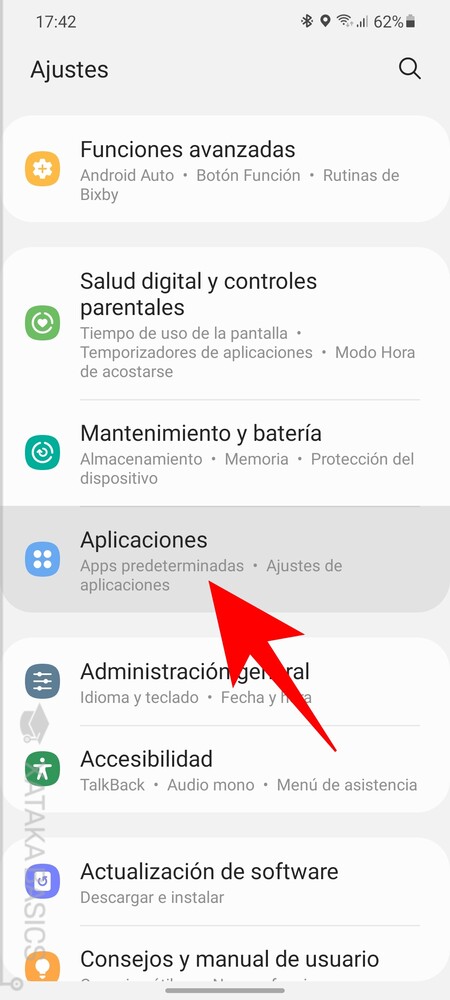
Una vez instales el lanzador que hayas elegido es posible que no se active por defecto, pero Samsung te pone muy fácil poder cambiarlo. Para ello, tienes que ir a los ajustes y entrar en la sección de Aplicaciones. Allí dentro, pulsa en la opción de Elegir apps predeterminadas, que es donde podrás cambiar las apps por defecto del móvil.
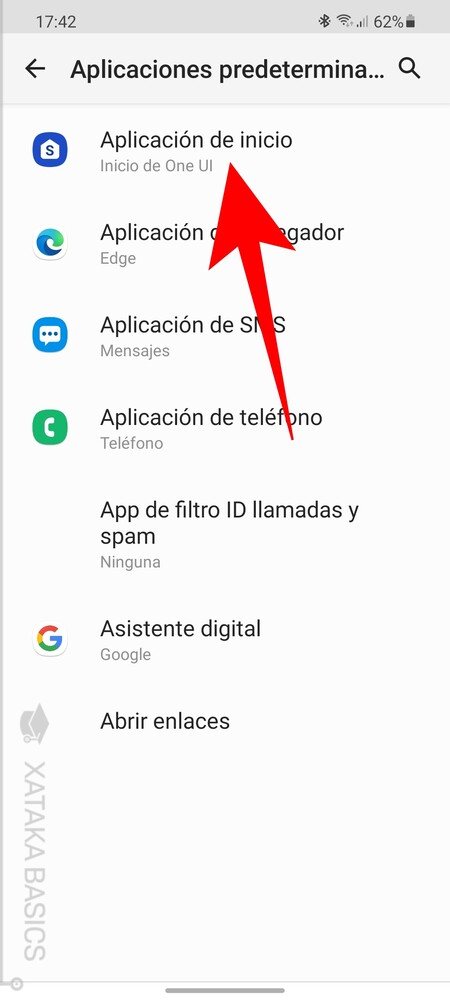
Una vez hayas entrado en la lista de Aplicaciones predeterminadas, solo te queda pulsar en la opción de Aplicación de inicio, que es donde podrás ver los lanzadores que tienes disponibles y seleccionar el que quieras utilizar.
Personaliza más el aspecto de la pantalla de inicio
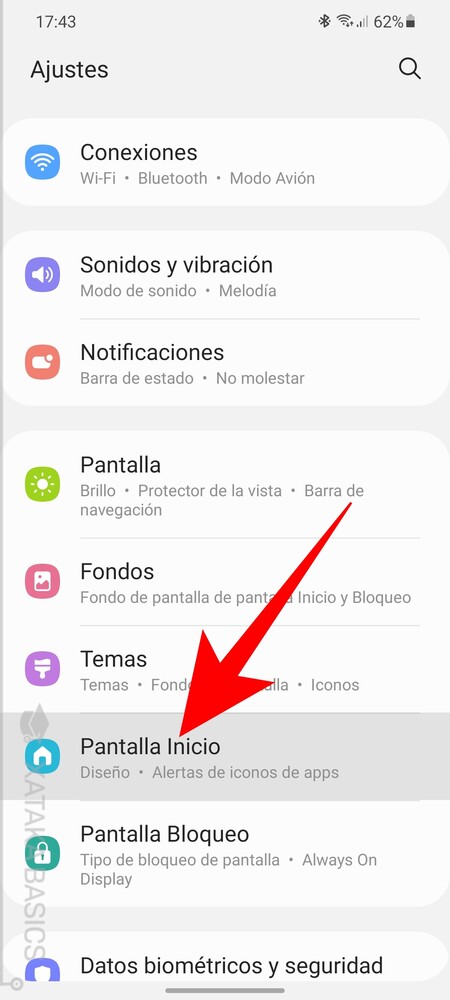
Y si dejas el lanzador que trae Samsung, hay otras muchas cosas que puedes configurar. Para ello, tienes que ir a los ajustes y entrar en la sección de Pantalla de inicio. Por ejemplo, lo primero que puedes hacer es pulsar en Diseño de la pantalla de Inicio para elegir si quieres tener un cajón de aplicaciones o hacer que todas se muestren siempre en los escritorios.
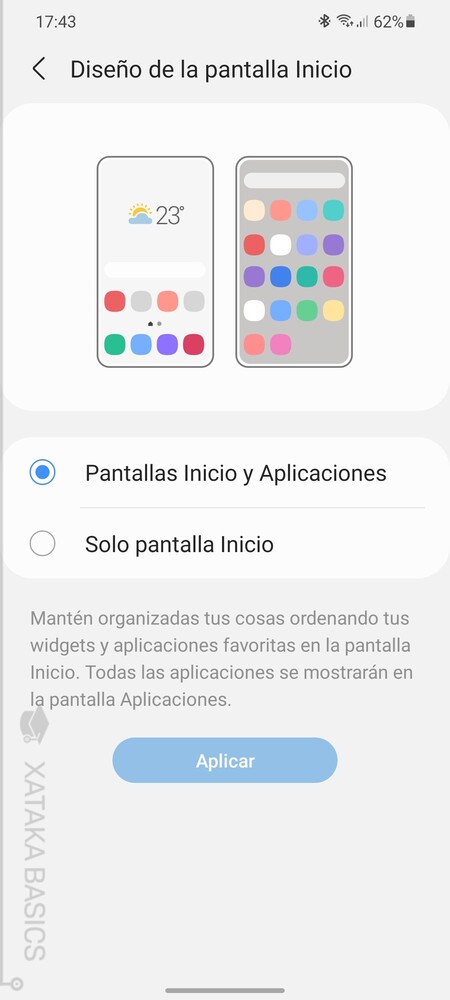
También en la sección de Pantalla de inicio, podrás elegir la configuración de las cuadrículas que hay en los escritorios, carpetas y pantalla de apps. Cuantas más cuadrículas haya, más apps cabrán pero más pequeños serán los iconos.
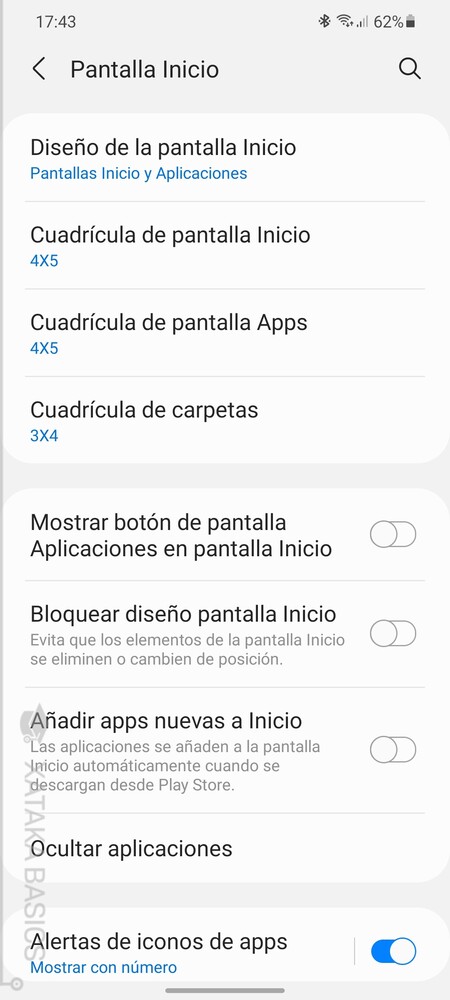
Y más abajo, también tendrás muchas otras opciones relacionadas. Por ejemplo, vas a poder ocultar aplicaciones que no quieras que se vean, desactivar las alertas de iconos de las apps para que no se muestre un circulito con el número de notificaciones pendientes. También podrás hacer que si pones el móvil en horizontal, la pantalla del escritorio también gire.
Configura el modo Always On Display
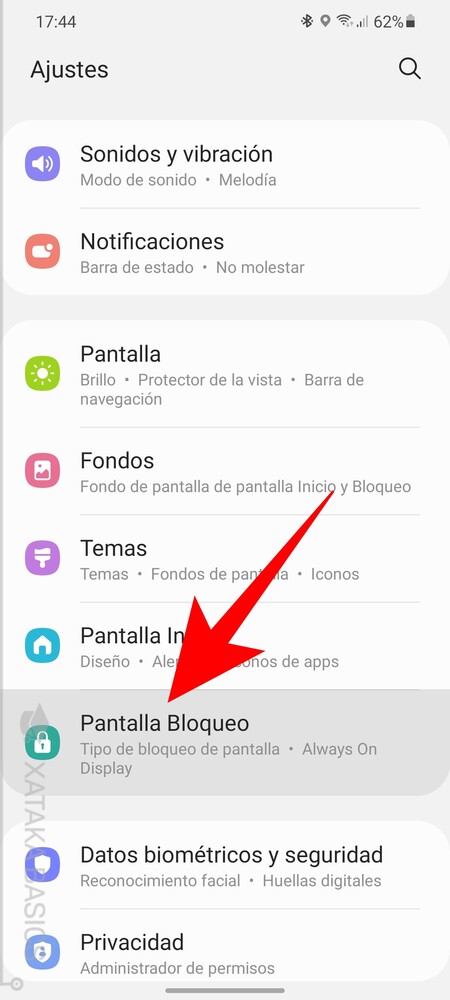
Los móviles Android suelen tener una característica llamada Always On, sobre todo los que tienen pantallas OLED y AMOLED. Este siempre encendido, es una característica que muestra un reloj cuando tienes la pantalla apagada, y aquí puedes personalizarlo. Para ello, ve a los ajustes del móvil y entra en la sección de Pantalla Bloqueo para personalizarla.
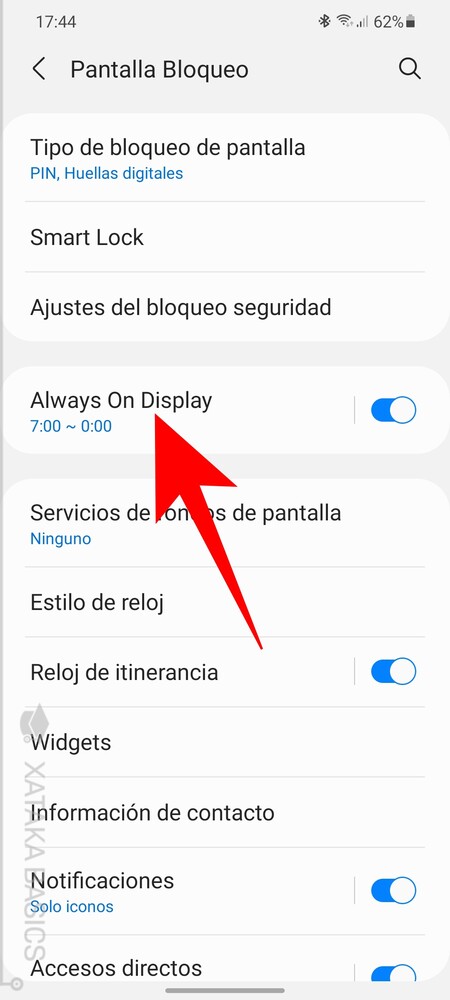
Una vez dentro de estas opciones, ahora debes pulsar sobre la opción de Always On Display. Con el interruptor que hay a su derecha puedes activar o desactivar el modo, pero pulsando sobre la opción es cuando pasarás a configurarlo.
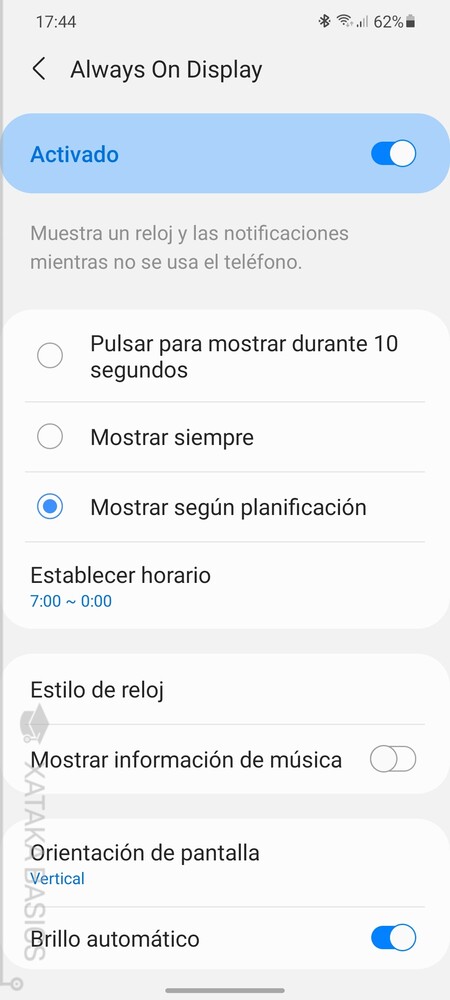
Entrarás en la pantalla de Always On Display, donde vas a poder configurar este modo a tu gusto. Arriba del todo puedes elegir entre tres modos de verlo, que puede ser siempre, sólo durante diez segundos al pulsar la pantalla, o directamente a determinadas horas que puedas establecer. También puedes cambiar otros aspectos como el brillo o la orientación.
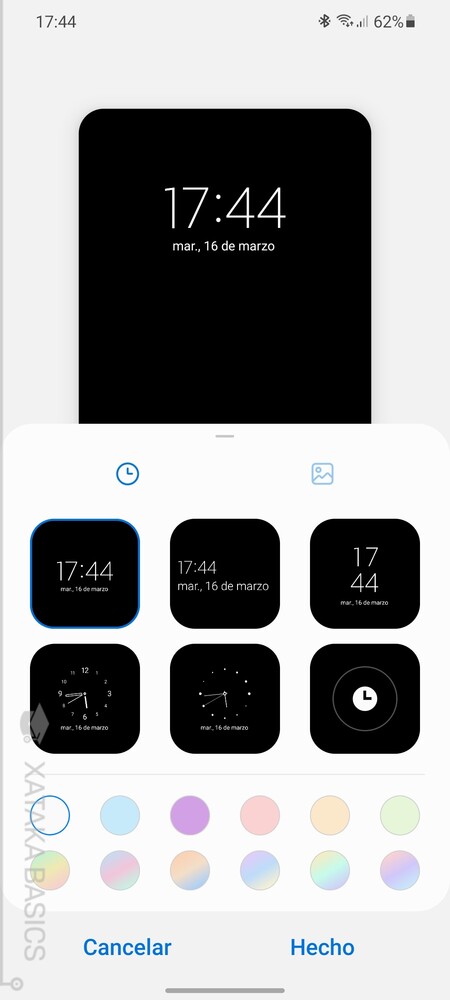
Y si pulsas en la opción Estilo de reloj, entrarás en una pantalla donde puedes elegir el diseño que quieras que tenga el modo Always On. Aquí, arriba tendrás la previsualización de cómo te va a quedar, y abajo puedes elegir los diseños del reloj y los colores que quieras utilizar. Incluso puedes poner imágenes en este modo.
Cambia la fuente de las letras
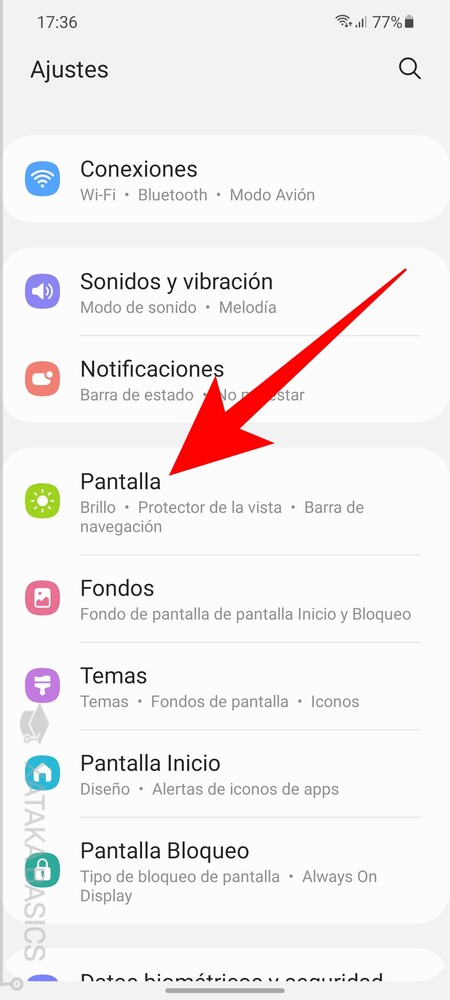
Samsung también te va a cambiar la fuente del sistema, el diseño del tipo de letra que quieras utilizar, y también puedes cambiar el tamaño de la letra que quieras utilizar. Para hacer esto, tienes que entrar en los ajustes de tu dispositivo, y dentro, pulsar en la sección Pantalla para ver todo lo relacionado con ella.
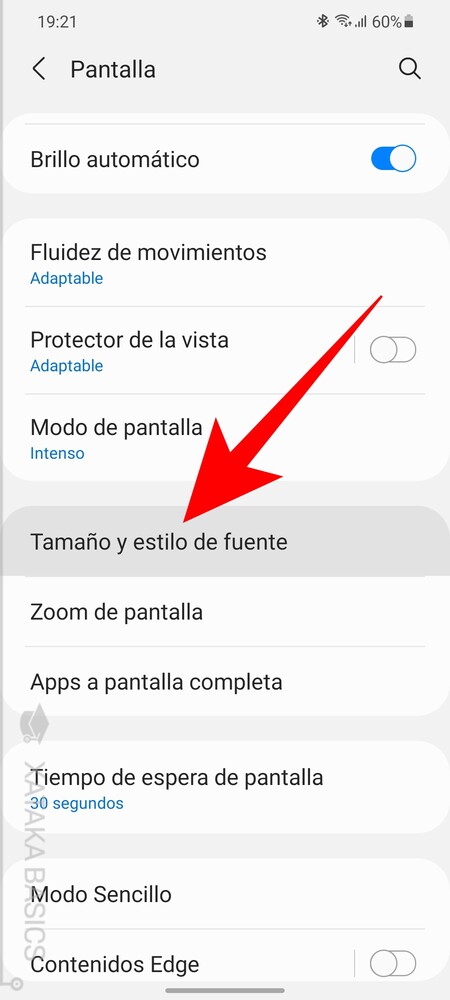
Una vez dentro de las opciones de pantalla, tienes que pulsar en la sección de Tamaño y estilo de fuente. Si te pierdes, como con el resto de opciones, también puedes utilizar el buscador que hay en los ajustes.
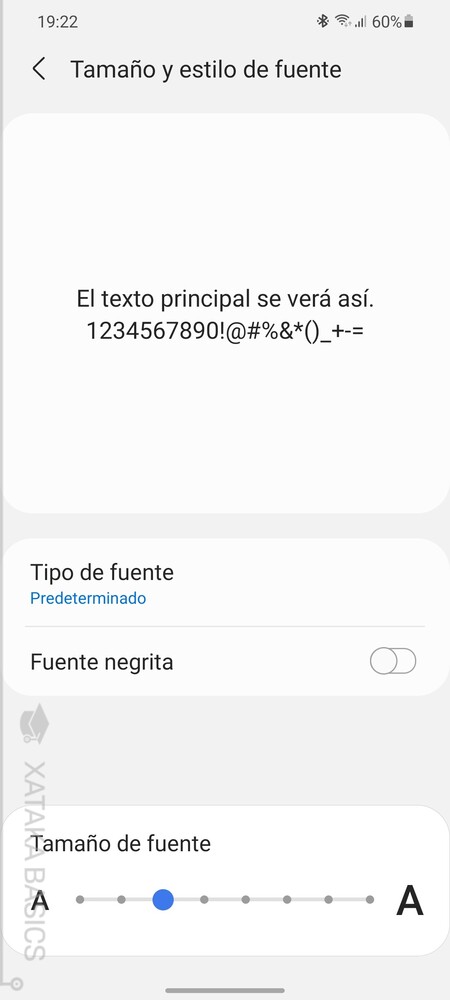
Dentro de la pantalla de Tamaño y estilo de fuente vas a poder configurar cómo quieres que se vean las letras del móvil. Arriba del todo tendrás el resultado, y debajo las opciones. Puedes pulsar en la opción Tipo de fuente para elegir una fuente diferente, o activar las negritas para cualquiera que hayas puesto. Abajo del todo puedes cambiar el tamaño de la letra, dependiendo de si quieres que se vea más grande o pequeño.
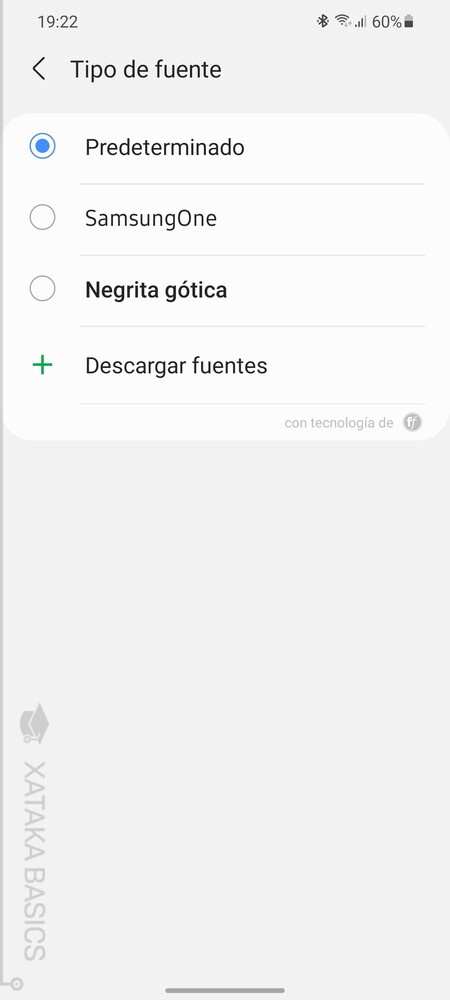
Si pulsas en Tipo de fuente, irás a una pantalla en la que vas a poder elegir entre las fuentes que tengas instaladas. Por defecto, tu Galaxy posiblemente solo traiga tres fuentes diferentes, pero si no son suficientes, puedes pulsar en la opción de Descargar fuentes para proceder a bajar más tipos de letra.
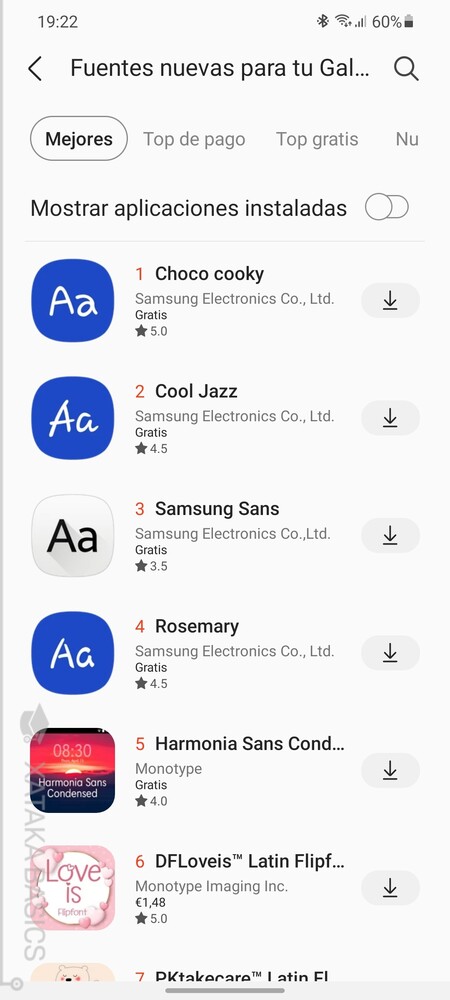
Si pulsas en Descargar fuentes, irás a una especie de tienda de aplicaciones, pero donde lo que puedes comprar son tipos diferentes de fuentes. Vas a tener fuentes gratuitas y de pago, y simplemente tienes que ir eligiendo las que quieras y descargarlas para después poder seleccionarlas en las opciones de Tamaño y estilo de fuente.
Personalízalo al máximo con el sistema de temas
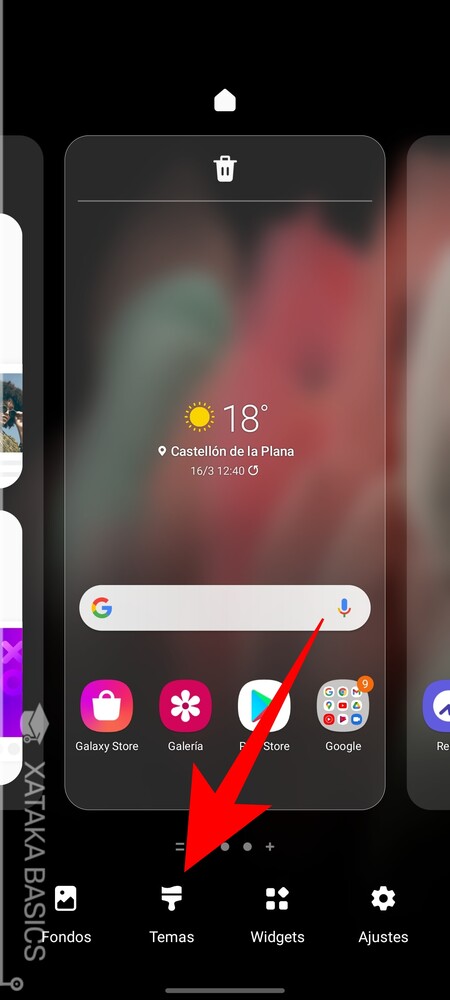
One UI también tiene un sistema de temas en forma de tienda de elementos decorativos, con la que puedes cambiar muchos aspectos del aspecto de tu móvil. Para entrar en los temas, tienes que mantener pulsado el dedo sobre el escritorio del móvil durante unos segundos, y en la pantalla que se abre pulsar en Temas.
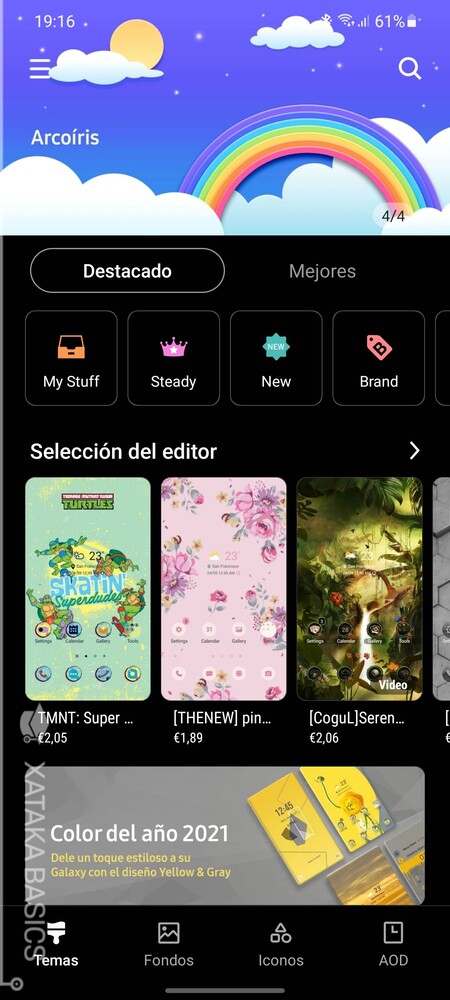
Cuando entres en la aplicación de Temas, verás que abajo tienes las pestañas de diferentes secciones, y en cada una de ellas tendrás diferentes contenidos, con pestañas superiores con apartados para cada sección. La sección principal es la de Temas, donde te descargas aspectos completos con su fondo y sus iconos, los cuales suelen ser siempre de pago, pero puede haber alguno gratuito.
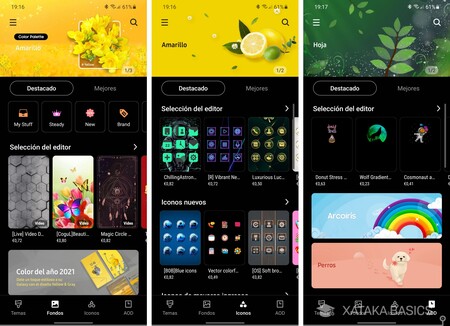
Además de la sección de Temas, también hay secciones específicas para comprar solo Fondos, Iconos y diseños AOD, que son los del Always On Display. En cada sección que tengas, verás que hay diferentes categorías para ir encontrando contenido a tu gusto. Siéntete libre de explorarlo todo para encontrar diseños, aunque siendo consciente de que la mayoría serán de pago.
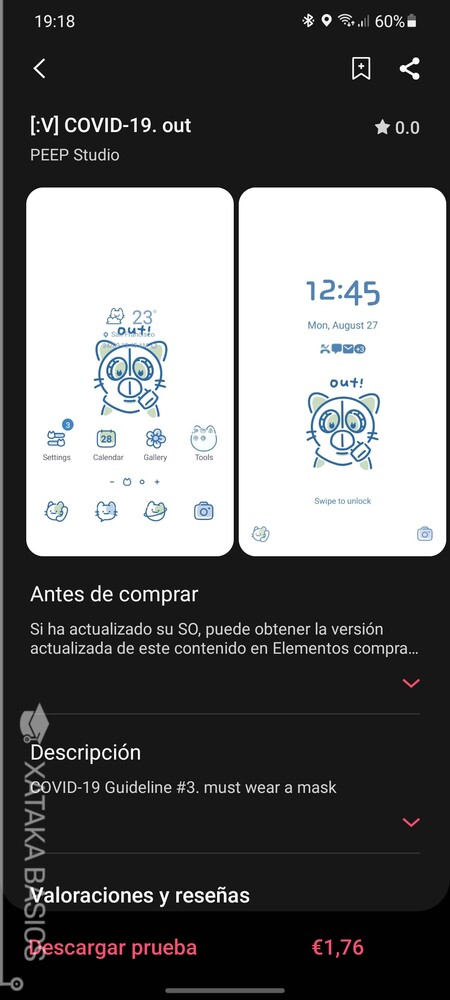
Cuando entres en uno de los contenidos de los temas, entrarás en una ficha donde verás imágenes de cómo queda y una completa descripción. Además, en algunos casos también podrás descargar una prueba cuando hay contenidos de pagos. Esto no se puede hacer en fondos de pantalla, pero sí con los temas completos o los sets de iconos.
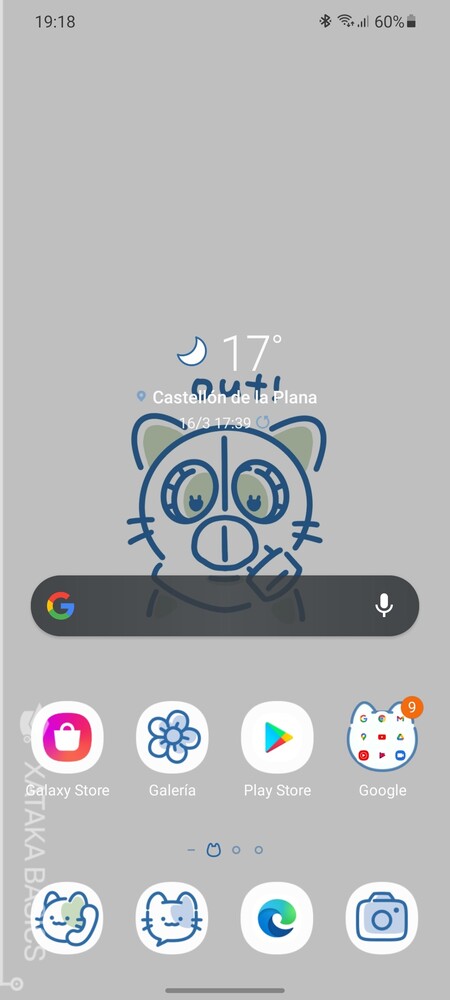
Y ya está. Utilizar los temas es la manera en la que más a fondo puedes personalizar el móvil, ya que los sets de iconos suelen estar muy trabajados, y quedan muy bien con los fondos de pantalla a juego y el resto de elementos que te descargas con ellos.
Más modificaciones con otras apps de terceros
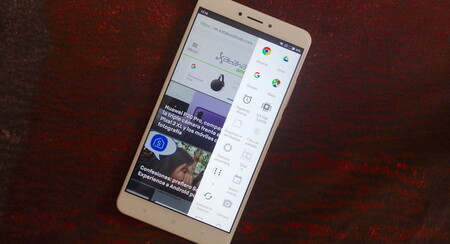
Hasta aquí, te hemos hablado de todas las funciones nativas que ofrece Samsung. Pero hay más, porque en la tienda de aplicaciones de Android puedes encontrarte con muchas aplicaciones para personalizar tu móvil de muchas maneras diferentes. Aquí, los resultados no siempre van a ser tan bonitos como con los cambios nativos que puedes hacer, pero hay algunas cosas muy curiosas.
Por poner algunos ejemplos, tienes aplicaciones que te permiten crear tus propios widgets, como las veteranas KWGT, Chronus o Battery Reborn. Suelen ser aplicaciones modulares que te permiten crear muchos tipos de widgets, aunque para obtener todas las funciones en algunas podrías tener que comprar una versión completa.
También tienes otras para cambiar diferentes tipos de aspectos del móvil, como el de la barra de estado con gestos e iconos, o la personalización de los controles de volumen. También las hay para desbloquear ajustes ocultos, optimizar el sonido de tus auriculares, decorar la barra de navegación, o añadir una columna con accesos rápidos en el borde de la pantalla.
Ten cuidado con las aplicaciones que instalas
Pero antes de que te pongas con ello con el paso anterior, un pequeño aviso. En Google Play tienes mil y un aplicaciones con las que puedes personalizar tu móvil en muchos aspectos, tanto las mencionadas antes como muchas otras. Pero no todas son seguras, y es muy importante que recuerdes que sólo debes instalar esas aplicaciones de las que te fías, y que te informes bien antes de instalar alguna de ellas.
Ya no sólo porque pueda haber algún tipo de malware, sino porque muchas de estas aplicaciones necesitan permisos muy delicados para funcionar, como leer todas las apps que tienes instaladas para mostrarlas o lo que haces en pantalla. Incluso puede haber alguna app que pida más permisos de los que necesita para recopilar datos sobre ti.
Por eso, es muy importante no ponerse a instalar muchas apps o aplicaciones que no conozcas sin ningún tipo de control, ya que puedes estar poniendo en compromiso tu privacidad y la seguridad del móvil. Lee bien los comentarios de otros usuarios en Google Play para detectar anomalías antes de instalar, y si en alguna app tienes dudas busca en Internet para ver si se habla algo sobre ella y si es positivo o negativo.
También puedes hacerle “root” al móvil
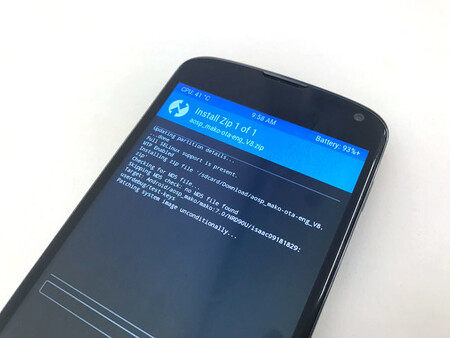
Otra opción para personalizar todavía más tu dispositivo es rootearlo. Rootear el móvil es obtener permisos de superusuario, lo que quiere decir que vas a poder hacerle cambios mucho más profundos que los que puedes hacer por defecto en los ajustes. Vamos, que tienes el control total del dispositivo, con los peligros que eso supone.
El proceso de rootear tu Android no es excesivamente difícil, aunque si eres un usuario no muy experimentado en la informática puede parecer todo lo contrario. Tiene algunos beneficios, como poder instalar ROMs o versiones modificadas del sistema operativo Android, como por ejemplo LineageOS o Paranoid Android.
Esto te permite tener una versión de Android que no está controlada por el fabricante, sino por la comunidad de desarrolladores, algo que ayuda a poder actualizar a versiones más modernas del sistema operativo cuando el fabricante ya ha abandonado tu móvil y no lo actualiza más. También ayuda a exprimir el hardware al máximo aprovechando todo el potencial de los componentes internos del móvil, activar funciones ocultas u obtener todas las funciones de personalización.
Pero como te hemos dicho, el proceso tiene algunos peligros. Si algo sale mal puedes estropear el sistema operativo del móvil y hacer que deje de funcionar. La versión adaptada de Android que instales también puede tener bugs y fallos, y que no funcione tan bien. Y además, si rooteas el móvil el fabricante se desentenderá de la garantía, y si algo falla no contarás con ella para que te lo arreglen.
Esto, junto al hecho de que Android cada vez es más completo en su versión de serie, hace que no sea algo muy recomendado para usuarios primerizos, ya que desde hace años es algo que muchos piensan que no siempre merece la pena. En cualquier caso, nosotros te lo hemos mencionado porque si entras a webs y foros especializados en busca de información para personalizar Android, casi seguro que alguien lo va a mencionar.
–
La noticia
Cómo personalizar tu móvil Samsung con One UI al máximo
fue publicada originalmente en
Xataka
por
Yúbal Fernández
.






