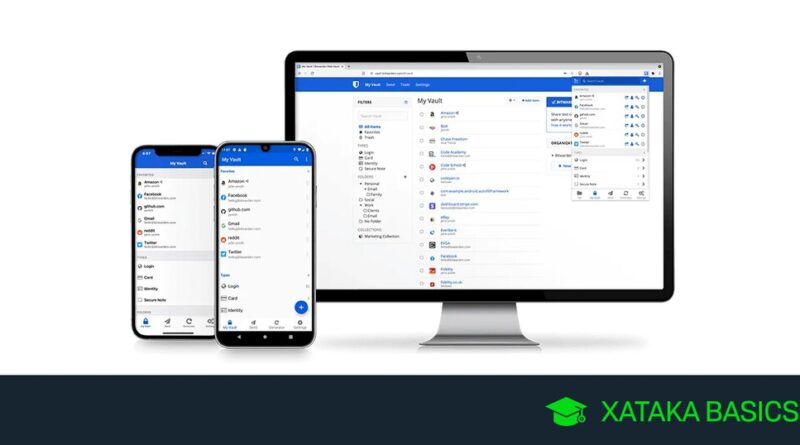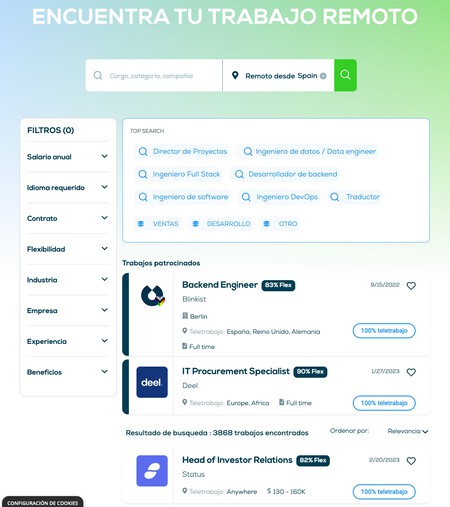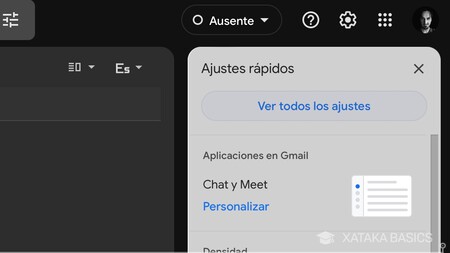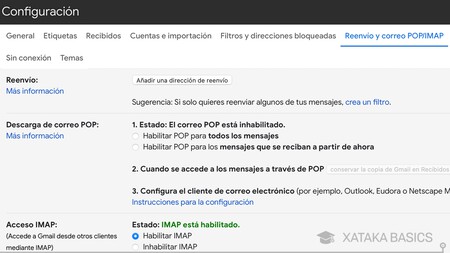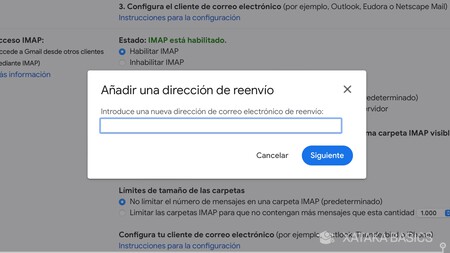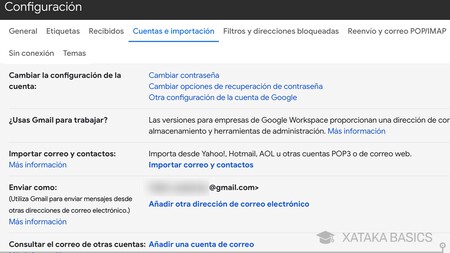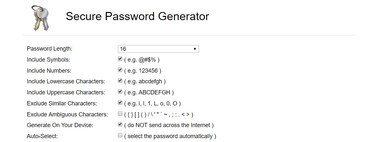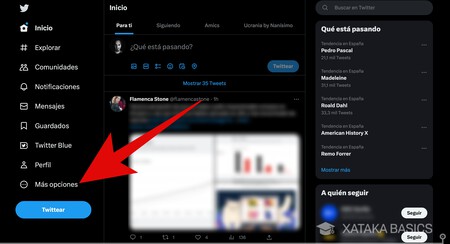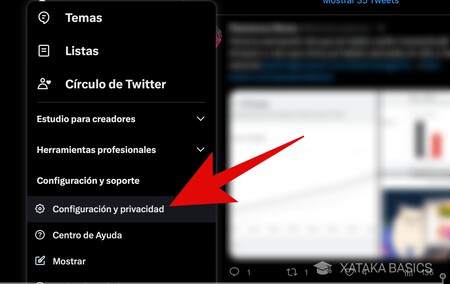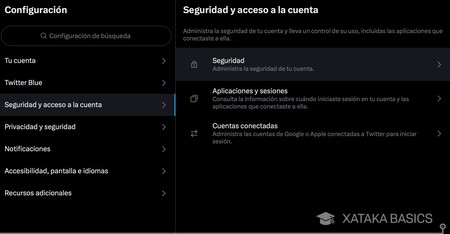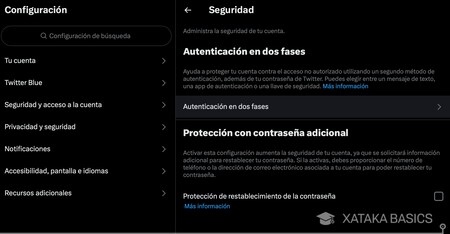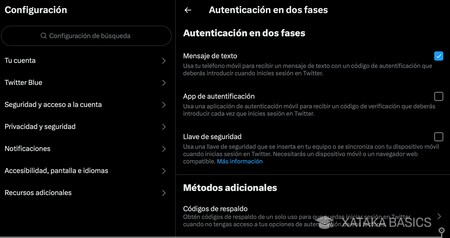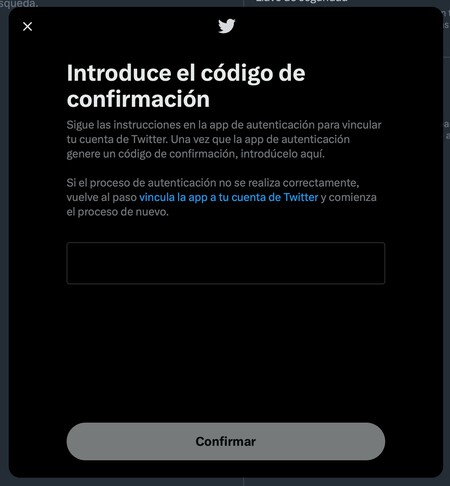Los 16 mejores gestores de contraseñas para proteger y recordar todas las que tengas

Te traemos una lista con los 16 mejores gestores de contraseñas para que nunca se te olvide ninguna. Los gestores de contraseñas son programas donde se pueden guardar todas las claves de acceso a páginas web y aplicaciones, manteniéndolas sincronizadas entre todos los dispositivos.
Con estos gestores, puedes concentrarte en crear una buena contraseña segura para cada página web sin tener que preocuparte de recordarlas todas. Solo necesitarás recordar la contraseña de acceso de propio gestor. Todo los gestores de la lista tienen unos cifrados robustos para proteger tus claves, así como grandes opciones, incluyendo muchos de ellos incluso sistemas de verificación en dos pasos.
Con esta lista, nosotros te dejamos nuestras sugerencias. Pero como decimos siempre en Xataka Basics, si hay algún otro gestor de contraseñas que consideres que merece ser mencionamos te invitamos a dejarnos tu propuesta en la sección de comentarios. De esta manera, todos los lectores de Xataka basics podrán beneficiarse de los conocimientos de nuestra comunidad de xatakeros.
1Password

Este es uno de los mejores gestores de contraseñas que puedes encontrar, adaptándose en todos los sistemas operativos de escritorio como Windows, macOS y GNU/Linux, además de en móviles con iOS y Android. Destaca sobre todo entre usuarios de Apple, ya que se integra como ningún otro lo hace en sus sistemas operativos.
Tiene todo lo que puedes pedir a un gestor de contraseñas, siendo moderno, teniendo una clave maestra para su cifrado, verificación en dos pasos, rellenar contraseñas y cuestionarios, desbloqueo biométrico, etcétera. Su gran pega es que es un poco caro, aunque no de los que más. Cuesta 3 dólares al mes en cuentas personales y 5 al mes para familias, sin modo gratuito.
- Enlace: 1password.com
Avira Password Manager

Si estás buscando un gestor de contraseñas gratuita, este te puede interesar. Básicamente porque en su plan gratuito incluye almacenamiento ilimitado de contraseñas sincronizado en varios dispositivos, además de un sistema nativo de verificación en dos pasos.
Mientras, para su plan de pago de 2,49 euros mensuales deja otras opciones algo más avanzadas como auditoría de contraseñas o monitorización de filtraciones. Está disponible tanto para móviles con versiones para Android e iOS como para los principales navegadores mediante una extensión.
- Enlace: avira.com/es/password-manager
Bitwarden

Este se ha convertido en uno de los mejores gestores de contraseñas del mercado. De hecho, es muy difícil que vayas a encontrar uno mejor, sobre todo si buscas una opción gratuita. Porque Bitwarden es gratis para una persona, y puedes sincronizar tus contraseñas en todos tus dispositivos sin tener que pagar. También es de código abierto, y te permite usar un servidor propio para almacenar claves.
Luego, si quieres añadir un verificador en dos pasos o almacenamiento cifrado en la nube, entonces ya puedes ir a sus 10 euros al año para un único usuario o poco más de 3 para familias de hasta 6 usuarios. Este servicio tiene aplicación para Windows, Linux, macOS, iOS y Android, extensiones para navegador, desbloqueo por biometría, protección PIN, autorrellenado y todo lo que le pidas a un gestor de contraseñas.
- Enlace: bitwarden.com
Dashlane

Otro muy buen gestor de contraseñas que está disponible para todos los sistemas operativos, tanto móviles como Android e iOS como de sobremesa como Windows, macOS, GNU/Linux y ChromeOS. Además, también tiene extensiones para los principales navegadores. Tienes soporte para desbloqueo biométrico, servicio VPN y cambio masivo de contraseñas, además de escaneo de filtraciones en la Dark Web, algo que pocos otros tienen.
Dashlane tiene una versión gratuita que se limita a un único dispositivo, aunque con contraseñas ilimitadas. Pero si quieres sincronizar las contraseñas entre varios dispositivos, tendrás que ir a sus versiones de pago. Tienes varias, desde 2,75 euros al mes si pagas un año en la versión avanzada, hasta 6,66 euros al mes si vas a la tarifa anual para familias de hasta 10 miembros.
- Enlace: dashlane.com
Enpass

Un servicio de gestión de contraseñas humilde, pero que tampoco está nada mal para el precio que tiene. Su versión gratis es bastante completa y permite tener datos offline, aunque las apps móviles son limitadas. Tiene versiones para escritorio y móvil, además de desbloqueo biométrico.
También tiene sistema de verificación en dos pasos y desbloqueo por PIN. La versión gratis está limitada a 25 contraseñas sin desbloqueo biométrico en el escritorio, pero la versión de pago son solo 8,60 euros al mes en un año, y tienes la opción de comprarlo para siempre con un único pago de 93 euros.
- Enlace: enpass.io
Google Password Manager

Una de las opciones más sencillas, sobre todo si buscas un gestor gratis integrado que haga que no necesites tanto otros gestores de terceros. Siendo de Google, se integra de forma nativa tanto en Android como en Chrome y Chrome OS, aunque fuera de ahí quizá sufras algo más para usarlo y tendrás que recurrir a su web.
Es uno de los gestores más limitados de la lista, pero al menos es gratis. Puedes guardar y tener contraseñas sincronizadas, e incluso revisarlas para comprobar su seguridad. Pero ni tiene un sistema de verificación en dos pasos ni otras opciones avanzadas, como la de compartir contraseñas.
- Enlace: passwords.google.com
KeePassXC

Este es otro gestor de contraseña de código abierto, y que tiene el aliciente de que es gratuito. Tiene versiones para Windows, macOS y GNU/Linux, además de Android e iOS o extensiones para navegador. Además, viene avalado por la Electronic Frontier Foundation, la EFF que siempre vela por la libertad del software.
Es un poco más básico que otros servicios, aunque tienes su gestor y generador de contraseñas. Su interfaz de usuario es quizá algo más tosca y menos fácil de usar, aunque al tener el respaldo de la comunidad tienes varios tipos de ports y versiones. Es algo más limitado en opciones, pero oye, totalmente gratuito.
- Enlace: keepassxc.org
Keeper

Otro buen gestor de contraseñas para Windows, Mac, Linux, Chrome OS, Android e iOS, además de extensiones para navegador. Tiene una versión gratuita limitada a un único dispositivo, soporta verificación en dos pasos, y puede desbloquearse con sistemas biométricos. Todo con un modo sin conexión para no depender de Internet para encontrar tus contraseñas.
Es una aplicación que tiene autorrelleno de contraseñas, generador de claves, y un almacenamiento seguro. Su precio es de 3,53 euros al mes cuando contratas anualmente su tarifa para un usuario, o 7,56 euros al mes su cuenta familiar para 5 personas en el plan anual.
- Enlace: keepersecurity.com
LastPass

LastPass ha sido siempre uno de los gestores de contraseñas de referencia, aunque hace unos meses sufrió un importante hackeo. Es de los pocos gestores de este tipo que ha sido hackeado, pero si suponemos que han aprendido de sus errores seguimos teniendo un muy buen gestor.
Tiene aplicaciones para sistemas de sobremesa y móviles, extensiones para navegador, sistema de verificación en dos pasos, autorrelleno de formularios, PIN y sistema biométrico para desbloquearse. Todo gratis con límites en la sincronización de dispositivos de distinto tipo, o por 2,90 euros al mes.
- Enlace: lastpass.com
Llavero de iCloud

El Llavero o Keychain de Apple es un gestor de contraseñas muy básico, pero que si estás dentro del ecosistema de Apple puede ser suficiente. No tiene demasiadas opciones, pero se integra en los sistemas operativos de la empresa de forma nativa, analiza la seguridad de tus contraseñas y te permite compartirlas por AirDrop.
- Enlace: apple.com
Microsoft Authenticator

Quizá estemos ante uno de los mejores gestores de contraseñas gratuitos que puedes encontrarte, ya que además de poder sincronizar todas tus contraseñas entre todos los dispositivos, también tiene sistema de verificación en dos pasos. Esto es algo que normalmente solo está en las versiones de pago.
Microsoft Authenticator se integra nativamente en Edge, pero tiene extensión para Chrome. Además, tiene aplicaciones nativas tanto para Android como para iOS. Tiene todas las funciones básicas y esenciales, incluyendo verificador de contraseñas. Salvo quizá Bitwarden, que no tiene 2FA, estamos quizá ante el mejor gestor gratis.
- Enlace: microsoft.com
NordPass

De los mismos creadores que NordVPN tenemos NordPass, su gestor de contraseñas. Se centra en ofrecer lo esencial, como verificación en dos pasos, autorrelleno o desbloqueo por sistema biométrico. Todo ello con aplicaciones para Windows, Mac, Linux, Android e iOS, y extensiones para navegador.
Tiene una versión gratuita en el que tienes la limitación de estar identificado en un único dispositivo a la vez. Y si necesitas más, tienes una sensacional oferta en la que te cuesta 48,33 euros durante los 2 primeros años, lo que sale a 1,79 euros al mes. La parte negativa es que vas a necesitar crear dos cuentas en el sistema Nord para poder usarlo.
- Enlace: nordpass.com
PasswordSafe

Una propuesta gratuita de código abierto que viene con lo básico. Su interfaz es bastante tosca, pero es gratis de utilizar. Tiene también algunos clones para Android e iOS, y así poder utilizarlo en tu teléfono móvil.
- Enlace: pwsafe.org
Psono

Este es un gestor de contraseñas totalmente enfocado a un ámbito empresarial, y que solo funciona instalándolo en tu propio servidor para tener las contraseñas siempre guardadas en un lugar seguro. Tiene varias versiones gratuitas para equipos pequeños, y también diferentes planes de pago. Tiene todos los cifrados que puedes esperar, y es de código abierto.
- Enlace: psono.com
RoboForm

Un sencillo gestor de contraseñas, que como algunos otros integrantes de la lista, tiene una versión gratuita que puedes usar sin límite en un único dispositivo, aunque si quieres exprimir el gestor sincronizando contraseñas tendrás que ir a la versión de pago, que cuesta cerca de 24 dólares al año para un usuario, con plan familiar para 5 usuarios por 48 dólares anuales.
Por lo demás, tienes una aplicación con lo principal, que autorrellena formularios, te genera contraseñas o te dice las mejores. En la versión de pago también tiene añadidos como un sistema de verificación en dos pasos, almacenamiento cifrado en la nube, acceso web y más.
- Enlace: roboform.com
Sticky Passwords

Otro servicio que busca repetir la fórmula de versión gratis con casi todo salvo sincronización en dispositivos. La versión premium de 40 euros al año también añade compartir claves o monitorización de la Dark Web. Si solo quieres gestor para un dispositivo, este incluye verificador en dos pasos en la versión gratis.
- Enlace: stickypassword.com
-
La noticia
Los 16 mejores gestores de contraseñas para proteger y recordar todas las que tengas
fue publicada originalmente en
Xataka
por
Yúbal Fernández
.