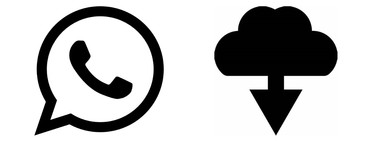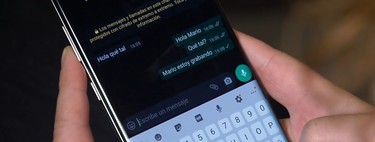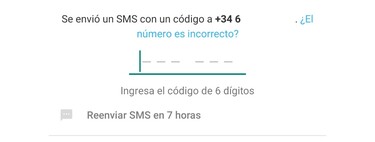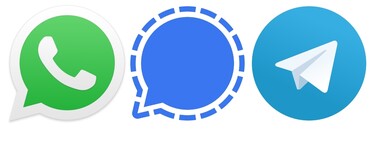WhatsApp: 38 funciones y trucos para exprimir al máximo la app de mensajería

Te traemos un recopilatorio con 38 funciones y trucos para exprimir al máximo WhatsApp, posiblemente la aplicación de mensajería más utilizada en esta parte del mundo. En Xataka Basics llevamos años contándote trucos de WhatsApp, y hemos decidido recopilar aquí los más importantes para que no tengas que ir buscándolos y los tengas todos a mano.
Como siempre hacemos en Basics, vamos a orientar este artículo a los usuarios menos experimentados, por lo que además de trucos también te vamos a mostrar las principales funciones de la aplicación. Así, alguien que no tenga mucha experiencia podrá aprender a dominar la aplicación y sus principales entresijos y funciones.
Y siendo WhatsApp una app tan utilizada, lo que siempre decimos en Xataka Basics cobra más sentido que nunca. Por eso, te invitamos a que si sabes algún truco que se nos pueda haber pasado por alto lo compartas con todos en la sección de comentarios. Así, todos los lectores podrán beneficiarse de los conocimientos de nuestra comunidad de xatakeros.
WhatsApp Web, WhatsApp Desktop
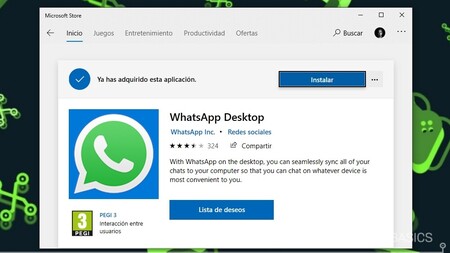
Si trabajas frente al ordenador no es necesario que tengas que desviar la mirada de la pantalla para mirar WhatsApp, tienes dos métodos para poder utilizarlo en el ordenador. Uno es WhatsApp Web, que puedes utilizar desde cualquier navegador, y el otro es WhatsApp Desktop, la app nativa para escritorio de PC.
Estas aplicaciones no son independientes del móvil como pasa con Telegram sino que tendrás que vincularlas al móvil y el ordenador debe estar cerca de tu dispositivo. Cuando los abras verás un código QR, y tendrás que ir a WhatsApp de tu móvil y pulsar en el botón de menú o configuración, y elegir la opción de WhatsApp Web o de escritorio para ver una cámara con la que apuntar al QR y vincularlos. WhatsApp Web también puede ser utilizado en tablets, Android o iPad.
Activa el modo oscuro
WhatsApp también tiene modo oscuro, ya que hoy en día a ninguna app le puede faltar esto. Tienes modo oscuro para la versión Web y de escritorio, y modo oscuro para la app. En la versión móvil, lo puedes activar entrando en los ajustes, en la sección de Chats. Allí, verás una opción de Tema donde podrás elegir el oscuro.
En la versión web y de escritorio, es básicamente lo mismo. Tienes que entrar en la configuración, y allí elegir la opción de Tema. Dentro, podrás elegir el oscuro. Cuando lo actives, todo se verá negro, tal y como puedes apreciar en algunas de las capturas de este artículo.
Pon tu nombre en blanco
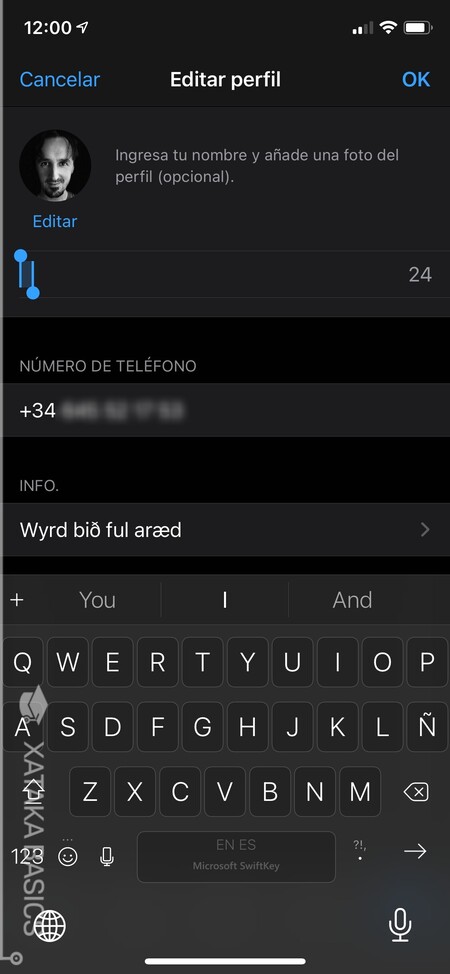
WhatsApp te va a pedir escribir un nombre para que otras personas te puedan identificar. Aparecerá cuando tu interlocutor no te tenga añadido en la agenda o cuando estés escribiendo en un grupo. Pero hay un truco para que poder dejar tu nombre en blanco en WhatsApp, y es bastante sencillo de hacer, tanto en la versión móvil como en el escritorio.
- Entra en WhatsApp, y ve a tu perfil.
- En tu perfil, pulsa en el botón de editar tu nombre.
- En este mismo artículo copia el carácter en blanco que te ponemos entre los corchetes: [ㅤ].
- También puedes ir a esta web, y copiar allí el caracter en blanco.
- Pega el carácter en blanco donde tu nombre.
- Verás que con un espacio no puedes guardar nada, pero que con este carácter puedes guardar el nombre en blanco.
Elige quién puede ver tu información personal
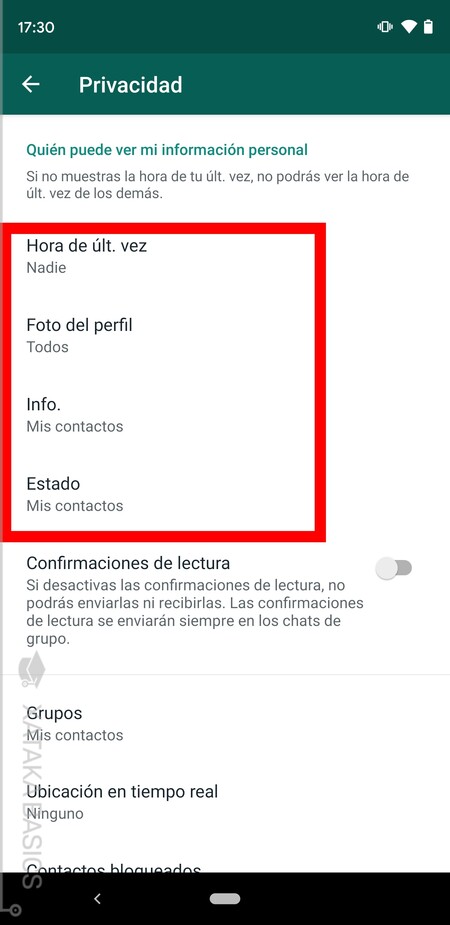
Y ya que estamos hablando de cuidar tu privacidad, también vas a poder elegir quién ve tu información personal. Por ejemplo, podrás elegir quién ve la última vez que te conectaste, tu foto de perfil, o la información de tu perfil. También podrás decidir quién puede ver el estado que tengas establecido en WhatsApp.
- Entra a los ajustes de WhatsApp.
- Dentro, pulsa en la sección de Cuenta.
- Ahora, ve al apartado de Privacidad.
- Aquí podrás ir estableciendo quién ve cada tipo de información.
- Puedes ajustar cada punto para que lo vean todos, que no lo vea nadie, o que solo lo vean tus contactos.
Desactiva el doble check azul
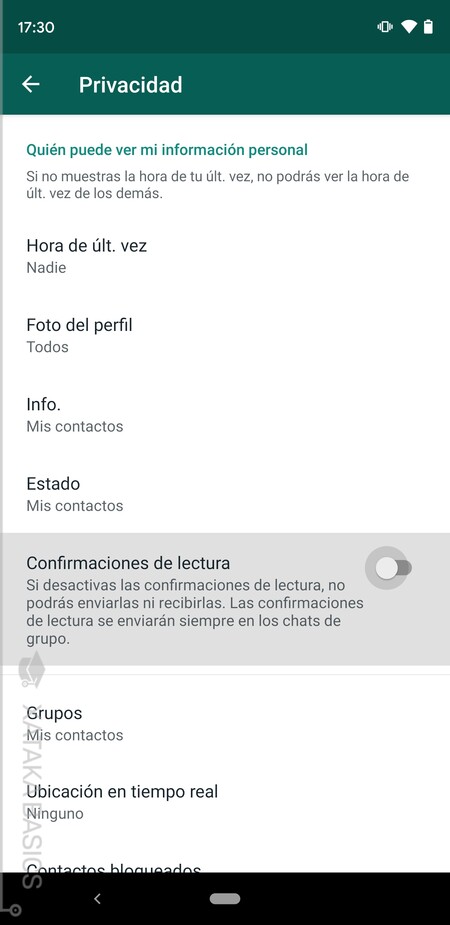
El doble check azul de WhatsApp es un indicador que le dice a tus contactos cuándo has mirado un mensaje que te hayan mandado. Vamos, que no solo lo has recibido, sino que lo has mirado. Vas a poder desactivarlo, pero al hacerlo tú tampoco recibirás el check azul que te indique si tus contactos leyeron un mensaje.
- Entra a los ajustes de WhatsApp.
- Dentro, pulsa en la sección de Cuenta.
- Ahora, ve al apartado de Privacidad.
- Desactiva la opción de Confirmaciones de lectura.
Lee mensajes sin que otros lo sepan
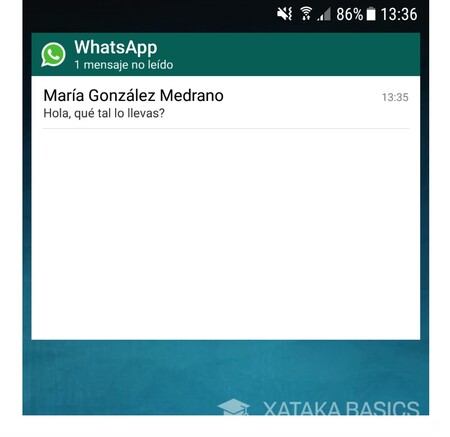
Otra alternativa es utilizar alguno de los métodos para leer los mensajes sin que la otra persona lo sepa. El mejor método es para usuarios de Android, y es el de utilizar los widgets de WhatsApp. En los widgets oficiales, podrás leer los últimos mensajes que recibas, pero no se marcarán como leídos para la la otra persona, por lo que será una especie de modo ninja.
También hay otros trucos, como leer los mensajes desde las notificaciones, aunque aquí no podrás leer los mensajes completos si son completos, o utilizar el modo avión para activarlo y leer el mensaje. Lo malo de este último método es que cuando vuelvas a conectarte, WhatsApp detectará que has leído el mensaje y lo indicará. También hay alguna aplicación de terceros que sirve para esto, aunque correrás el riesgo de que los desarrolladores recopilen tus mensajes.
Bloquea WhatsApp con tu huella dactilar
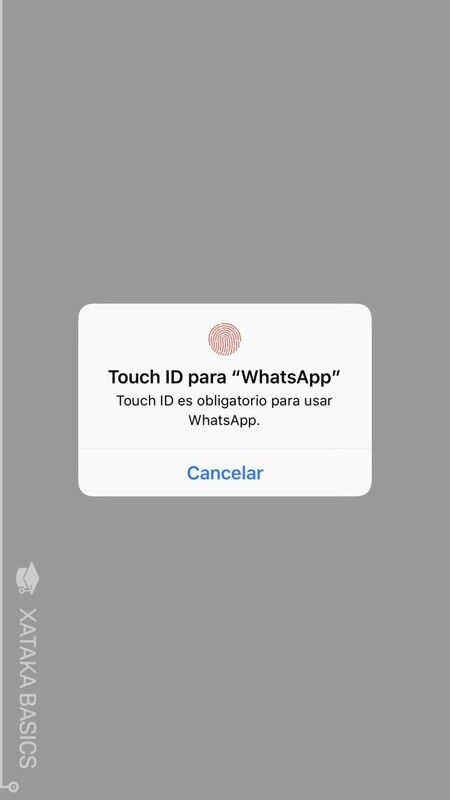
Si vives en familia o en un piso con más personas, quizá no quieras que alguien pueda coger tu móvil y mirar tus mensajes de WhatsApp. Por lo general, el bloqueo del móvil debería ayudarte a evitarlo, pero puedes poner una capa de protección extra poniéndole un bloqueo biométrico a WhatsApp, y bloquearlo con tu huella dactilar o cara. Es algo que llegó primero a iOS, pero que también está disponible en Android.
- Entra a los ajustes de WhatsApp.
- Dentro, pulsa en la sección de Cuenta.
- Ahora, ve al apartado de Privacidad.
- Pulsa en Bloqueo con huella dactilar.
- Activa esta opción.
Decide quién puede añadirte a un grupo
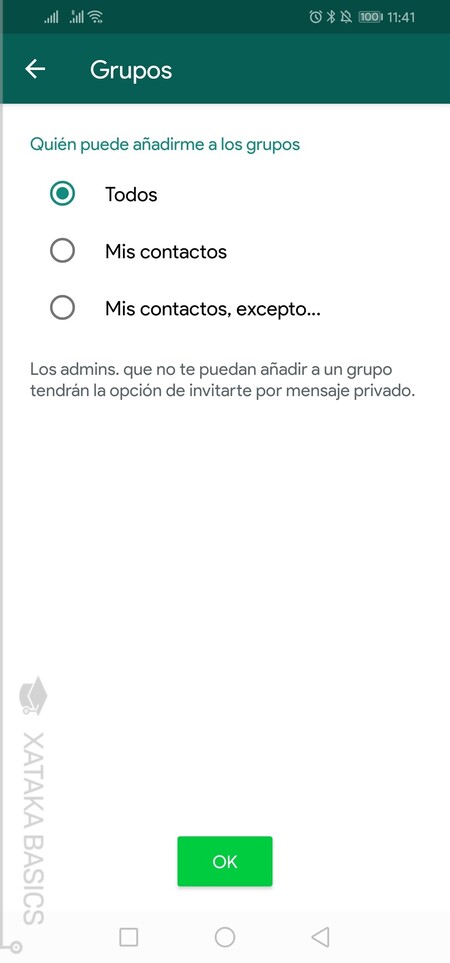
Y por cerrar ya el capítulo del apartado de privacidad con otro elemento que merece su propio punto, si quieres evitar que cualquiera pueda añadirte a un grupo, tienes la opción de limitar quién puede hacerlo. Por defecto, todos van a poder hacerlo. Pero tú puedes indicar que lo puedan hacer todos tus contactos, o los contactos excepto personas concretas. Ya sabes, esos que siempre acaban metiéndote donde no quieres.
- Entra a los ajustes de WhatsApp.
- Dentro, pulsa en la sección de Cuenta.
- Ahora, ve al apartado de Privacidad.
- Pulsa en Quién puede añadirte a los grupos.
- Aquí, elige la configuración que quieras.
Dale formato al texto que escribes
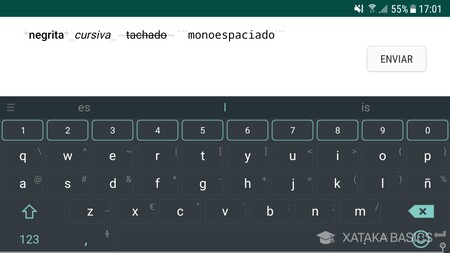
WhatsApp te permite darle formato a los textos que envías, lo que quiere decir que vas a poder usar negritas, cursivas o tachados entre otros formatos. Lo que tienes que hacer para ello es añadir una serie de códigos antes y después del texto, tal y com ote ponemos a continuación.
- Escribir en negrita con WhatsApp: Tienes que poner la palabra o frase que quieras poner en negrita entre asteriscos (*): *ejemplo*.
- Escribir en cursiva con WhatsApp: Tienes que poner la palabra o frase que quieras poner en cursiva entre guiones bajos (_): _ejemplo_.
- Escribir en tachado con WhatsApp: Tienes que poner la palabra o frase que quieras tachar entre virgulillas (~): ~ejemplo~.
- Escribir en monoespaciado con WhatsApp: Tienes que poner la palabra o frase que quieras poner en monoespaciado entre tres acentos abiertos (`): `“ejemplo`“.
Envía mensajes de voz sin mantener pulsado el botón
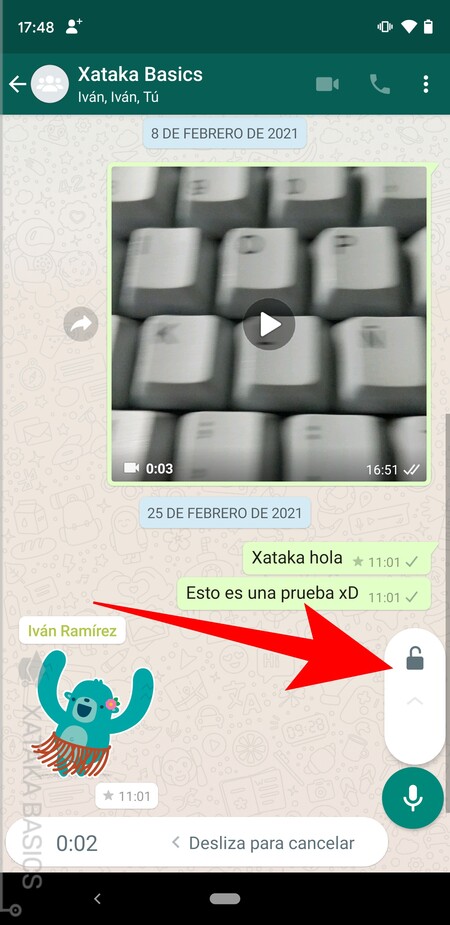
A veces escribir puede ser engorroso, y preferimos utilizar los mensajes de voz de WhatsApp. Pero si crees que es molesto tener que dejar el dedo pulsado para enviar estos mensajes, las notas de voz tienen una especie de manos libres para no necesitar tener pulsada la pantalla. Y es una función nativa que no todo el mundo conoce.
Lo único que debes hacer es dejar pulsado el botón de mensaje de voz y deslizar el dedo hacia arriba. Verás que al hacerlo aparece una especie de candado, y cuando lo actives podrás soltar el dedo y seguir hablando hasta que termines el mensaje de voz.
Escucha las notas de voz antes de enviarlas
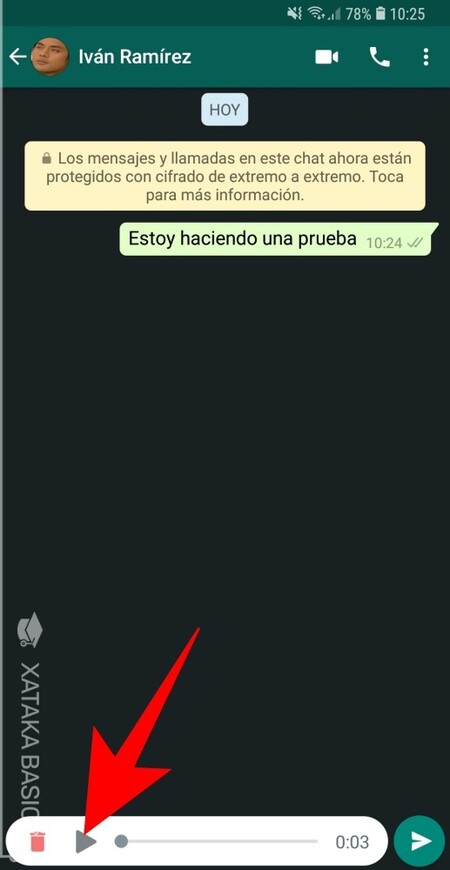
Hay un pequeño truco para escuchar las notas de voz antes de enviarlas, y así poder comprobar que todo se ha grabado bien. Básicamente, tienes que engañar a WhatsApp saliendo del chat mientras grabas la nota de voz.
- Entra en el chat donde quieras enviar la nota de voz.
- Mantén pulsado el botón del micrófono para seguir grabando la nota o desliza hacia el candado.
- Mientras grabas la nota de voz, pulsa en el botón de retroceso para salir del chat.
- Tras salirte, vuelve a entrar en el chat.
- Cuando vuelvas a entrar deberías ver el reproductor del mensaje en la parte inferior de la pantalla.
- Con él, podrás escuchar lo grabado antes de enviarlo.
Envía mensajes de voz desde el PC
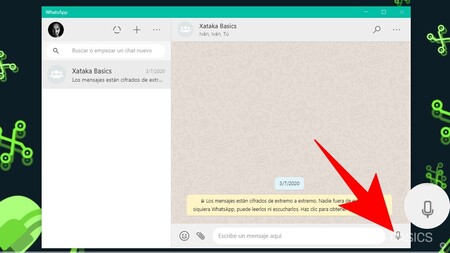
A veces, hay cosas que se hacen mejor tranquilamente sentados desde el ordenador, y para algunas personas enviar mensajes de voz puede ser una de ellas. Por eso, puedes enviar mensajes de voz desde el PC utilizando la versión de escritorio o web de WhatsApp. Estas versiones de WhatsApp tienen el botón de mensajes de voz en el mismo sitio, y la única diferencia es que usarás el micrófono de tu ordenador.
Haz llamadas de voz o videoconferencias
Y para cuando necesitas una interacción más fluida con la otra persona, tienes las llamadas de voz y videoconferencias de WhatsApp. Cuando estás en un chat, en la parte de arriba a la derecha tendrás los botones para realizarla. Esto lo puedes hacer desde la aplicación móvil, pero también desde las versiones de escritorio para mayor comodidad.
A esto hay que añadirle que también puedes hacer llamadas grupales nativas de hasta 8 personas. Lo único que tienes que hacer es crear un grupo en el que vayáis a estar todos los participantes, y luego iniciar una llamada de vídeo grupal.
Y videoconferencias de hasta 50 personas
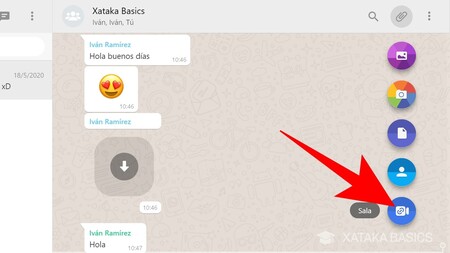
Como alternativa para los casos en los que necesitas videoconferencias para más personas, WhatsApp tiene un sistema para hacer videollamadas de hasta 50 personas. Esto funciona en el móvil y en las versiones de PC, lo que tienes queh acer es pulsar en el botón de compartir y elegir la opción Sala. Podrás configurar una sala de Messenger, que también es de Facebook como WhatsApp, e invitar al resto de participantes con un enlace.
Emojis de todos los tamaños

Los emojis son esos emoticonos que te ayudan a representar cosas que quieras expresar sin tener que escribirlas. ya sabes, una imagen vale más que mil palabras. Y WhatsApp lleva años habiéndolos implementado, haciendo que los emojis varíen de tamaño dependiendo de la cantidad de ellos que pongas.
Los emojis los puedes meter directamente desde el teclado de tu móvil, tanto tú como la persona que los reciba veréis los mismos. Si pones un solo emoji el tamaño será el más grande, y se irán haciendo pequeños según vayas añadiendo más en el mensaje. Un solo emoji acompañado de texto también será pequeño, del tamaño estándar. Para que sea grande tendrás que mandar solo un emoji y nada más en el mensaje.
También puedes utilizar GIFs stickers
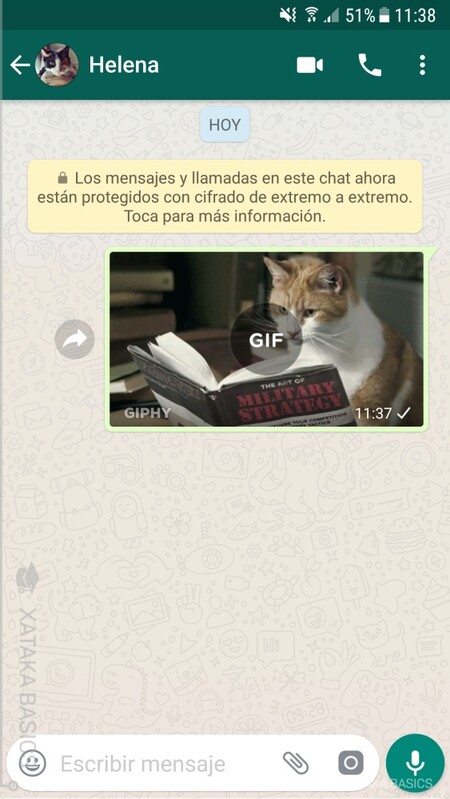
Y si hay algo más efectivo que un emoji para transmitir algo de forma visual, esto es un GIF. Los GIFs están integrados en WhatsApp, de forma que cuando vayas a escribir y pulsas en el botón de los emojis en la parte izquierda de la barra inferior, puedas acceder a ellos. Vas a tener un buscador de GIFs con el icono de una lupa para poder encontrar el mejor para cada momento.
Además, también tienes un sistema de stickers nativo de Instagram con stickers animados o sin animar. Estos son una alternativa más grande y visual a los emojis, y algunos de ellos se mueven como pequeños GIFs.
Crea tus propios GIFs a partir de vídeos
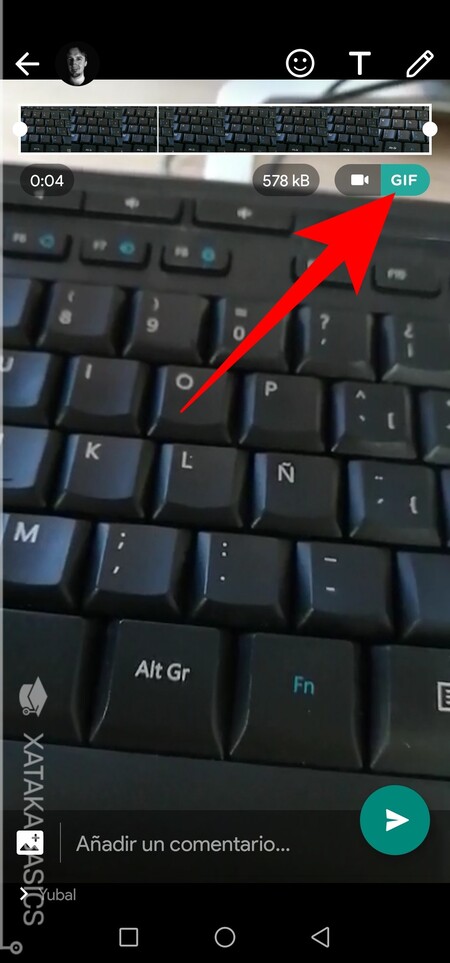
Cuando le envías un vídeo a alguien puedes convertirlo en GIF, de forma que con WhatsApp puedas crear todos los que quieras. Solo tienes que darle al botón de compartir un vídeo, elegir o grabar el que quieras, y en las opciones de edición de vídeo previas al envío, pulsar en el botón de enviarlo como GIF.
Lo mejor de todo esto es que son unos GIFs que podrás reutilizar en otras aplicaciones. Una vez los hayas enviado, puedes guardarlos en el portapapeles del móvil pulsando en ellos y eligiendo la opción de copiar. Luego, los pegas en otra aplicación de mensajería y listo.
Envía vídeos quitándoles el sonido
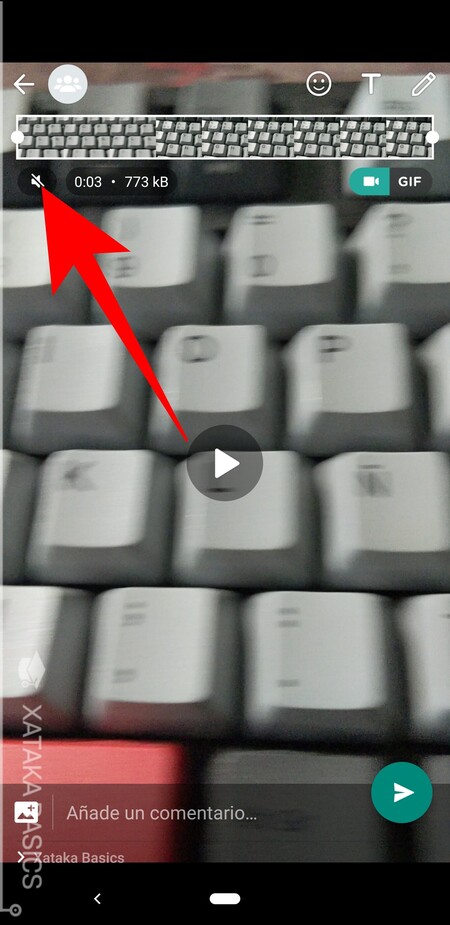
Si quieres, también puedes enviar vídeos quitándoles el sonido para que la persona a la que se lo mandes sólo vea la imagen. Para hacerlo, tienes que enviar el vídeo y, cuando estés en el editor previo a mandarlo, pulsar en el botón del altavoz que aparece a la izquierda del todo.
Destacar mensajes o márcalos como favoritos
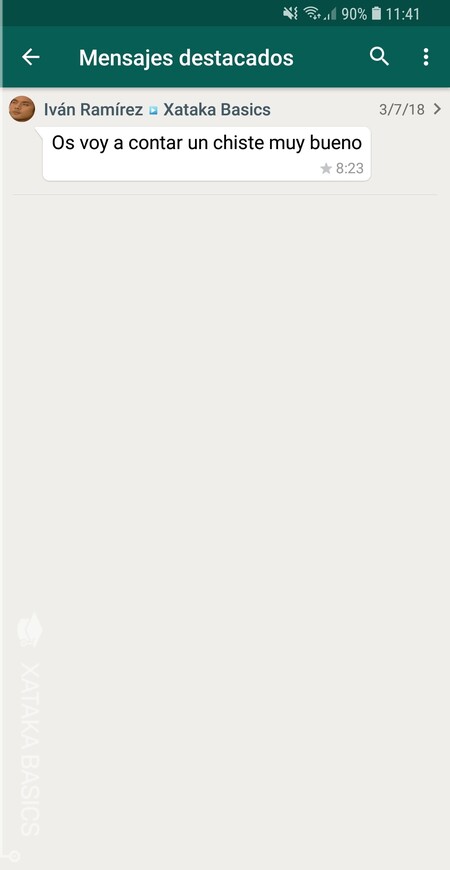
Hay veces en las que vamos a hablar mucho con alguna persona, y puede que des o te den alguna indicación importante que no quieras perder de vista. Para ello, pulsa sobre un mensaje para seleccionarlo, y en los botones de arriba pulsa en el botón de la estrella para marcarlo como favorito.
Una vez hayas marcado un mensaje como favorito, tienes que pulsar en el nombre de la conversación dentro del chat, ya sea el nombre de la persona o del grupo. Al hacerlo irás a los ajustes del chat, y en ellos solo te queda pulsar en la opción de Mensajes destacados para verlos en orden cronológico según los hayas marcado.
Responde un mensaje citándolo
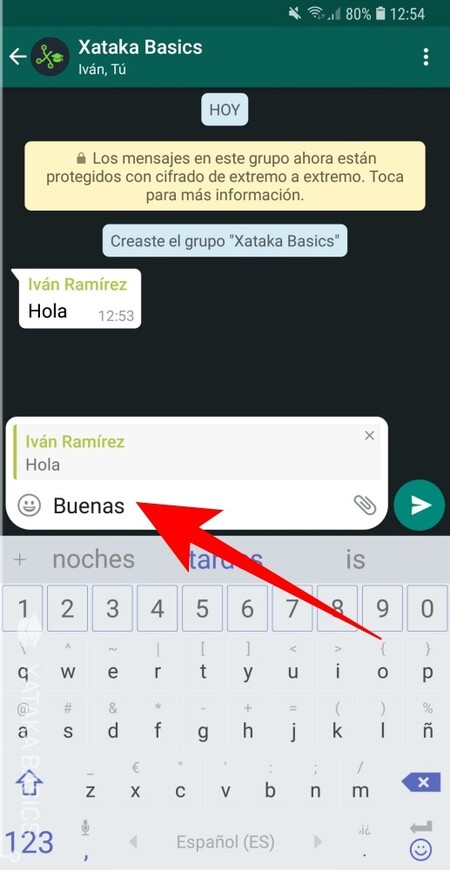
Una conversación puede ser confusa cuando tienes que responder a varias cosas por separado, sobre todo si es dentro de un grupo con varias personas. Por eso, como si fuera un foro, WhatsApp te permite responder a un mensaje citándolo, de manera que al escribir se incluya arriba el mensaje al que te refieres, para que la otra persona sepa a qué estás contestando exactamente.
- Primero pulsa sobre un mensaje para seleccionarlo.
- En las opciones de arriba, pulsa en el icono de la flecha hacia la izquierda, que es el de responder.
- Verás que te aparece la cita, y solo tienes que escribir la respuesta.
Copia o reenvía un mensaje
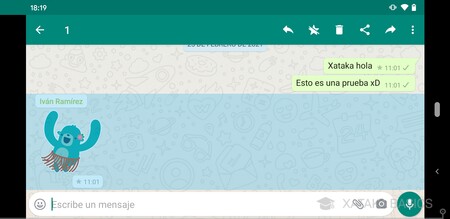
Cuando seleccionas uno o varios mensajes que alguien ha escrito en un chat, también verás que aparecen otras opciones arriba. Una de ellas es la de copiar el texto de los mensajes, algo bastante útil en el caso de que quieras compartirlo en alguna otra aplicación.
También tienes la opción de compartir con el icono de la flecha hacia la derecha. Cuando lo hagas, ese mensaje lo podrás reenviar a otro chat de WhatsApp. Al compartir un mensaje, también lo puedes compartir en tus estados para hacerlo público y que cualquier persona que te tenga entre sus contactos pueda verlo.
Borra un mensaje también para la otra persona
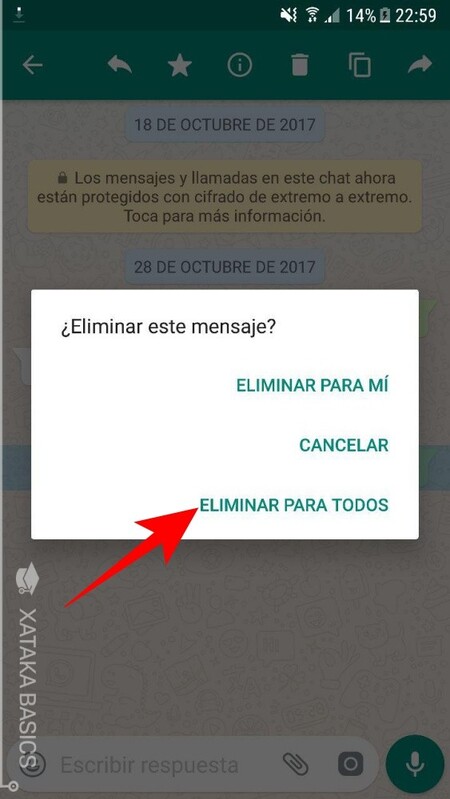
Todos tenemos derecho a equivocarnos, y es un fastidio escribir algo por error en la conversación que no toca y tener luego que explicar el error. Por eso, cuando publicas un mensaje tienes 7 minutos para borrarlo de todos los móviles que lo han recibido, y que así sea como si nunca hubiera existido.
- Primero pulsa sobre un mensaje para seleccionarlo.
- En las opciones de arriba, pulsa en el icono de la papelera.
- Si no han pasado 7 minutos, verás la opción de Eliminar para todos.
- Borrará el móvil del chat para todos, aunque no de las notificaciones en el caso de que alguien lo recibiese por ahí.
Exporta todo el contenido de un chat
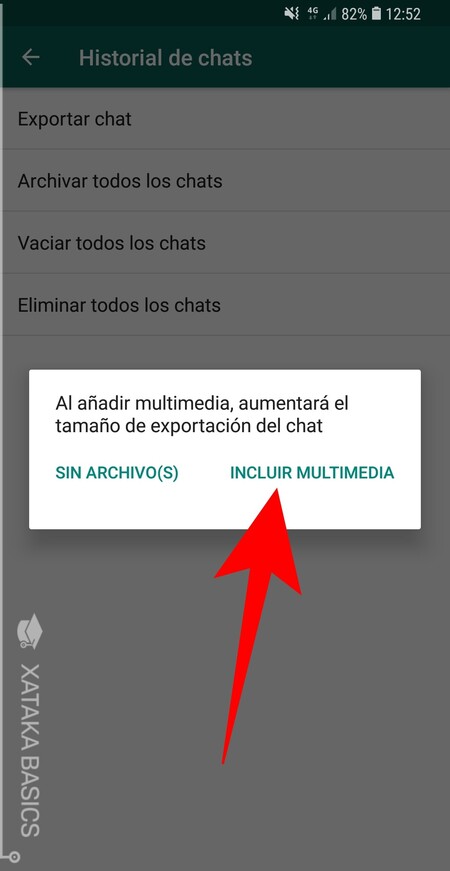
Un pequeño truco para exportar todo el contenido de un chat, incluyendo imágenes. Así, podrás compartir o guardar todo lo que se ha dicho en una conversación concreta. Con este método podrás guardarlo todo, tanto lo que se ha escrito como las fotos o archivos multimedia que se han compartido.
- Entra en los ajustes de WhatsApp.
- Pulsa en la sección de Chats.
- Cuando entres en la opción Chats, ve a la sección de Ajustes de chats, y pulsa sobre la opción Historial de chats.
- Aquí, pulsa sobre la opción Exportar chat.
- Elige el chat que quieras exportar.
- Elige si exportas solo el texto o todos los archivos multimedia.
- Ahora, elige el método por el que compartir o guardar el chat.
Utiliza los buscadores de WhatsApp
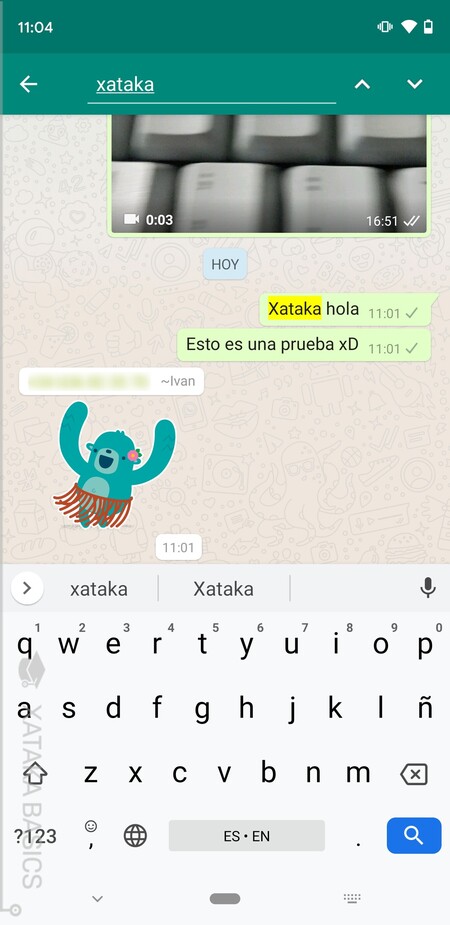
Con el paso del tiempo, puedes acabar acumulando una gran cantidad de mensajes en tu WhatsApp, y puede ser un problema cuando buscas aquello que esa persona te dijo alguna vez. Por eso, es útil saber utilizar los buscadores internos de WhatsApp para poder encontrar palabras, frases o enlaces y archivos.
Tienes dos buscadores. Uno está en la pantalla principal y sirve para encontrar cosas en todas las conversaciones. El otro buscador está dentro de los chats, y sirve para encontrar cosas dentro de esa conversación concreta. Sólo entra al buscador y escribe una palabra o término, y te encontrará los archivos, frases, o documentos donde se incluyese ese término.
Envia mensajes con el asistente de voz
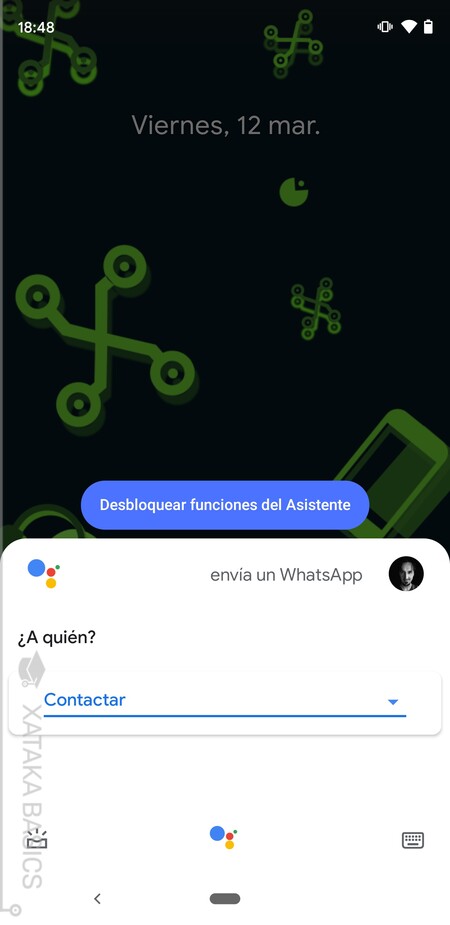
Si tienes un móvil Android, puedes enviar mensajes dictándoselos al asistente. Lo único que tienes que hacer es utilizar el comando Ok, Google, envía un WhatsApp a y el nombre del contacto. Cuando lo hagas, te aparecerá en el asistente un campo de texto, pero también puedes dictar el texto que quieras enviar y confirmar dicho envío con un Sí
Lo mismo puedes hacer con Siri en iOS, solo tienes que dictar Hey Siri, envía un WhatsApp a y el nombre del contacto. Si es la primera vez que lo haces, tendrás que darle permiso al asistente para acceder a los datos de la app.
Dos tipos de estados en WhatsApp
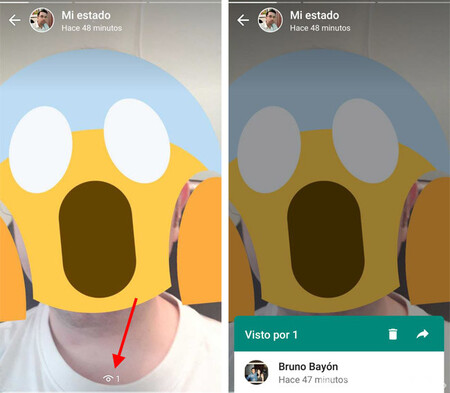
WhatsApp también tiene su alternativa a las Historias de Instagram, y se llama Estados. De hecho, cuando entras en la app tienes una pestaña Estados en la que puedes ver los de tus contactos, y donde puedes iniciar el proceso de crear el tuyo.
Puedes crear dos tipos de estados desde esta pestaña. Si pulsas en el icono de la cámara crearás un estado fotográfico, ya sea sacando una foto al momento o usando una del móvil. Estos son exactamente igual que las Historias de Instagram. Pero si pulsas en el icono del lápiz, podrás crear un estado que sea solamente de texto.
Comparte vídeos de YouTube en tus estados
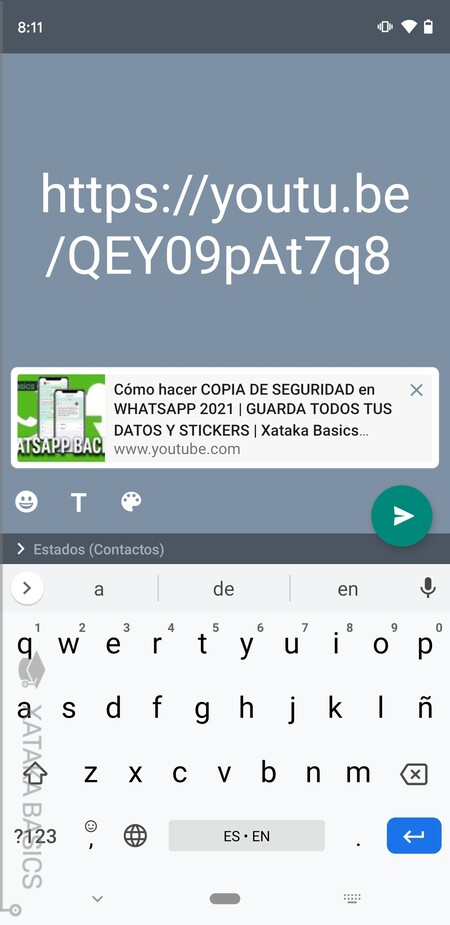
Puedes compartir vídeos de YouTube en los estados, aunque lo que harás será crear una etiqueta con el enlace al vídeo, el vídeo en sí no se verá. El proceso es desde YouTube, donde tienes que pulsar en el botón de compartir el vídeo y elegir WhatsApp en la lista de apps donde hacerlo. Cuando entres, WhatsApp te permitirá enviárselo a otras personas, pero también publicarlo en los estados.
- Entra al vídeo en YouTube.
- Pulsa en el botón de Compartir de YouTube.
- Se abrirá una lista de apps, y debes elegir WhatsApp.
- Cuando te diga cómo compartirlo, elige Estados.
- Verás que la etiqueta se inserta en el estado, ahora puedes terminar de editarlo y compartirlo.
Manda un mismo mensaje a todos tus contactos
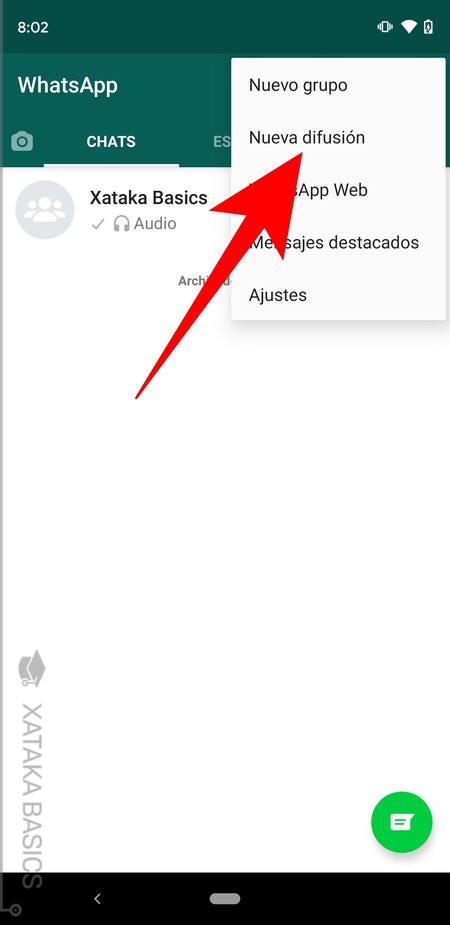
WhatsApp tiene un sistema para enviar un mismo mensaje a muchos contactos a la vez, y solo tienes que usar la opción de Difusión. Tú crearás un grupo de contactos a los que enviar los mensajes de forma masiva, pero estos contactos lo recibirán como si hubieras abierto un chat individual con todos ellos.
- Entra en WhatsApp. En Android, pulsa en el botón de menú arriba a la derecha.
- En iOS, desliza hacia abajo un poco la pantalla principal para ver la opción.
- Pulsa en la opción de Nueva difusión en Android, o Listas de difusión en iOS.
- Ahora, elige los contactos a los que enviarles como mensajes independientes un mismo mensaje.
- Tras elegir los contactos, escribe el mensaje y mándalo.
Envíale mensajes a quien no esté en tus contactos
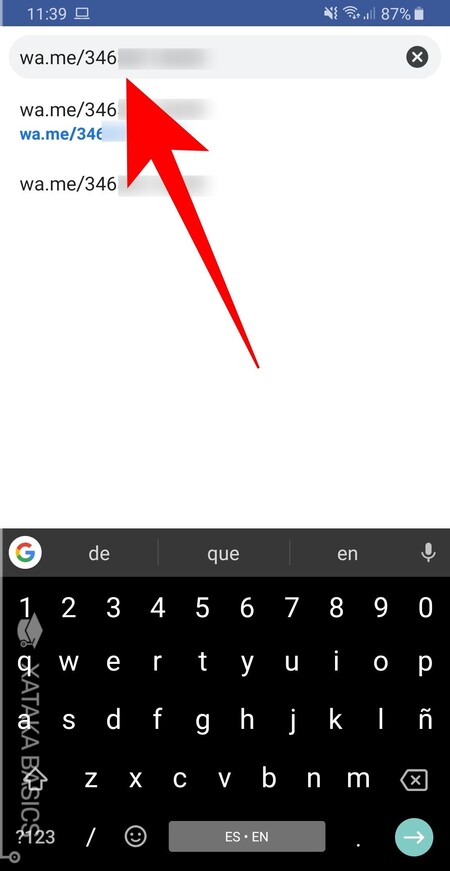
WhatsApp te permite enviar mensajes a quienes no tengas en tus contactos. Lo puedes hacer desde el navegador en el móvil o escritorio, usando una web que sirve precisamente para enviar mensajes. Lo que tienes que hacer es escribir la dirección wa.me/346xxxxxxxx, sustituyendo las X por el resto del número de teléfono de esa persona.
El 34 delante es porque se trata del código internacional de los teléfonos de España. Por lo tanto, si vas a escribir a alguien de otro país tendrás que poner su código correspondiente antes del número. Cuando lo hagas, la web te pedirá abrir la app si estás en el móvil o la versión de escritorio o WhatsApp Web en el ordenador, y al hacerlo se abrirá directamente un mensaje con esa persona aunque no esté en tus contactos.
Envíate mensajes a ti mismo
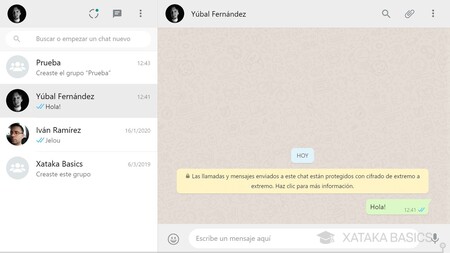
Aprovechando el truco de antes vas a poder enviarte un mensaje a ti mismo, sólo tienes que escribir wa.me/tunumero recordando poner primero el prefijo internacional. Al hacer esto, podrás usar WhatsApp como una app de notas y enviarte cosas para tenerlas siempre accesibles. Los usos que le puedes dar son tantos como se te ocurran, porque recuerda que tendrás un buscador para encontrar las cosas que te hayas escrito y enviado.
Escucha audios sin que la otra persona lo sepa
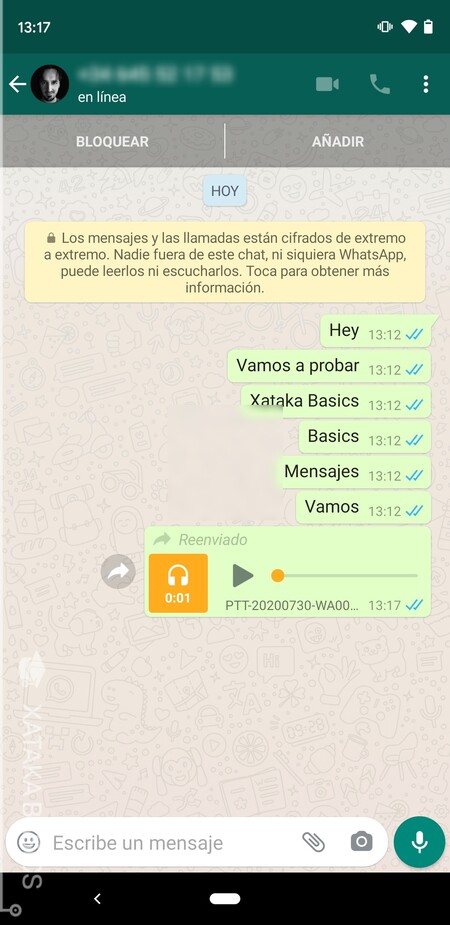
Por ejemplo, uno de los usos que puedes hacer de tener una conversación contigo mismo es el de escuchar los audios que te manda otra persona sin que esta lo sepa. Lo único que tienes que hacer es compartir ese mensaje de voz contigo mismo, y en tu chat podrás escucharlo.
Eso sí, antes de compartirlo no puedes escucharlo en el chat original, o se le notificará a la otra persona. Tienes que compartirlo antes de escucharlo, y escucharlo solo en el chat que tengas contigo mismo, que es a donde tendrás que haber compartido ese mensaje.
Grupos donde sólo quien tú digas puede escribir
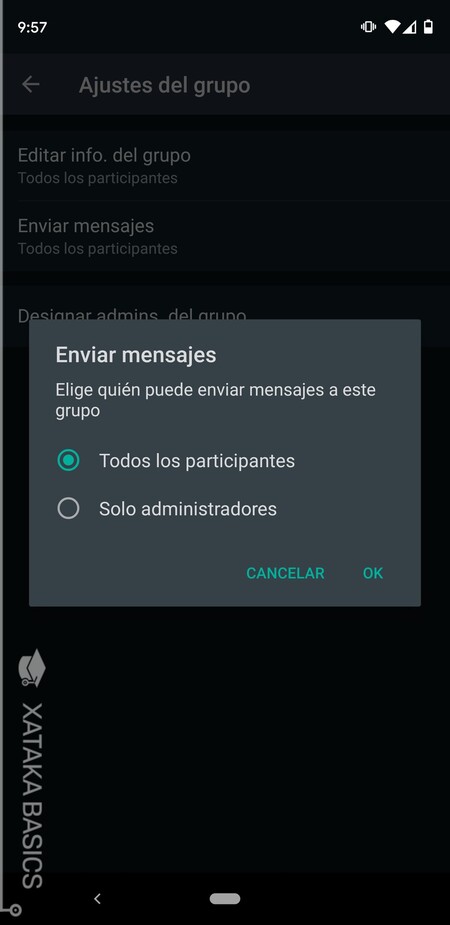
Un pequeño tip sobre los grupos, que no los hemos mencionado hasta ahora. Puedes configurarlos para hacer que sólo quien tú decidas pueda escribir. Tendrás que limitar la escritura a los administradores, y luego nombrar a quien quieras para que escriba y podáis tener chats ordenados e informativos.
- Entra en el grupo donde quieras hacerlo.
- Pulsa en el nombre del grupo.
- Irás a las opciones del grupo, donde debes pulsar en Ajustes del grupo.
- Allí, pulsa en Enviar mensajes.
- Elegirás quién quieres que pueda enviar mensajes, y debes elegir que solo los administradores.
- Luego, vuelve a la configuración del grupo y designa los administradores que quieras.
Envía mensajes que se autodestruyen
WhatsApp tiene un sistema de mensajes temporales, que sirve para poder enviar mensajes que desaparezcan automáticamente en una semana. La diferencia con otros sistemas de otras apps es que no puedes configurar qué mensajes concretos son o no son temporales, tendrás que activar un modo para que todos lo sean hasta que lo desactives.
- Entra en el chat donde quieras activar los mensajes temporales.
- Pulsa en el nombre de la persona o grupo del chat, arriba del todo.
- Dentro de las opciones del chat, pulsa en Mensajes temporales.
- Irás a una pantalla de explicación, donde tienes que marcar la opción Activados.
Comparte tu contacto por código QR
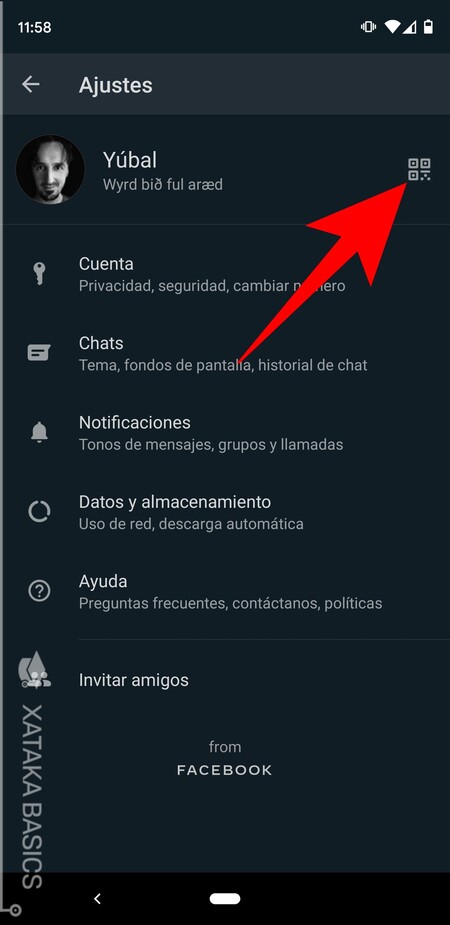
WhatsApp tiene un sistema que te permite compartir tu contacto por código QR, de forma que si estás físicamente con alguien no necesites dictarle tu número de teléfono. Todo será más fácil pudiendo mostrar un QR que la otra persona puede escanear.
Lo único que tienes que hacer es entrar en los ajustes de WhatsApp, y pulsar en el código QR a la derecha de tu nombre para mostrarlo. Aquí dentro, también tendrás la opción para escanear el QR de otra persona.
Notificaciones para cada contacto
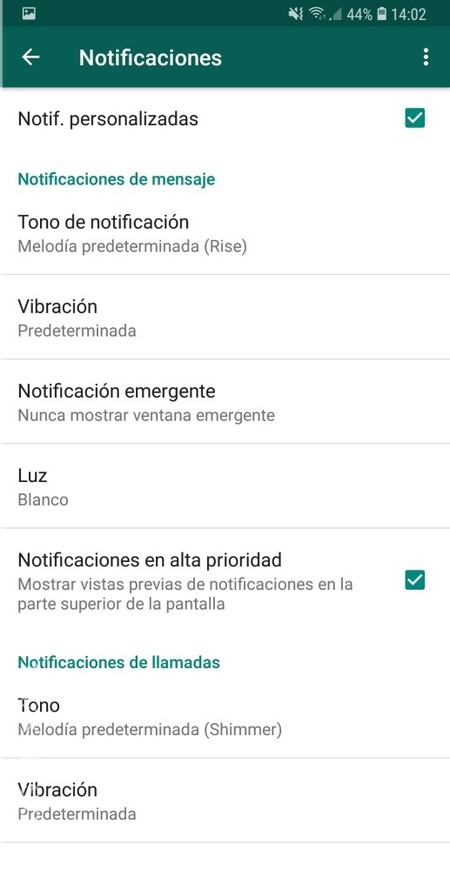
Si quieres diferenciar las notificaciones de un contacto concreto de las del resto de contactos de WhatsApp, puedes cambiar las notificaciones de cada contacto. Este es un proceso que tendrás que hacer conversación a conversación, y harás que cuando suene un timbre concreto puedas saber a quién pertenece.
- Entra en el chat donde quieras asignar el sonido diferente.
- Pulsa en el nombre del chat para ver el contacto.
- Dentro de la información del contacto, pulsa sobre la opción Notificaciones personalizadas.
- Aquí dentro, activa la opción Notif. personalizadas.
- Debajo verás las opciones para cambiar la vibración o el sonido de las notificaciones de este contacto concreto.
Un fondo diferente para cada contacto
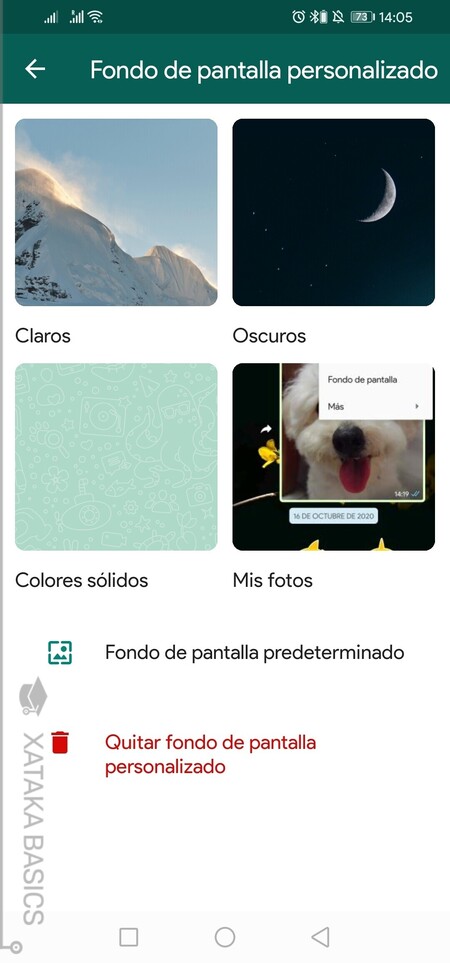
Otro pequeño tip. Cuando pulsas en el menú de opciones de un chat, puedes cambiar el fondo de pantalla para esa conversación y que así sea diferente al resto. Es algo bastante sencillo, y también lo puedes hacer en los grupos. Todo sea por la personalización.
Libera espacio para que no ocupe tanta memoria
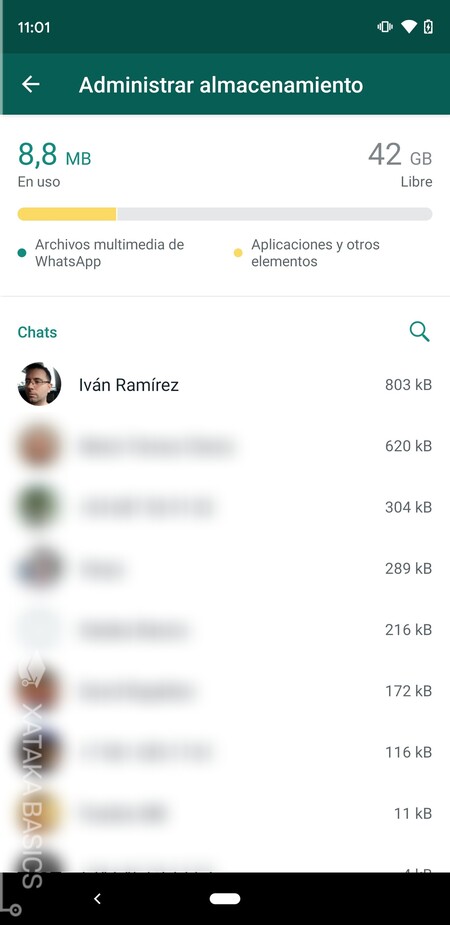
Fotografías, audios, archivos de todo tipo. Al final, en WhatsApp pueden acumularse muchas cosas que hacen que la app ocupe mucho espacio en el móvil. Por eso, existe un método para liberar espacio borrando elementos de WhatsApp. Podrás ver cuánto ocupa cada chat, y borrar los mensajes del que quieras.
- Entra en los ajustes de WhatsApp.
- Pulsa en la sección de Almacenamiento y datos.
- Una vez dentro de las opciones de Almacenamiento y datos, tienes que pulsar sobre la opción de Administrar almacenamiento.
- Irás a una pantalla donde se te dice cuánto ocupan los archivos de WhatsApp. Abajo, verás lo que ocupa cada chat.
- Pulsa en uno de los chats de la lista para ver los archivos intercambiados dentro.
- Elige los que quieras, y bórralos para liberar espacio.
Cambia tu número de teléfono de WhatsApp
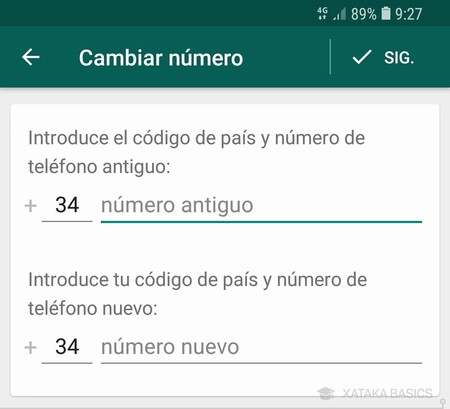
WhatsApp está vinculado a tu número de teléfono, pero tiene una opción para cambiar tu número de teléfono manteniendo todos tus mensajes para que no pierdas nada. Eso sí, cuando lo hagas tendrás que avisar al resto de contactos de que has cambiado de número.
- Entra en los ajustes de WhatsApp.
- Pulsa en tu imagen de perfil.
- Entrarás en la página con la información de tu perfil.
- Ahora, simplemente pulsa en tu número de teléfono para iniciar el proceso.
–
La noticia
WhatsApp: 38 funciones y trucos para exprimir al máximo la app de mensajería
fue publicada originalmente en
Xataka
por
Yúbal Fernández
.