Notificaciones de macOS: guía completa para personalizarlas y adaptarlas a tus gustos y necesidades

Te traemos una guía para que aprendas a personalizar y sacarle provecho a las notificaciones de macOS. Normalmente, el foco se suele poner sobre las notificaciones para móvil, y ya tenemos guías para que personalices las notificaciones de Android y las de iOS. Pero a las notificaciones de tu sistema operativo de escritorio también son importantes, y después de haberte explicado cómo dominar las notificaciones de Windows 10, hoy le toca el turno al macOS de tu Mac o Macbook.
Vale que no vas a llevar el Mac en el bolsillo siempre contigo, pero si pasas largas horas trabajando delante de un ordenador también pueden llegar a ser molestas y poco eficientes. ¿No sería bueno poder silenciarlas todas o solo las de una aplicación que te resulta especialmente molesta? Pues eso te vamos a enseñar a hacer.
Y como siempre decimos en Xataka Basics, si eres un usuario avanzado y tienes algún truco o consejo que reas que le va a servir a los lectores de este artículo, te invitamos a compartirlo con todos en la sección de comentarios. Así, el resto de lectores podrá sacarle el máximo partido al conocimiento de nuestros xatakeros.
Qué notificaciones te puede mostrar macOS
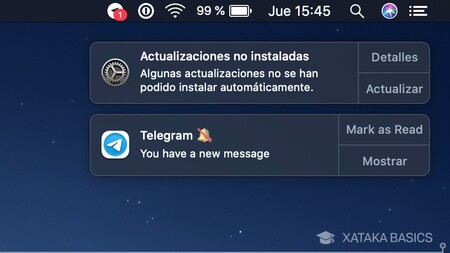
Tu Mac te va a mostrar dos tipos de notificaciones. El primer tipo son los avisos, que son pequeñas ventanas flotantes que verás aparecer cuando te llegue la notificación en la parte superior derecha de la ventana. Estos avisos vienen acompañados de un sonido de notificación para que no se te pase de largo.
Este tipo de notificaciones o avisos, pueden ser de dos tipos diferentes. En primer lugar pueden ser lo que macOS conoce como Tiras, que son las ventanas donde se muestra la notificación, pero con la que no puedes interactuar más allá de pulsar sobre ella para ver la notificación. Y luego tienes los que son conocidos como Avisos, que son parecidos a las tiras, pero que te permiten interactuar con la notificación mediante dos botones que hay en la parte derecha para indicarte diferentes acciones que puedes realizar.
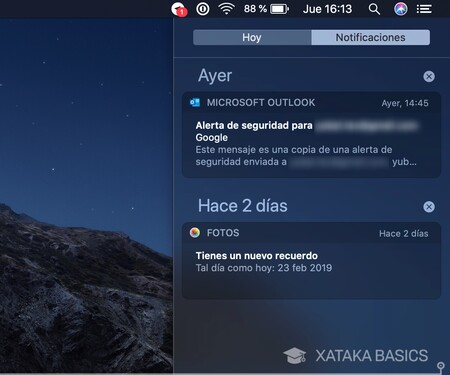
Más allá de esas notificaciones inmediatas, el sistema operativo de tu Mac también tiene su centro de notificaciones, que es una columna que se puede abrir en la parte derecha de la pantalla. Para abrir este panel, tienes que pulsar el icono que hay arriba a la derecha de la pantalla, y que tiene la forma de una lista. También puedes abrirlo desde el trackpad de tu Mac, desplazándote a la izquierda con dos dedos desde el borde derecho.
Este panel del centro de notificaciones está compuesto de dos pestañas, cada una de ellas mostrando un tipo diferente de información. Por una parte, a la derecha tienes la pestaña de Notificaciones, que es donde se muestran los diferentes avisos que han mostrado las aplicaciones que tienes instaladas.
Cuando no interactúes con una notificación emergente o simplemente la cierres, esta pasará al centro de notificaciones para que no te quedes sin poder verlas. Además, en aplicaciones donde puede haber muchas notificaciones seguidas, como la de mensajería, recibirás un aviso con ventana flotante en el primer mensaje, y luego el resto irán al centro de notificaciones.
Por lo general, los elementos del centro de notificaciones son tiras. Para que lo entiendas, hay dos tipos de notificaciones, los avisos y las tiras. Los avisos suelen incluir botones para interactuar con ellos, y son los que se te suelen mostrar en ventanas flotantes. Sin embargo, las del centro de notificaciones son solo tiras, sin opciones para interactuar con ellas, y cuando pulsas sobre ellas simplemente se abrirá la aplicación a la que pertenecen.
La buena noticia es que todo esto lo vas a poder modificar. Podrás decidir si quieres que una app muestre notificaciones de formato de tiras o de avisos en el centro de notificaciones, o directamente que no te muestre ninguna. Esto no influirá en las notificaciones emergentes, ya que estas seguirán mostrándose cada vez que una aplicación te envíe una notificación por primera vez.
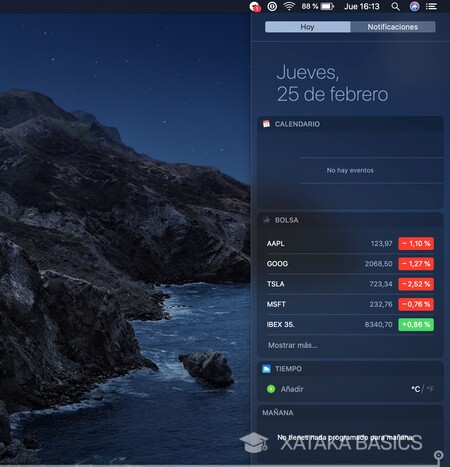
Cuando abras la columna del centro de notificaciones, también vas a tener una pestaña que tiene el nombre Hoy. En él, se te va a mostrar la información diaria importante que ofrecen las apps compatibles preparadas para mostrarla, como por ejemplo las citas del calendario, la información de bolsa, o la información meteorológica.
La idea de esta pestaña es poder mostrar una serie de widgets que estén siempre visibles, muy parecidos a los que puedes encontrarte en iOS. Los items que te aparecen en Hoy son personalizables, por lo que puedes eliminarlos o añadir otros con la idea de que solo se muestre la información que consideres más destacada.
Qué puedes hacer con las notificaciones
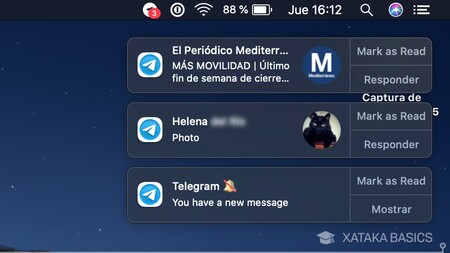
Como te hemos dicho un poco más arriba, los elementos que se te van a mostrar en el centro de notificaciones son interactivos. Esto quiere decir que no solo te van a permitir ver determinada información, sino que vas a poder interactuar con ella para decidir qué cómo quieres que se te muestre o qué quieres hacer al respecto.
Para empezar, las notificaciones no muestran toda la información completa, por lo que vas a poder ampliarlas para ver todo su contenido haciendo click en cualquier parte de la que esté arriba del todo. Así, si en una notificación no cabe todo un texto o mensaje, podrás ampliarla para ver todo lo que se dice en ella. Cuando tengas una notificación ampliada, verás el botón Mostrar menos que sirve para volver a contraerla.
Como te hemos dicho más arriba, las notificaciones en formato de avisos, que son las que se muestran en las notificaciones de ventana emergente o en las que configures para ello en el centro de control, te van a permitir realizar acciones con las que puedes interactuar con la notificación. Esto te va a dar flexibilidad para hacer algunas cosas desde la propia notificación, y sin tener que entrar en la app concreta que te la envía.
Por ponerte algunos ejemplos, en los avisos que te lleguen de tus apps de mensajería o de correos electrónicos, tendrás acciones como las de Responder, que te van a permitir escribir directamente un texto de respuesta. Avisos como los de los calendarios te mostrarán acciones como la de Posponer, y así, diferentes tipos de apps te van a permitir realizar interacciones rápidas.
Hay veces en las que una acción tiene el icono de una flecha hacia abajo a su derecha. Si haces click sobre esta flecha, podrás ver más opciones además de las que te aparecen por defecto. Por ejemplo, si alguien te está haciendo una llamada a través de alguna aplicación, tendrás la opción de rechazarla, pero también la de responder con un mensaje u otras similares.
Más allá de eso, cuando pulses en una aplicación abrirás ese elemento notificado en la app que te la haya enviado. Además, a la derecha de cada notificación verás una X que sirve para eliminarla, aunque esto no afecta al contenido o item notificado, pero ya no podrás acceder desde el centro de notificaciones y tendrás que abrir manualmente la aplicación.
Qué es y cómo configurar el modo No Molestar
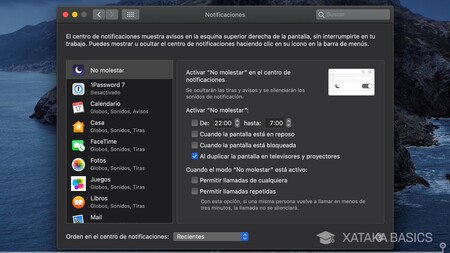
Tu macOS siempre te va a mostrar notificaciones de todas las aplicaciones, y si quieres desactivarlas, vas a tener que ir haciéndolo aplicación a aplicación como te vamos a decir un poco más abajo. Sin embargo, para esos momentos en los que no quieres ser molestado, puedes configurar el modo No Molestar para que las notificaciones se silencien.
Cuando esté activado el modo de No Molestar, se ocultarán las notificaciones emergentes y se silenciarán los sonidos de notificación de tu Mac. Esto quiere decir que no verás ninguna ventanita con la información de la notificación, directamente irán todas al panel de notificaciones para no hacer ruido ni molestar. Este es un modo que puedes programar a mano.
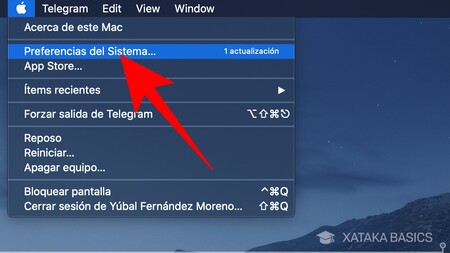
Para activar y configurar el modo No Molestar, primero tienes que pulsar en el menú de Apple con el icono del logo que tienes arriba a la izquierda. Cuando se muestre el menú, pulsa en la opción de Preferencias del Sistema que te aparecerá para llevarte a la configuración de macOS.
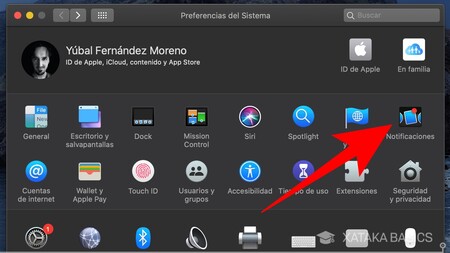
Irás a la ventana de Preferencias de Sistema, donde todas las opciones de configuración de tu Mac estarán organizadas en varias secciones. Aquí, pulsa en la sección de Notificaciones que te aparecerá en la primera fila.
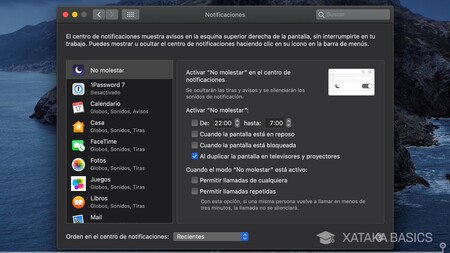
Cuando entres en la ventana de Notificaciones, en la columna de la izquierda debes pulsar en el apartado de No molestar, aunque suele ser el apartado al que te lleva por defecto. En este apartado es donde vas a poder configurar cuándo se activa el modo No molestar, aquí tendrás varias opciones entre las que puedes elegir o seleccionar varias de ellas.
Para empezar, puedes hacer que el modo No molestar esté activado durante determinado tiempo, eligiendo la hora de inicio y la de finalización. Así, por ejemplo, vas a poder hacer que quede desactivado por las noches o a unas horas concretas que sepas que no quieres que las notificaciones suenen o te molesten.
También vas a tener otras opciones extra para activar el modo No molestar. Por ejemplo, puedes hacer que se active automáticamente cuando la pantalla entre en reposo, o también cuando esté bloqueada. Además, también puedes activarlo cuando dupliques la pantalla, y la estés enviando a un televisor o proyector para que no aparezcan las notificaciones delante de todos.
También puedes establecer excepciones para las llamadas, para que cuando alguien te esté enviando una llamada a través del Mac sí que se te notifique para no perderla. Aquí, puedes decidir dos cosas diferentes, que se te notifiquen todas las llamadas o que se te notifiquen las llamadas que se repitan. Con la última opción, solo recibirás las llamadas cuando te llamen más de una vez en menos de tres minutos, ya que entonces se podría considerar que es algo importante.
Mantén silenciadas las notificaciones de macOS
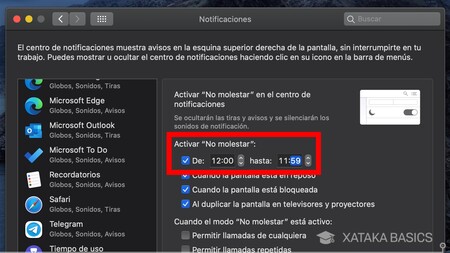
Hay un pequeño truco con el que puedes hackear el sistema de No molestar para que esté activo el 99,99% del tiempo, y que sea como si tuvieras siempre las notificaciones silenciadas. Lo único que tienes que hacer es configurarlo para que se active a una hora concreta, y se desactive solo un minuto antes de esa hora.
Así, sólo habrá un minuto al día en el que las notificaciones estén activadas, y para prevenir sustos puedes hacer que sea a una hora donde no moleste demasiado. Lo que debes tener en cuenta es que es posible que te pierdas notificaciones importantes, ya que al final este tipo de avisos están ahí por algo.
Además, si te molestan algunas notificaciones concretas de dos o tres aplicaciones que envían demasiadas, recuerda que vas a poder desactivar las notificaciones de determinadas apps sin tener que andar jugando con el modo No molestar. Ahora mismo te vamos a explicar cómo.
Decide qué aplicaciones muestran notificaciones
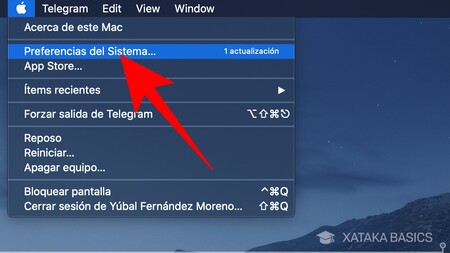
Vas a poder desactivar o silenciar las notificaciones de aplicaciones concretas de forma individual. Para ello, primero tienes que pulsar en el menú de Apple con el icono del logo que tienes arriba a la izquierda. Cuando se muestre el menú, pulsa en la opción de Preferencias del Sistema que te aparecerá para llevarte a la configuración de macOS.
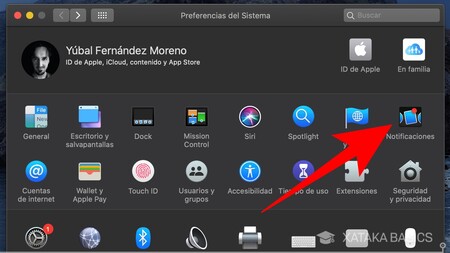
Irás a la ventana de Preferencias de Sistema, donde todas las opciones de configuración de tu Mac estarán organizadas en varias secciones. Aquí, pulsa en la sección de Notificaciones que te aparecerá en la primera fila.
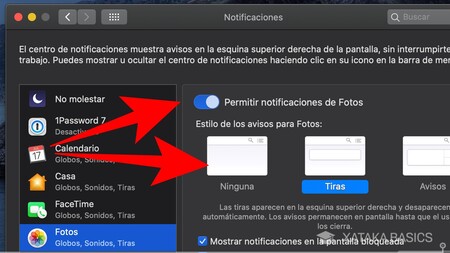
Cuando entres en la ventana de Notificaciones, en la columna de la izquierda debes pulsar en la aplicación cuyas notificaciones quieras gestionar. Cada una de las aplicaciones que tienes en esta lista de la izquierda tiene su propia configuración para las notificaciones, o sea que puedes ir una a una configurándolo todo.
Aquí, hay dos cosas que puedes hacer. La primera, puedes desactivar el permiso de mostrar notificaciones de las apps que no quieras que las puedan mostrar. Aquí, harás que todas las notificaciones de esa app simplemente no se muestren de ninguna manera, ni las notificaciones del centro de notificaciones ni los avisos, que son las notificaciones que se muestran en una ventana flotante sobre el escritorio.
Otra opción es la de dejar activadas las notificaciones pero poner el tipo de aviso en Ninguna. De esta manera, recibirás las notificaciones en el panel lateral de notificaciones que puedes abrir, pero estas no se mostrarán con esos avisos que son ventanas emergentes.
Decide qué tipo de notificación muestra cada app
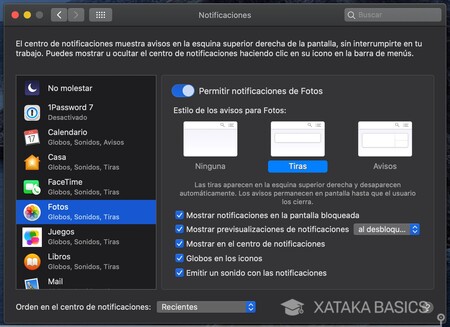
Más allá de silenciarlas u ocultarlas, cuando entres en la ventana de Notificaciones y selecciones alguna de las aplicaciones vas a poder configurarlas de varias maneras. Estas son las opciones que tienes disponibles para configurar las notificaciones:
- Estilo de los avisos: Puedes elegir el tipo de aviso que quieres que te aparezca como ventana emergente. Puedes hacer que no aparezca ninguno, que sean solo tiras con la información, o avisos con opciones con las que puedes interactuar.
- Mostrar notificaciones en la pantalla bloqueada: Puedes decidir si quieres que haya notificaciones también cuando no hayas iniciado sesión, en la pantalla de bloqueo.
- Mostrar previsualizaciones de notificaciones: Puedes elegir si quieres que en la pantalla de bloque se muestre contenido de las notificaciones, o si solo quieres que el contenido se muestre al desbloquear el equipo.
- Mostrar en el centro de notificaciones: Decides si quieres que las notificaciones vayan después de mostrarse al centro de notificaciones.
- Globos en los iconos: En los iconos de las apps aparecerán globos con el número de notificaciones pendientes que haya en ellas.
- Emitir un sonido con las notificaciones: Si lo desactivas, puedes hacer que las notificaciones sean silenciosas al no emitir sonidos.
–
La noticia
Notificaciones de macOS: guía completa para personalizarlas y adaptarlas a tus gustos y necesidades
fue publicada originalmente en
Xataka
por
Yúbal Fernández
.





