Compartir WiFi, la mega guía: todas las opciones para compartir conexión entre móviles y ordenadores

Te traemos una guía completa con todo lo que necesitas saber para compartir tu conexión WiFi entre dispositivos, tanto entre ordenadores como entre móviles, así como entre móviles y ordenadores y viceversa. Así, cada vez que vayas a necesitar compartir tu conexión, en esta guía recopilaremos todas las cosas que te hemos explicado al respecto y otras nuevas.
Vamos a empezar explicándote qué es exactamente compartir tu WiFi con el móvil, qué necesitas para hacerlo y por qué es tan importante que en la WiFi que vayas a crear pongas una buena contraseña. Después, pasaremos a decirte los diferentes procesos para configurar estas redes compartidas tanto en móviles Android e iOS como en ordenadores con Windows y macOS.
Y como decimos siempre en estos artículos, nosotros hemos puesto hoy la base, pero si crees que hay otras cosas que los usuarios con menos conocimiento deberían saber te invitamos a que las compartas en la sección de comentarios. Así, todos nuestros lectores podrán beneficiarse de los conocimientos de nuestra comunidad de xatakeros.
Qué es eso de compartir la WiFi o los datos
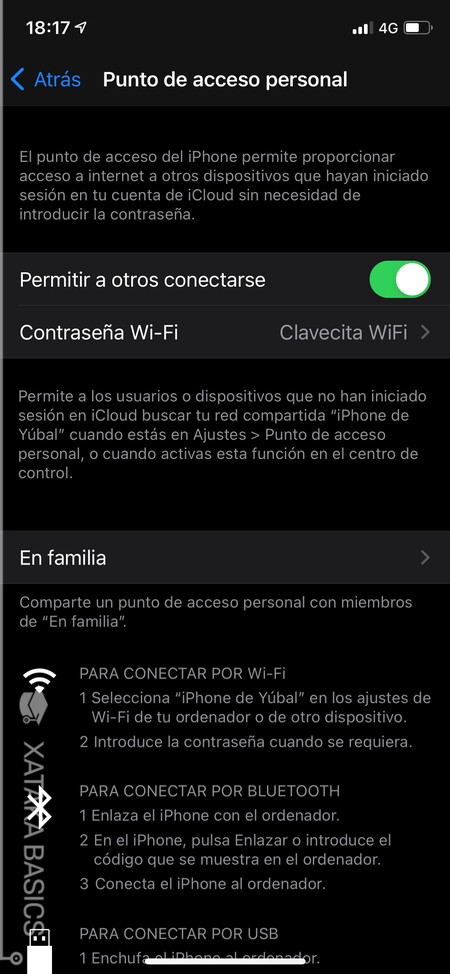
Compartir WiFi desde tu móvil a otros ordenadores puede ser algo muy útil, sobre todo ahora que poco a poco las operadoras empiezan a hacer más accesibles las tarifas con datos ilimitados. Imagínate por ejemplo estar de viaje, y necesitar hacer algo con un portátil que llevas. Pues entonces podrás compartir con ese portátil la tarifa de tu móvil, y ponerte a trabajar normalmente.
Lo mismo puedes hacer si tienes una tableta fuera de la WiFi de tu casa, o si tienes a alguna persona a tu lado que se ha quedado sin datos en su móvil y necesita hacer una consulta importante. Siempre es útil saber que existe la posibilidad de compartir los datos entre dispositivos, y que es un proceso extremadamente sencillo.
Cuando estás compartiendo la conexión de tu móvil, lo que estás haciendo, de forma simplificada, es convertir tu móvil en un router. De esta manera, la conexión que te está llegando a este móvil la envías creando una red WiFi. Esta red gastará los datos del móvil, de manera que si este está conectado a otra WiFi, gastarás los datos de esa misma red, y si está compartiendo datos mientras está conectado a la tarifa de tu operador, gastarás los datos de este operador.
Lo mismo pasa con tu ordenador o portátil, que también va a tener una opción de compartir su red con otros dispositivos. Esto puede ser útil, por ejemplo, si estás en algún sitio en el que no hay WiFi y sólo un cable de Ethernet para el ordenador, y quieres usar esa conexión que le llega también en otros dispositivos secundarios o en tu móvil.
En ambos casos, tanto si compartes la red desde el móvil o desde el ordenador, crearás redes WiFi personalizables, con lo que quiero decir que vas a poder elegir qué nombre ponerle para identificarlas y qué contraseña hay que escribir para conectarse.
Como ya habrás podido deducir de la descripción que te hemos hecho, para poder hacer esto es imprescindible que el dispositivo que vaya a compartir red tena cobertura, y que esté conectado a otra red, ya sea la de tu operador mediante la tarjeta SIM del móvil, o a otra red cableada o inalámbrica en el caso de un ordenador.
Qué vas a necesitar para compartir WiFi
Para crear una WiFi propia en un dispositivo con la que compartir datos con otros, vas a necesitar tres cosas. La primera es tener un smartphone u ordenador. Este es el que vas a convertir en router, con el que crearás la WiFi con los pasos que te vamos a dar después.
En segundo lugar, este móvil u ordenador debe tener conexión a Internet. Puede ser mediante una tarifa de datos contratada con un operador, usando la SIM que este operador te haya dado. También puede ser alguna conexión cableada que quieras amplificar.
Y por último, tienes que asegurarte de que el dispositivo que vaya a hacer de router emitiendo la WiFi tenga suficiente batería, y preferiblemente que tengas un cable cerca. Hacer esto puede pegarle un buen mordisco a su autonomía, o sea que tenlo en cuenta si tienes planeado hacer alguna sesión bastante larga.
La importancia de usar una buena contraseña

Cuando vas a compartir WiFi o la conexión de un dispositivo con los demás, vas a generar una red que tendrá una contraseña para conectarte igual que si fuera una WiFi doméstica. La pereza y las pocas ganas de escribir contraseñas complejas para conectarte con tu móvil a la red que generas con otro dispositivo puede hacer que prefieras dejar la contraseña por defecto o crear una que sea corta y fácil, y esto es un error muy serio que debes evitar.
Debes tener en cuenta que cuando creas una WiFi con tu móvil o PC para compartir tu conexión, esta red que has generado puede ser detectada por todos los dispositivos de tu alrededor, lo que quiere decir que si tu contraseña es débil, podrían acceder a tu red. Con ello, alguien con grandes conocimientos podría incluso acceder a tu móvil, enviarte malware y hacerte todo tipo de perrerías. Esto es algo que, como en casa, hay que evitar.
Además de los peligros más extremos que puede tener el que algún cibercriminal se conecte a la red generada desde tu móvil o PC, hay otros peligros igualmente molestos. Por ejemplo, otra persona podría conectarse a la WiFi de tu móvil, y a raíz de ello gastar una gran cantidad de datos y dejar tu tarifa seca. Si tienes datos ilimitados no es problema, pero si no los tienes puede llegar a provocarte serios recargos en tu coste mensual.
Por eso, es de vital importancia crear una contraseña segura a la hora de configurar la WiFi que vas a generar en tu dispositivo para compartir su red. Para esto, sirven los mismos consejos sobre crear una contraseña segura que ya te hemos dicho muchas veces para configurar tu router. Los mismos consejos los debes aplicar para la contraseña de la red que generes.
Lo principal al crear la contraseña es que evites que sean claves cortas o que se puedan obtener mediante ingeniería social. Nada de usar NUNCA contraseñas como 1234, admin, u otras que están desde hace años en las listas de las peores contraseñas. Por lo tanto, olvídate de nombres de mascotas o familiares, y de fechas o códigos postales. También debes evitar las clásicas sustituciones de números por letras, cambiando la e por un 3, la a por un 4, etcétera. Son trucos de sobra conocidos.
Olvídate de las fórmulas de contraseñas predefinidas, que te dicen que debes tener determinados caracteres alfanuméricos, que uno de ellos tiene que ser en mayúscula y que otro sea un símbolo. Son fórmulas que los cibercriminales saben, y seguro que las prueban para adivinar tu contraseña.
Lo importante es utilizar contraseñas fáciles de recordar pero difíciles de adivinar. Un medio muy eficaz es el de utilizar combinaciones de varias palabras, que aunque aparentemente no tengan relación lógica entre ellas tú puedas relacionar para recordar. Esta técnica es más segura que combinar mayúsculas, minúsculas, números y caracteres especiales en una contraseña corta, incluso aunque uses palabras con letras normales y minúsculas.
También puedes compartir conexión por USB o Bluetooth
Existen otros dos métodos por los que también puedes compartir tu conexión. En este caso, no vas a compartir la red creando una WiFi, que es sobre lo que hacemos el artículo hoy, sino que podrás conectar un dispositivo a otro directamente, ese en el que tienes conexión hará de router, y el que conectes a él podrá obtener sus datos directamente.
Esta conexión puede ser inalámbrica o cableada. Por una parte, podrás configurar tu dispositivo para que otros se puedan conectar a él mediante Bluetooth y usar sus datos. Con este método, con el dispositivo donde quieres tener Internet tendrás que ir a las opciones de conectarte mediante Bluetooth a otro, y cuando lo hagas, en el principal se te va a pedir que confirmes la conexión de alguna manera.
El otro método es el de conectar ambos dispositivos mediante USB. Para esto, vas a necesitar un cable que tenga en un extremo el tipo de USB que use uno de los dispositivos, y en el otro el tipo que use el otro. A veces esto puede ser sencillo, pero no deja de ser un cable más que debes llevar contigo, y por eso lo más fácil suele ser crear tu WiFi.
Cómo compartir tu conexión desde Android
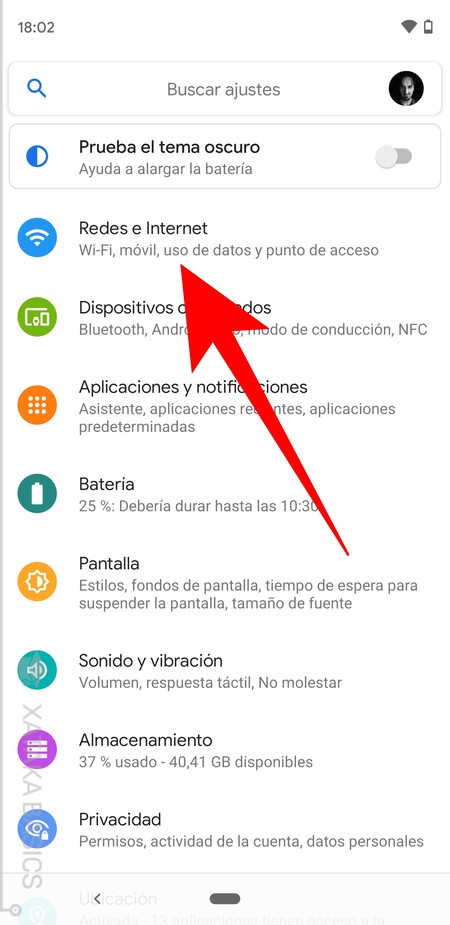
Vamos a empezar ya con las guías paso a paso sobre cómo compartir tu conexión desde el móvil, y la primera parada es hacerlo en Android. Lo que tienes que hacer para ello es crear un punto de acceso. El primer paso es entrar en los ajustes y pulsar en la sección de Redes e Internet. Dependiendo de cada fabricante y su capa de personalización, puede que la sección tenga un nombre diferente, aunque siempre haciendo referencia con las redes e Internet.
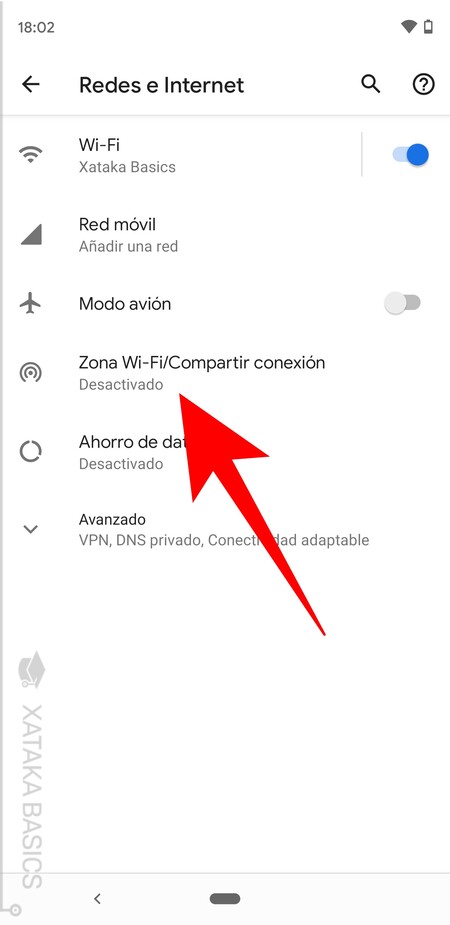
Una vez dentro de Redes e Internet, debes pulsar en la opción de Zona Wi-Fi/Compartir conexión. De nuevo, dependiendo de tu fabricante puede que la opción tenga un nombre diferente como Compartir Internet, Conexión compartida u otro similar. Si tienes problemas para encontrarla, puedes probar con el buscador de los ajustes para escribir estos términos.
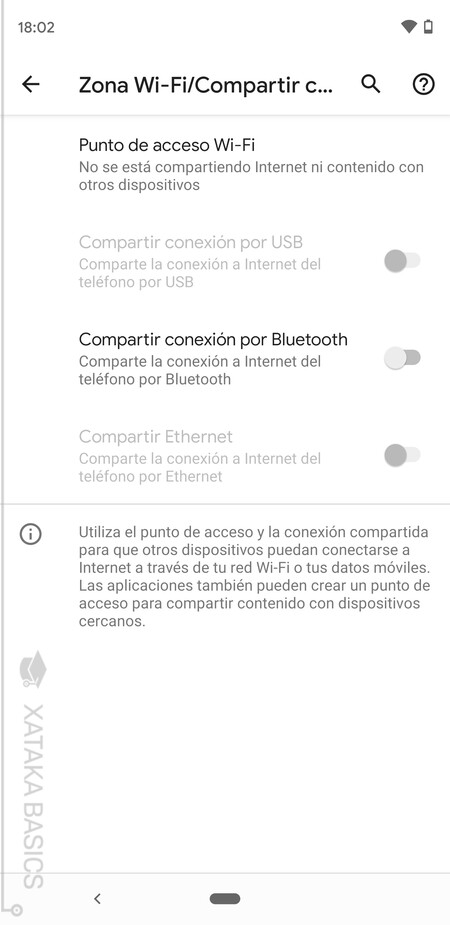
Ahora, simplemente debes pulsar en la opción de Punto de acceso WiFi, que es esa con la que vas a poder configurar tu propia red WiFi que será emitida desde el móvil para que otros dispositivos se conecten a ella.
En muchos modelos de Android, también podrás compartir la conexión por Bluetooth o USB. Son métodos diferentes, en uno pudiendo conectarte mediante Bluetooth y en otro de forma cableada por USB al móvil, como si fuera un router también. Sin embargo, nosotros preferimos el WiFi por que así puedes generar una contraseña. Pero aquí puedes elegir el que quieras.
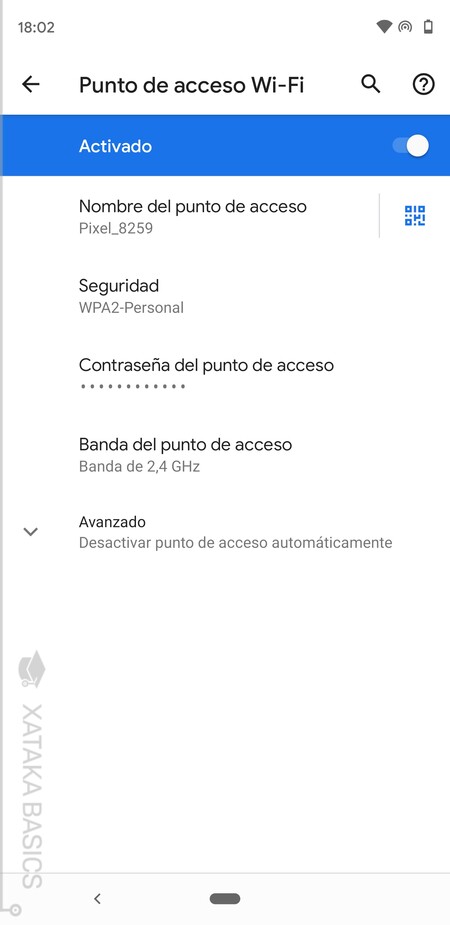
Si eliges la opción de crear un punto de acceso, ahora tendrás que configurar el nombre y la contraseña que quieres utilizar en el punto de acceso. El nombre, es el que quieras que tenga la red WiFi que vas a crear, y la contraseña es la que tendrá esta red WiFi. Aquí, es importante que sea una contraseña segura siguiendo los consejos que te hemos dicho un poco más arriba. Una vez lo tengas configurado, ya podrás activar la opción del punto de acceso para emitir la red WiFi.
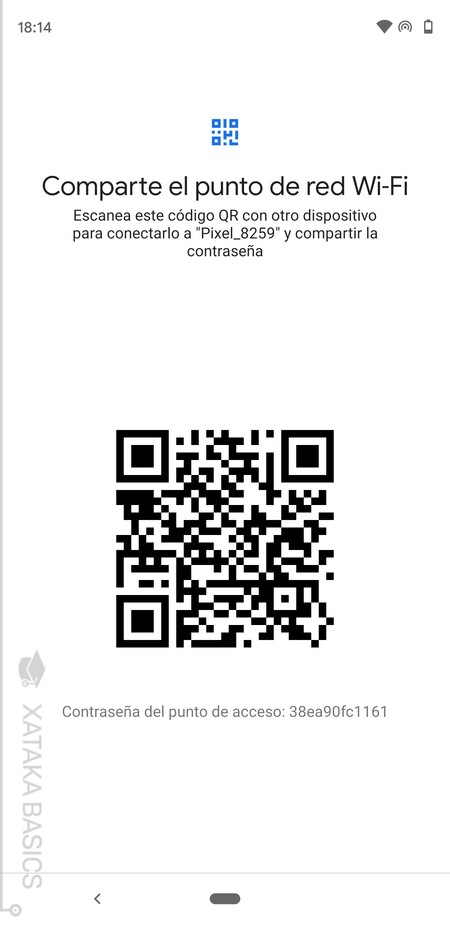
Android también tiene una opción que te permite generar un código QR desde la opción del nombre del punto de acceso. Con ello, generarás un QR, y al escanearlo con otro dispositivo, este iniciará el proceso de conectarte a la red WiFi sin tener que buscarla. Solo tendrás que escribir la contraseña.
Si estás fuera de casa, hay un buen truco que es utilizar el mismo nombre y contraseña que la WiFi de tu casa. Así, si el dispositivo desde el que te vas a conectar suele conectarse a la WiFi de casa, ya tendrás los datos del nombre y contraseña introducidos, y será fácil y rápido conectarte a la red del móvil, ya que no hará distinción y pensará que es la WiFi de tu casa.
En el caso de que hayas preferido compartir tu conexión utilizando el Bluetooth, entonces tendrás que conectarte desde el otro dispositivo igual que te vincularías a otro con este método. Y lo mismo si eliges compartir la conexión por USB, tendrás que conectar el otro dispositivo con un cable USB que sea compatible con ambos, y luego buscar el nombre del Android en los ajustes de red del otro dispositivo cuando busques desde dónde conectarte..
Cómo compartir tu conexión desde iOS
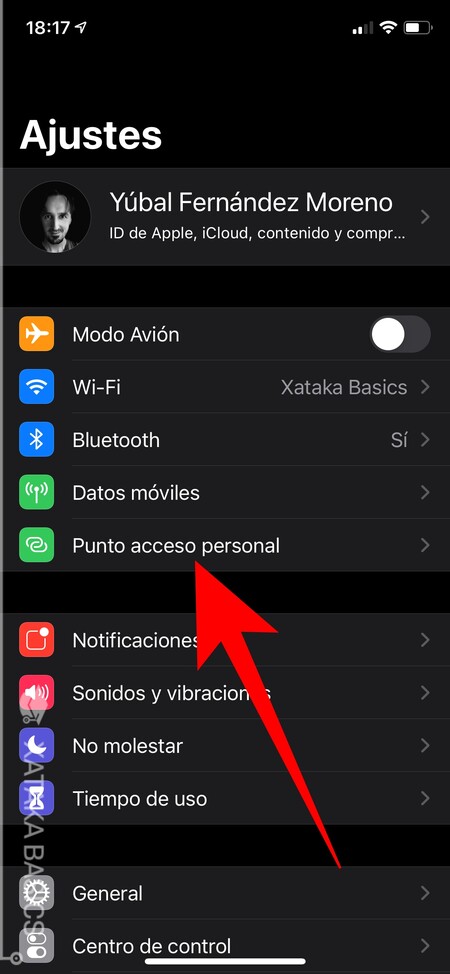
En tu iPhone o iPad también puedes generar una red WiFi, y su proceso es más sencillo que desde Android. A cambio, no vas a poder personalizarlo demasiado. Lo único que tienes que hacer es entrar en la opción de Punto de acceso personal dentro de los ajustes del dispositivo.
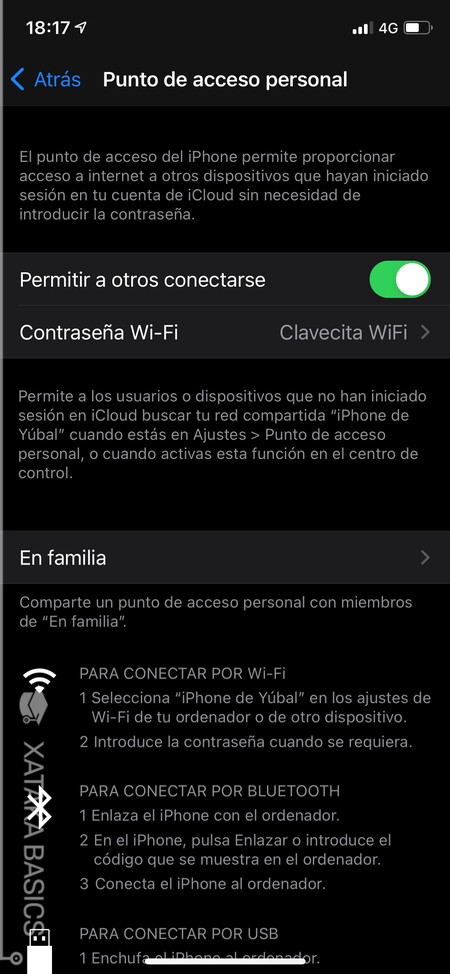
Una vez entres, activa la opción de Permitir a otros conectarse, y al haberlo ya habrás activado tu punto de acceso. Debajo de esta, tendrás la opción de cambiar la contraseña para poner una segura siguiendo los consejos que te hemos dado. Sin embargo, lo que no vas a poder cambiar es el nombre de la WiFi que vas a crear. Se llamará iPhone de añadiendo al final tu nombre. Por ejemplo, en mi caso se llama iPhone de Yúbal.
Ahora solo te queda conectarte desde otro dispositivo. Podrás hacerlo de tres maneras, siendo la primera el clásico de conectarte por la WiFi que has generado. Pero también te podrás conectar por Bluetooth o por USB. Si inicias la conexión de Bluetooth desde otro dispositivo, en el iPhone te aparecerá un botón de enlazar y se generará un código para meter en el otro. Y por USB, deberás conectar el otro dispositivo por USB y buscar tu iPhone en sus servicios de red.
Cómo compartir tu conexión desde Windows
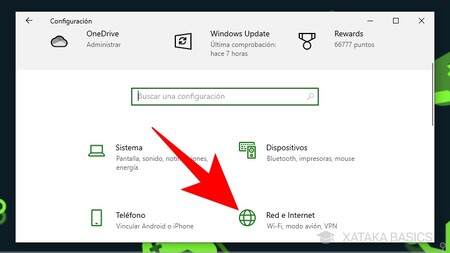
Desde Windows 10 también vas a poder crear una red WiFi para compartir la conexión de tu PC o tu portátil con otros dispositivos. Para empezar, tienes que ir a la configuración de Windows, y una vez en ella, pulsa en la sección de Red e Internet, que es donde configuras todo lo relacionado con tu conexión.
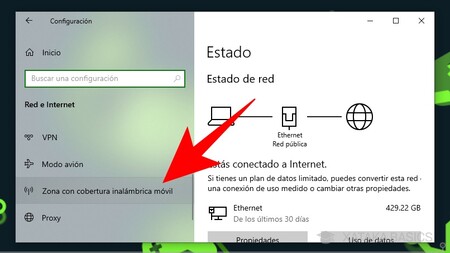
Una vez entres en las opciones de Red e Internet, tienes que mirar en la columna de la izquierda. En ella, busca y pulsa en la sección de Zona con cobertura inalámbrica móvil, que te aparecerá casi abajo del todo.
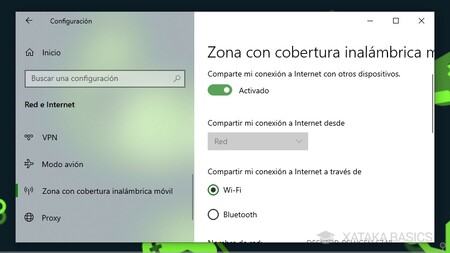
Una vez dentro en las opciones de Zona con cobertura inalámbrica móvil, podrás elegir entre compartir tu conexión por WiFi o por Bluetooth, y deberás elegir la que quieras de ambas. Una vez lo hagas, activa la palanca que tienes arriba del todo para comenzar a compartir tu red con otros dispositivos.
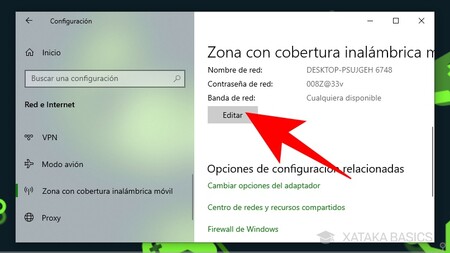
Debajo también vas a tener el botón de Editar para configurar la red WiFi que creas, y tienes que pulsar antes de activar la zona de cobertura inalámbrica. Editando esta zona, podrás cambiar su nombre y contraseña, y también podrás elegir la banda de red entre la de 2,4GHz y 5GHz.
Cómo compartir tu conexión desde macOS
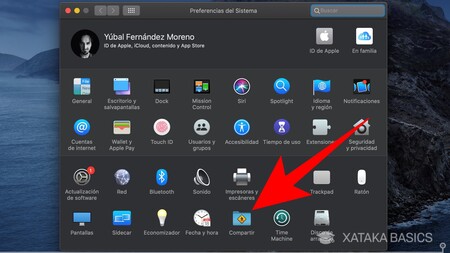
Si tienes un Mac, macOS también tiene una opción para compartir su conexión. Para hacer, tienes que entrar en las preferencias del sistema de tu Mac. Una vez dentro, pulsa en la opción de Compartir que te aparece casi al final del todo con el icono de una carpeta.
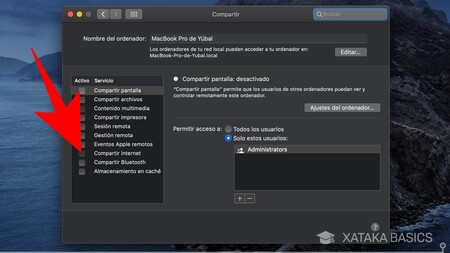
Se abrirá una ventana con las opciones de Compartir, que están todas centralizadas en este sitio.. En ella, en la parte de la izquierda tienes una columna, y allí debes pulsar en la opción de Compartir Internet que te aparecerá dentro.
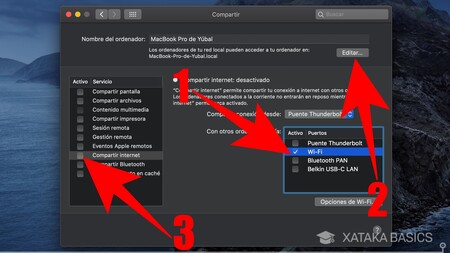
Cuando entres en la sección de Compartir Internet, podrás dejarlo todo preparado. Para empezar, tendrás que elegir la opción WiFi dentro del cuadro de Con otros ordenadores vía (1), de manera que establezcas que vas a crear una WiFi. Después, pulsa en el botón Editar de arriba del todo (2) para elegir el nombre que le quieras dar a la red, y cuando lo tengas a tu gusto, activa la sección de Compartir internet (3) pulsando en el cuadro de selección de la columna de la izquierda o arriba donde pone que está desactivado.
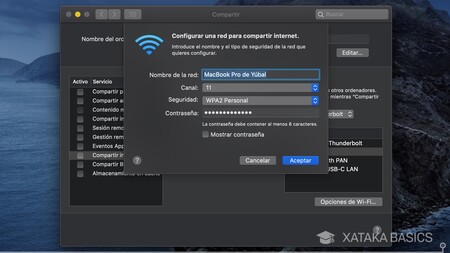
Cuando pulses en la opción de compartir, verás las opciones para compartir la WiFi que vas a generar. Aquí, verás que macOS da muchas más opciones que otros sistemas operativos, pudiendo cambiar de nuevo el nombre de la red, el cifrado, la contraseña e incluso el canal de la WiFi para poder establecer uno concreto que sepas que suele estar menos ocupado.
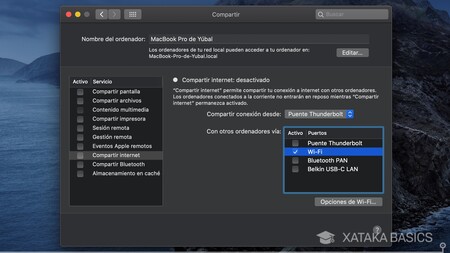
Como has podido ver antes, además de la opción de compartir tu red por WiFi, macOS también te ofrece la opción de utilizar otros puertos de tu ordenador para compartir la conexión. Puedes hacerlo conectando otros dispositivos al puerto USB del equipo, al Thunderbolt, y también puedes configurarlo para compartir la red por Bluetooth.
Seguridad, bandas y otras opciones
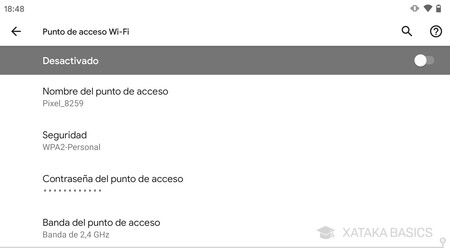
Vamos a hablar ahora de las opciones avanzadas que tienes a la hora de compartir tu WiFi. Algunas las hemos mencionado, y otras no. Para empezar, es muy importante que en los apartados de seguridad tengas activado WPA2 como mínimo. Por lo general viene así configurado por defecto, pero no es recomendable cambiarlo y quitarlo porque se trata del cifrado, y si pones opciones como Ninguna en Android, los datos de tu conexión viajarán desnudos y podrían ser interceptados.
En otras ocasiones, podrás elegir entre las bandas de 2,4GHz y 5GHz. Aquí, debes saber que la banda de 2,4GHz tiene un mayor rango, su cobertura llega más lejos, pero tiene más interferencias y menos velocidad máxima. La de 5GHz no llega tan lejos, pero es la mejor cuando compartes red con dispositivos que tienes al lado, ya que tiene más canales, menos interferencia y más velocidad máxima. En estos casos, es la mejor opción.
En algunos casos como el de macOS, también podrás elegir un canal. Cada banda de WiFi tiene una serie de canales, y tu WiFi irá por uno de ellos. El problema es que a veces varias WiFi van por el mismo, y eso hace que todas las conexiones se ralenticen. Existen apps como WiFi Analyzer de Android, que te permiten ver los canales con menos tráfico, y así puedes elegir el que quieras.
Otras opciones que puedes encontrarte al configurar la red WiFi para compartir tu conexión son la de desactivar tu red cuando deje de haber dispositivos conectados, algo que ayudará a tener mayor seguridad y ahorrar batería por si se te olvida hacerlo cuando dejes de utilizarla. Habrá veces en las que tu móvil también te permita restringir datos o gestionar las conexiones para ver los dispositivos conectados y, si hiciera falta, meter alguno en la lista negra para que no pueda conectarse.
–
La noticia
Compartir WiFi, la mega guía: todas las opciones para compartir conexión entre móviles y ordenadores
fue publicada originalmente en
Xataka
por
Yúbal Fernández
.






