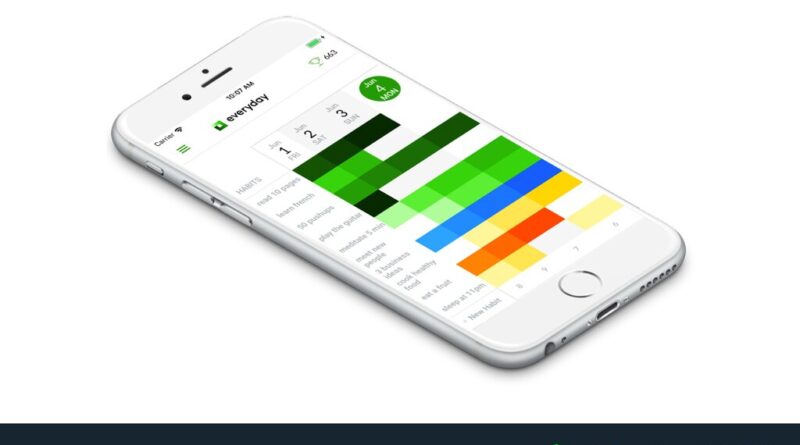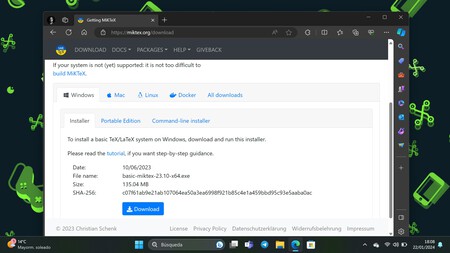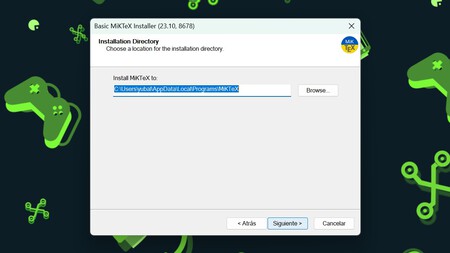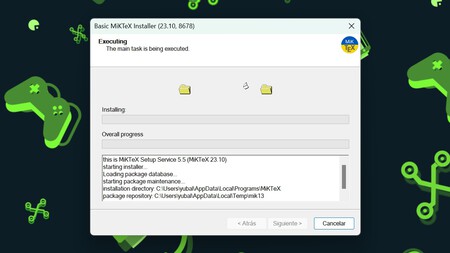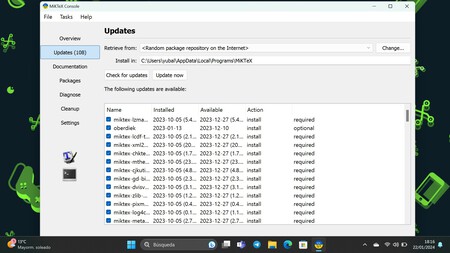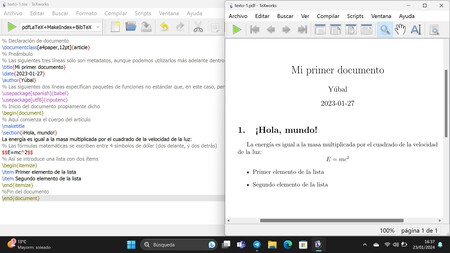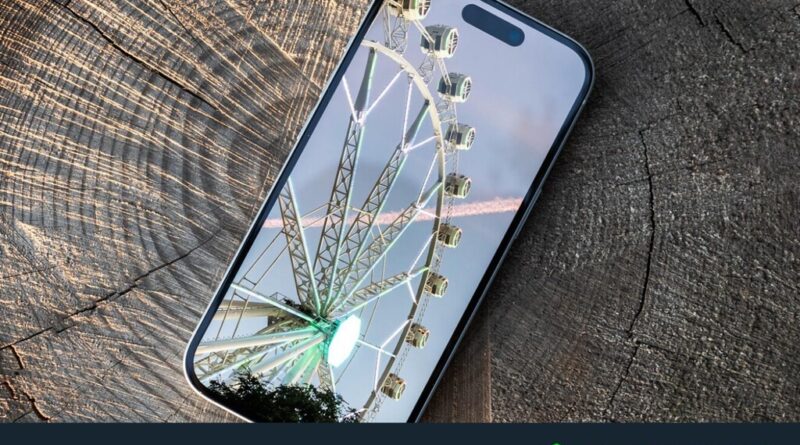Las 14 mejores aplicaciones monitorizar tus nuevos hábitos en Android o en el iPhone

Te traemos una recopilación con 14 aplicaciones para monitorizar tus nuevos hábitos, y que así tengas más fácil conseguir cultivarlos a largo plazo. Porque todos nos ponemos en enero a pensar las nuevas cosas que queremos empezar a hacer, pero luego mantenerlo a lo largo del año es algo más difícil.
Con estas aplicaciones vas a poder hacer un seguimiento de cada nuevo propósito que te marques, ya sea hacer más ejercicio, cultivar una habilidad o dejar malos hábitos como fumar o beber. Todo ello con aplicaciones tanto para Android como para iOS, con las que poder llevar en el bolsillo las estadísticas de cómo lo estás haciendo.
Y como siempre decimos en Xataka Basics, nosotros te traemos las que pensamos que son las mejores aplicaciones, pero no son las únicas. Por eso, si crees que nos hemos dejado alguna importante te invitamos a que nos lo digas en la sección de comentarios, y que así todos los lectores puedan beneficiarse de los conocimientos de nuestra comunidad de xatakeros.
Habitify

Una de las mejores aplicaciones de seguimiento de hábitos que vas a encontrarte, y que tiene versiones tanto para Android como para iOS. La parte positiva es que se integra con otras aplicaciones para poder monitorizar tus hábitos automáticamente, y la parte negativa es que es cara y requiere una suscripción de 5 dólares al mes en vez de un pago único
Esta aplicación te ofrece uno de los repertorios de opciones más grandes, pudiendo incluso configurar hábitos para la mañana, la tarde o la noche. También puedes usar hábitos preexistentes o configurar los tuyos propios, y puedes añadir listas to-do de acciones para hacer en cada uno de ellos, así como recordatorios. Tiene un calendario, contador de rachas y todo lo que puedes esperar de una app como esta.
- Enlace: Google Play y App Store
Streaks

Esta es una aplicación centrada en dispositivos de Apple, y que tiene versiones para iOS, macOS y Apple Watch. Pero si eres usuario de esta marca y puedes aprovechar su exclusividad, tienes una buena aplicación que es fácil de utilizar y que se integra con la aplicación interna de Salud.
En Streaks puedes configurar un hábito que quieras realizar, y después podrás configurarlo para que te pregunte cada día, cada semana o cada mes si lo has realizado. Podrás indicar cuándo has realizado tu nuevo hábito con un simple toque en él, y podrás ir viendo en el calendario la regularidad con la que lo realizas. No es gratis, sino que tiene un precio de 6 euros.
- Enlace: App Store
HabitNow

Esta es una aplicación exclusiva para Android, con un atractivo diseño y con la que tienes un plan gratuito que te permite hacer un seguimiento de hasta siete hábitos. Esto será suficiente para la mayoría de usuarios, sin necesidad de pagar los diez dólares que cuesta su versión más completa.
Esta aplicación te va a permitir seguir los hábitos que configures de forma diaria, semanal o mensual, así como añadir tareas recurrentes que no sean clasificadas como hábitos, o tareas de una sola vez. Puedes configurar qué días quieres realizar cada hábito, y recordatorios para que no se te olvide.
- Enlace: Google Play
Quitzilla

Esta es una aplicación que sirve para lo contrario que las demás, sirve para monitorizar tus malos hábitos y adicciones, pudiendo analizar cuánto los realizas y tener la información que te ayude a dejarlos atrás.
Puedes usarlo desde para dejar de beber alcohol o ver menos porno hasta para jugar menos a videojuegos. La aplicación te intentará motivar con información sobre el tiempo y el dinero que has ahorrado en el tiempo que has dejado de realizar este hábito, y te propone frases motivadores y un sistema de recomepensas.
- Enlace: Google Play y App Store
Way of Life

Una aplicación multiplataforma que destaca por la gran cantidad de datos que puedes obtener mediante ella. En su versión gratuita vas a poder hacer un seguimiento de tres hábitos, y si quieres algo más tendrás que recurrir a su versión de pago.
Por lo demás, sin ser la más intuitiva sí que es una aplicación muy completa. Aquí, podrás ir marcando si estás realizando tu hábito y sigues con la racha o si te lo has dejado sin hacer. Cada día podrás marcar un hábito como hecho, no hecho o saltado, y añadir notas explicando el contexto. También puedes encadenar rachas, y te incita a realizar las más largas que sea posible.
- Enlace: Google Play y App Store
Fabulous

Una magnífica aplicación que no solo te permite hacer un seguimiento de tus hábitos, también te da la posibilidad de fijar rutinas y objetivos inteligentes y saludables. Para esto, te ofrece varios programas de entrenamiento para varios fines, y un entrenador personal.
Esta aplicación la vas a poder usar de forma gratuita, aunque tiene varias funbciones de pago. En cuanto a los programas de entrenamiento, pueden ser desde para mejorar tu concentración hasta para perder peso o dormir mejor.
- Enlace: Google Play y App Store
Strides

Una aplicación exclusiva para iOS, con la flexcibilidad y un tipo de interfaz sencilla para simplificar la visualización del progreso. Te permite realizar cuatro estilos de seguimiento, que pueden ser de buenos o malos hábitos, de objetivos a alcanzar o de índices de actividad, como lo que caminas el día. Te permite añadir múltiples objetivos y parámetros para cada uno, por un precio de 5 dólares al mes.
- Enlace: App Store
Habitica

Una aplicación que fusiona el registro de hábitos con los juegos RPG, para que mediante la gamificación tengas una mayor motivación para no abandonarlos. Es casi gratis de usar, y puedes crear tareas, actividades diarias o hábitos a realizar. Es gratis, aunque si pagas 5 dólares al mes tendrás items de bonificación.
Lo que debes hacer aquí es crearte un personaje que sea guerrero, ladrón, sanador o mago, y combatir contra los enemigos a base de cumplir con tus tareas, para ir subiendo de nivel. Es un poco más difícil de usar que los demás, y no tiene muchos datos que ofrecerte sobre tus acciones, pero si quieres gamificación es una propueta interesante.
- Enlace: Google Play y App Store
HabitHub

Una app con la que registrar hasta cinco hábitos diarios, ofreciéndote recordatorios, widgets para que sea cómodo marcar cuando lo haces, o copias de seguridad en la nube. Esto la versión gratis, porque si quieres más hábitos y funciones podrás optar por si versión de pago.
- Enlace: Google Play
Productive

Esta aplicación adopta un enfoque holístico, basándose en la esencia pura de la creación de hábitos. Vas a poder programar hábitos para diferentes momentos del día, y la app te mostrará siempre estadísticas detalladas sobre tu progreso con ellos.
Así, no sólo intentarás mantener estos hábitos, sino comprender cuáles fallan y por qué. Porque también vas a tener la posibilidad de escribir notas, de forma que cuando llegues a tus revisiones semanales puedas tener un mayor entendimiento y mejorar tu enfoque.
- Enlace: Google Play y App Store
Loop

Una aplicación exclusiva para Android, en la que también puedes crear y mantener buenos hábitos, permitiéndote alcanzar tus metas a largo plazo. Tienes recordatorios para cada uno, gráficos y estadísticas detalladas, y todo con la seguridad de aplicaciones de código abierto. Gratis y sin anuncios.
- Enlace: Google Play
HabitBull

Una aplicación que busca combinar sencillez con la profundidad de muchos datos, y que te ofrece la posibilidad de realizar el seguimiento de muchos de tus hábitos. Es multiplataforma y te ofrece las funciones que necesitas, como recordatorios, estadísticas detalladas y sincronización en todos tus dispositivos.
Todo esto te lo sirve con una interfaz sencilla en la que no faltan todos los datos. Y además de registrar lo que haces a diario con tus hábitos, también puedes hacer anotaciones para ti mismo para saber qué es lo que más te cuesta o tus pensamientos.
- Enlace: Google Play y App Store
Habit Tracker

Una aplicación para iOS, con un diseño minimalista pero elegante. Es una aplicación simple, en la que se muestran todos los objetivos, tus rachas de buenos hábitos, y tu mejor dñia de la semana (en el que has cumplido más objetivos). Podrás hacer un seguimiento diario, semanal o mensual de tus progresos, todos ellos completamente personalizables.
- Enlace: App Store
Everyday

Y terminamos con esta aplicación de monitorización de hábitos, que busca ser útil y directa, y mostrarte de una vez tus progresos de una manera muy visual. Tendrás una pantalla dividida en dos, a la izquierda los hábitos que quieres cultivar, y a la derecha un código de colores para marcar cuándo los realizas.
Lo bueno es que cuantos más días seguidos realizas un hábito, más oscuro se vuelve el color de su seguimiento, por lo que acabas teniendo una visualización muy rápida y entendible de cómo los estás realizando. Es gratis, aunque tienes compras dentro de la aplicación para funciones específicas.
- Enlace: Google Play y App Store
En Xataka Basics | 17 mejores aplicaciones para leer libros en teléfono y tablet
-
La noticia
Las 14 mejores aplicaciones monitorizar tus nuevos hábitos en Android o en el iPhone
fue publicada originalmente en
Xataka
por
Yúbal Fernández
.