JDownloader: 27 funciones y trucos para exprimir al máximo el gestor de descargas

Te traemos una recopilación con 27 funciones y trucos para exprimir al máximo JDownloader, posiblemente la mejor aplicación de gestión de descarga directa que puedes encontrar. Ser trata de un programa de código abierto multiplataforma, que tiene versiones gratuitas tanto para Windows como para macOS, GNU/Linux, e incluso servidores NAS.
Es un programa muy flexible y recomendado para descargar cualquier tipo de archivo, desde herramientas que puedan compartir contigo a través de servicios destinados al almacenamiento y descarga, hasta para descargar vídeos de YouTube en tu ordenador. Hemos pensado este artículo para que si nunca has utilizado JDownloader, puedas saber todas las posibilidades que ofrece a través de sus trucos y funciones, y decidir si quieres probarlo.
Y como siempre decimos en Xataka Basics, si crees que nos hemos dejado alguna función importante o algún truco poco conocido, te invitamos a que lo compartas con todos los demás en la sección de comentarios. Así, cuando un lector entre a informarse sobre el programa también podrá beneficiarse del conocimiento de nuestra comunidad de xatakeros.
Copia enlaces y deja que JDownloader haga el resto
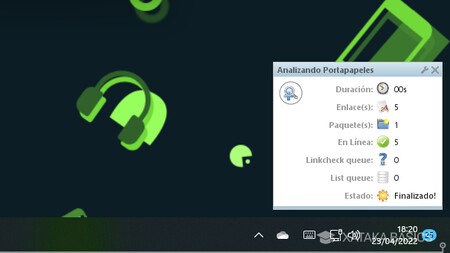
Esta es una aplicaicón pensada para ayudarte a descargar todo tipo de contenido, y por lo tanto, funciona analizando y capturando los enlaces que guardas en el portapapeles. Cuando selecciones un enlace y pulses en Control + C o la opción de copiar, JDownloader lo revisará por si hubiera algo interesante.
Si lo que copias es el enlace de alguna web de descargas directas, entonces JDownloader lo añadirá directamente mostrándote el contenido del enlace. Pero también captura el contenido de enlaces de webs de streaming, como pueden ser YouTube y otros. En estos casos, podrás bajar tanto el vídeo como las capturas que hay dentro.
Desactiva el capturador de enlaces
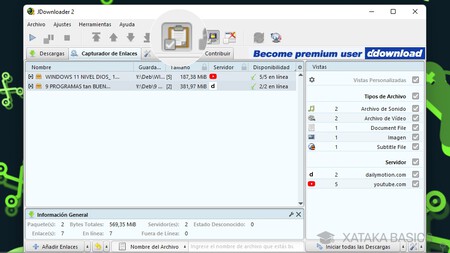
Es posible que el hecho de que JDownloader analice tus enlaces no sea siempre cómodo, y a veces pueda ser incluso molesto. En estos casos, vas a tener un botón para desactivar el capturador de enlaces. Lo tienes en la parte superior de la pantalla principal. con el icono de un archivador.
Luego, cuando quieras volver a poner el modo de capturador de enlaces, solo tendrás que volver a pulsar en este botón para volver a activarlo. Es un método un poco manual, pero útil para hacer pequeñas pausas a la hora de capturar.
Activa el modo silencioso
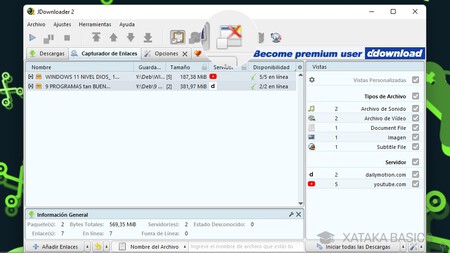
Otro de los botones de control que tienes en la pantalla principal de la aplicación es el del modo silencioso, que aparece con el icono de una ventana tachada. Este modo es adecuado para cuando lo que te molestan son las notificaciones de JDownloader al capturar enlaces, y no tanto el capturador en sí.
Lo que hace este modo silencioso es pausar las notificaciones hasta que lo desactives. El capturador y todo lo demás de tu JDownloader seguirá funcionando, pero ya no enviará notificaciones al sistema operativo.
Añade enlaces o contenedores manualmente
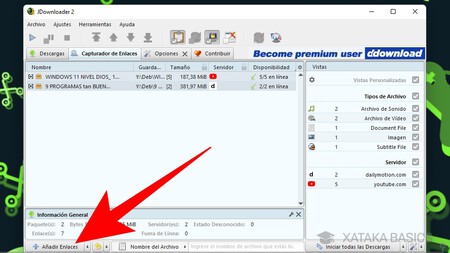
Además del capturador, JDownloader también te permite añadir manualmente enlaces, ya sea porque el capturador ha fallado o porque lo tienes desactivado. Solo tienes que hacer clic derecho en la pantalla principal para ver la opción. Además, también puedes añadir contenedores de enlaces para cuando quieres añadir más de uno de una sola vez.
JDownloader descomprime descargas por partes
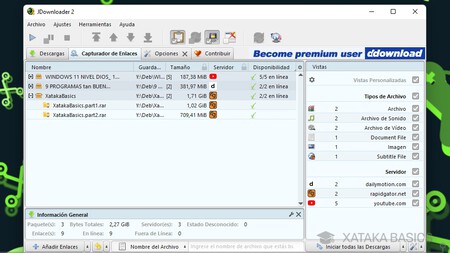
Hay veces que un archivo es demasiado grande, y puedes haberlo compartido con el típico archivo comprimido pero dividido en partes. Ya sabes, cuando son varios archivos que terminan en part1, part2, pero con el resto siendo el mismo nombre.
Pues bien, JDownloader es capaz de reconocer estos archivos divididos. No solo los va a agrupar cuando los copias todos a la vez en una misma carpeta, sino que al terminar con la descarga procederá a descomprimir todas las partes de una vez, de forma que obtengas el archivo completo que hay en ellas.
Cambia el nombre de archivos y carpetas
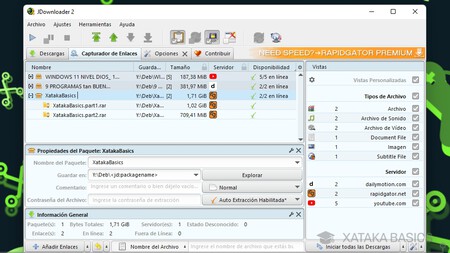
Cuando añades archivos a la fila de descargas de la pestaña de Capturador de Enlaces, podrás cambiar los nombres de todo. Podrás cambiar el nombre de la carpeta para que se descargue en una con otro nombre específico, o cambiar el nombre de los archivos que vas a bajar. Solo ten cuidado con que si son varias partes de un archivo, ambas mantengan el mismo nombre.
Aprovecha tu velocidad de conexión
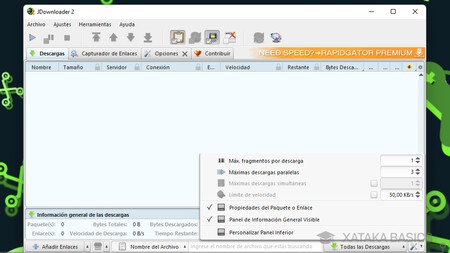
Si eres de los que añade muchas descargas a la vez, pero de repente tienes la conexión muy lenta, puedes gestionar la cantidad de descargas paralelas para añadir menos. Así, se descargarán menos archivos a la vez y podrás aprovechar mejor tu conexión. La opción la tienes abajo a la derecha de la pestaña Descargas con un icono de configuración.
Lo mejor es permitir una descarga a la vez si tienes una conexión lenta, y si tienes una conexión muy buena puedes poner una mayor cantidad de descargas paralelas, que son descargas que se hacen a la vez. También puedes no establecer ningún límite de velocidad para que JDwonloader utilice el máximo posible.
Filtra el contenido de la pestaña de Descargas
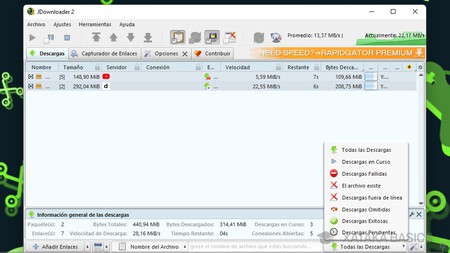
En la parte inferior derecha de la pestaña de Descargas, tienes un botón en el que pone Todas las descargas. Si pulsas en él, se abrirá un menú desplegable en que puedes seleccionar qué tipo de descarga quieres que sea la única que se vea en la lista. Si tienes una lista inmensa de descargas, esto te ayudará a ver solo las que dieron error, las que se han terminado, o las que están pendientes.
Fuerza manualmente una descarga
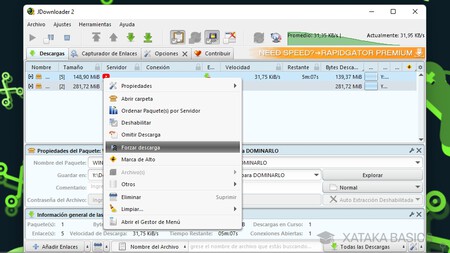
Cuando hagas clic derecho en uno de los archivos que tienes en la lista de las descargas, vas a ver un menú en el que encontrarás varias opciones. Una de ellas es la de forzar la descarga de un archivo. Esto hará que este archivo comience a descargarse automáticamente.
¿Te acuerdas cuando te hemos dicho que puedes gestionar las descargas paralelas? Pues si tienes un número determinado de descargas simultáneas pero hay un archivo que te corre más prisa y no puedes esperar a que llegue su turno, puedes forzar su descarga para saltarse cualquier límite de descargas paralelas y comenzar a descargarse automáticamente.
Utiliza el buscador
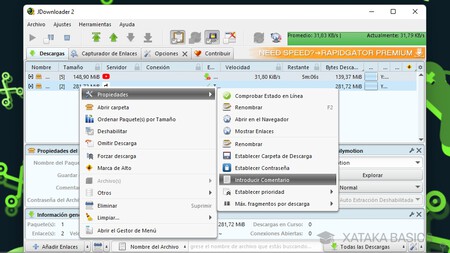
En la parte inferior de la pantalla, tienes un espacio en el que puedes realizar búsquedas dentro del contenido que tienes descargado. Hay varias maneras en las que puedes buscar, ya sea a través de escribir nombres de archivo como de comentarios que hayas puesto en ellos, o por el servidor del que lo has descargado.
Introduce comentarios en una descarga
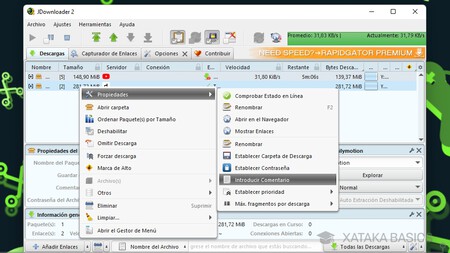
Y ya que lo hemos mencionado, si haces clic derecho en un archivo que hayas descargado y pulsas en el botón de Propiedades, puedes elegir la opción de Introducir Comentario. Esto te permitirá escribir cualquier cosa, cualquier comentario en este archivo.
Estos comentarios pueden servir para lo que tú decidas. Pueden ser alguna especie de descripción para recordar algo relacionado con el archivo que hayas bajado, pero también puede ser algún tipo de palabra clave, ya que como te hemos dicho antes, vas a poder realizar búsquedas de palabras que tengas escritas en los comentarios.
Crea una marca de alto
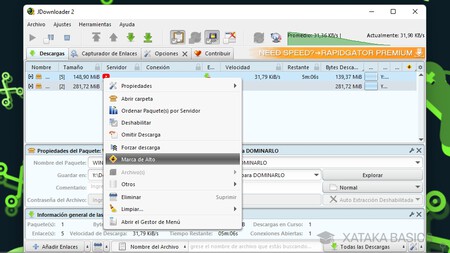
Y ya que hablamos de prioridades, cuando haces clic derecho sobre un archivo puedes activar una opción llamada Marca de alto. Cuando le pongas una marca de alto a un archivo, JDownloader se detendrá cuando termine de descargarlo, y el resto de archivos que estés bajando tendrán que esperar hasta que vuelvas a encenderlo.
Esto puede ser útil para cuando sabes que vas a necesitar tener la banda ancha de tu ordenador para otra tarea, pero quieres esperar por lo menos hasta que se termine de descargar ese archivo. O quizá simplemente quieras que cuando termine el ordenador descanse un poco.
Haz limpieza de archivos descargados
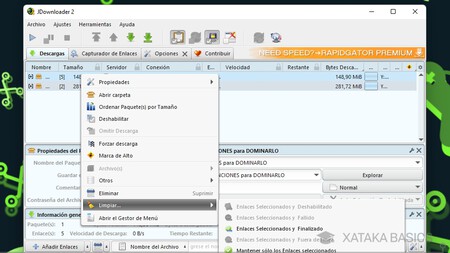
Si se te están acumulando elementos en la pestaña de descargas, al hacer clic derecho en ella puedes elegir la opción de Limpiar. Con ella, podrás borrar de una vez todos los elementos terminados de entre los que has seleccionado, o todos excepto los seleccionados que quieras mantener. Hay varias opciones de limpieza diferentes.
Controla tus descargas de forma remota desde el móvil
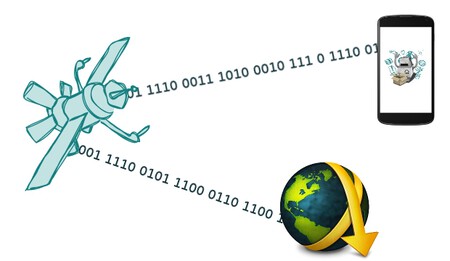
Si quieres, tienes la posibilidad de crear una cuenta gratuita de MyJDownloader en la web my.jdownloader.org, que te permite crear un perfil de usuario y utilizarlo para realizar funciones adicionales. La mejor, es la de poder controlar tu JDownloader de forma remota a través de sus aplicaciones móviles para Android y para iOS.
Al iniciar sesión desde la app la móvil, tendrás acceso al estado de tus descargas, y podrás hacer otras cosas como añadir remotamente otros enlaces, ver los datos de tus descargas o resolver los captcha sin tener que usar el ordenador. Para tu tranquilidad, el tráfico entre tus dispositivos estará cifrado.
También lo puedes controlar desde el navegador
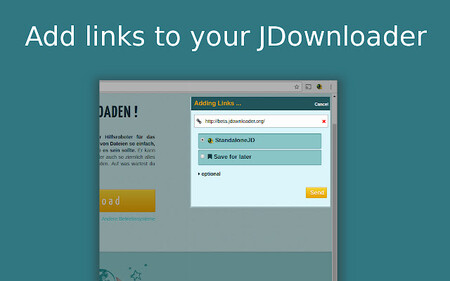
JDownloader también tiene extensiones para varios navegadores, como Edge, Chrome, y otros listados en su web de aplicaciones. Con esta extensión podrás controlar remotamente tu JDownloader en funcionamiento desde otro ordenador, añadir enlaces a la cola, o ver el estado de tus descargas.
Descarga audio y vídeo en diferentes formatos
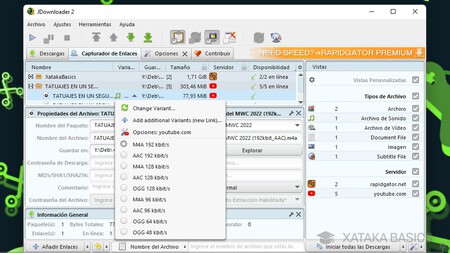
El capturador de JDownloader tiene una función muy peculiar que te permite bajar un vídeo o audio en un formato diferente al que se baja por defecto. Esto no lo vas a poder hacer de todos los sitios, pero sí de varios como YouTube o similares.
Para hacer esto, debes ir al capturador de enlaces, y mirar la columna llamada variante. Si pulsas en la flecha hacia abajo de un archivo en la columna Variante, podrás ver si es posible descargar este vídeo o audio en otro formato, resolución, u otros fotogramas por segundo (FPS) diferentes. Así, te ahorrarás hacer una conversión posteriormente.
Establece prioridades
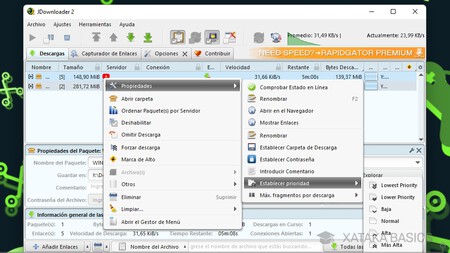
JDownloader te va a permitir poner diferentes prioridades a cada archivo que vas a descargar. Así, en el caso de que vayas a tener una larga cola de descargas, podrás indicarle al programa cuáles importan más para que las descargue primero. Para establecer las prioridades haz clic derecho en un archivo, pulsa en Propiedades y luego en Establecer prioridad.
Evita descargar cierto tipo de archivos
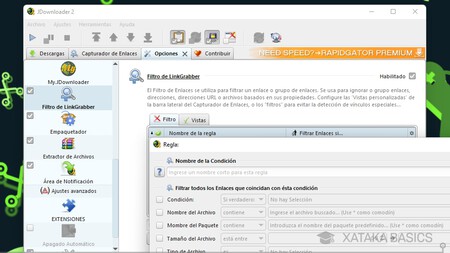
Cuando añades una descarga directa, por lo general JDownloader suele mostrarte en detalle todo lo que hay dentro del paquete del enlace seleccionado. Aquí, puedes elegir manualmente el contenido que quieras bajar dentro de ese enlace. Puedes seleccionar uno a la vez o varios, hacer clic derecho y descargar.
También puedes crear un filtro para no bajar determinados archivos, como imágenes o texto, o bajar siempre vídeos. Para eso, ve al menú de Opciones y, en la columna de la izquierda, ve a la opción de Filtro de LinkGrabber. Aquí podrás crear nuevos filtros para elegir las cosas que quieres omitir o descargar deliberadamente. Los filtros pueden tener muchas características, incluso de tamaño, nombres, u omitir fuentes específicas.
Ponle una contraseña a un archivo
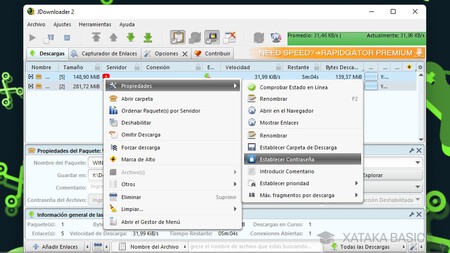
Si vas a utilizar JDownloader para descargar archivos sensibles o delicados, puede que no quieras que cualquiera pueda acceder a ellos desde tu ordenador. Por eso, puedes establecer una contraseña para protegerlos. Para establecer una contraseña haz clic derecho en un archivo, pulsa en Propiedades y luego en Establecer Contraseña.
Examina textos en busca de enlaces
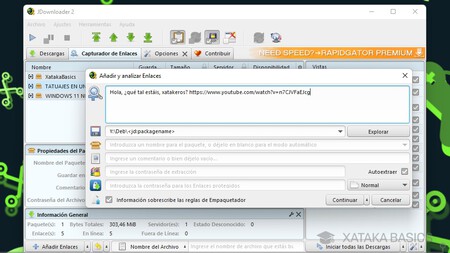
Hay veces en las que puedes encontrarte con varios enlaces en un único texto, ya sea por un mensaje de un foro o por estar en algún tipo de lista o en el post de un blog. Para esos casos, JDownloader puede analizar un texto que tengas copiado para obtener los enlaces que haya en él.
Para esto, simplemente pulsa en el botón de Archivo, y pulsa en la opción de Analizar texto con Enlaces. Se abrirá una ventana donde podrás pegar todo un texto, y luego la aplicación lo analizará, buscará enlaces y te los mostrará todos en el capturador para que luego seas tú quien decida qué quieres bajar.
Elige qué hacer con los archivos comprimidos
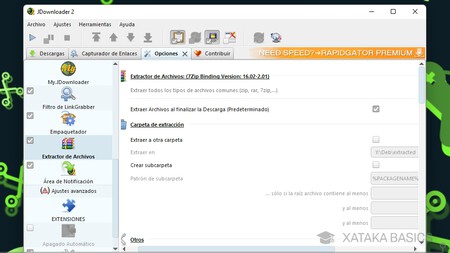
Por defecto, JDownloader descomprime automáticamente todos los tipos de archivos comprimidos más comunes, desde zip hasta rar pasando por 7zip y muchos otro. Además, también los guarda por defecto en una carpeta creada para cada descarga. Sin embargo, todo esto lo puedes controlar manualmente tomando tú las decisiones.
Para esto, ve a la pestaña de Opciones y pulsa en el apartado de Extractor de archivos. Aquí podrás configurar a tu gusto todo lo relacionado con la extracción de archivos, desde la carpeta donde se descomprimen hasta la eliminación de los archivos comprimidos una vez tengas el que hubiera dentro. También puedes configurar contraseñas o fechas.
Saca provecho de la reconexión
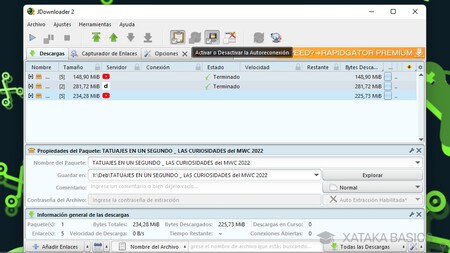
Hay algunos servicios que tienen un limite de descargas permitidas por cada dirección IP. Debido a este límite, en muchas ocasiones vas a tener que esperar cierta cantidad de tiempo, o hasta un día completo, para poder seguir descargando archivos con esos servicios. JDownloader tiene una función con la que quiere ayudarte con estos límites.
Se trata de la opción de reconexión, con la que la aplicación puede intentar cambiar tu IP dinámica automáticamente con solo presionar su botón en el panel superior. No siempre va a servir, pero en muchas ocasiones puede ser una interesante alternativa para saltarte estos límites.
Añade proxy para evitar tiempos de espera
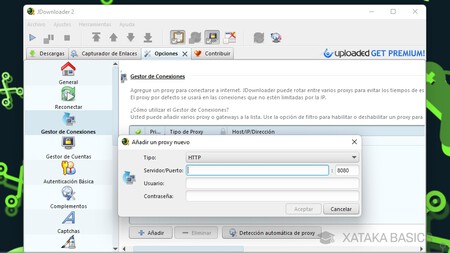
Si con la función de reconexión no ha sido suficiente para evitar tiempos de espera en algunos servidores de donde bajas cosas, entonces puedes intentar con configurar uno o varios proxys para ser usados en las conexiones limitadas por la IP.
Para configurarlas tienes que ir a la pestaña de Opciones y pulsar en Gestor de conexiones en la columna de la izquierda. Aquí podrás detectar automáticamente un proxy que ya tengas configurado en tu ordenador, o añadir uno manualmente a la lista. A la hora de una descarga, JDownloader utilizará todos los proxys disponibles simultáneamente.
Utiliza el sistema de extensiones
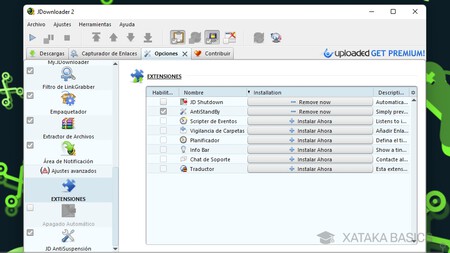
JDownloader es una aplicación muy modular, y si con las opciones que vienen implementadas en él no tienes suficiente, puedes instalar otras extensiones para añadir nuevas funciones. Por ejemplo, puedes añadir un traductor, un planificador u otros muchos elementos creados por la comunidad.
Para añadir nuevas extensiones, tienes que ir a la pestaña de Opciones y pulsar en Extensiones en la columna de la izquierda. Aquí verás una lista con todas las que tienes disponibles, y solo tendrás que pulsar en el botón de Instalar ahora en esa que quieras utilizar.
Si no te gusta el menú contextual, cámbialo
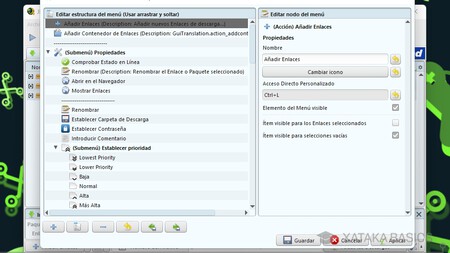
Seguimos con otra opción que demuestra lo personalizable que es JDownloader. Cuando haces clic derecho aparece el menú contextual con varias opciones. Pues bien, pulsando en la opción de Abrir Gestor de Menú podrás personalizar este menú contextual, cambiando el orden de los elementos que haya en él, eliminando los que no te sirvan o añadiendo otros.
Añade tus cuentas de servicios premium
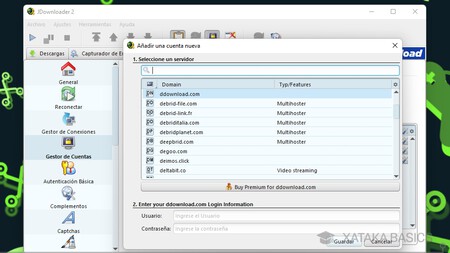
Existen una gran cantidad de sitios desde donde vas a poder descargar cosas, dependiendo de dónde suban otras personas los archivos que quieras. Y muchos de estos servicios te permiten tener cuentas propias. JDownloader te deja añadir todas las cuentas que tengas de estos servicios, ya sean de descargas como Mega o de streaming como YouTube.
Para añadir o gestionar tus cuentas, tienes que entrar en la pestaña de Opciones. Una vez dentro, en la columna de la izquierda pulsa en el apartado de Gestor Cuentas, donde tendrás un botón Añadir para abrir la ventana que inicia el proceso. En ella, usa el buscador para encontrar el servicio, y escribe tu correo o nombre de usuario y tu contraseña.
Haz una copia de seguridad de tus opciones
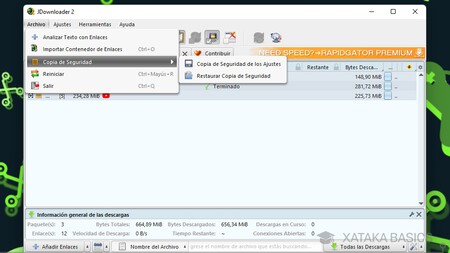
Y terminamos con una función para que, si has estado invirtiendo tiempo en configurarlo todo, no pierdas esa configuración si vas a reinstalar Windows o la aplicación, o si vas a instalarla en otro PC. Puedes hacer una copia de seguridad de tus ajustes; y luego poder restaurarla cuando quieras. La opción está en la pestaña de Archivo arriba a la izquierda, en las pestañas de opciones.
–
La noticia
JDownloader: 27 funciones y trucos para exprimir al máximo el gestor de descargas
fue publicada originalmente en
Xataka
por
Yúbal Fernández
.





