Privacidad en Android 14: cómo configurarlo para proteger al máximo la privacidad de tu móvil

Te traemos una colección con las principales opciones para proteger al máximo tu privacidad cuando utilices un móvil con Android 14. De esta manera, tendrás una noción de todas las posibilidades que tienes disponibles, para luego elegir cuáles y cómo quieres configurarlas.
Vamos a centrarnos en las opciones nativas que vienen directamente en el sistema operativo, en los ajustes. Vamos, que no necesitas instalar nada. Eso sí, como pasa siempre en Android, dependiendo del fabricante de tu móvil puede que se hayan implementado otras opciones extra, o puede que a algunas de las que mencionemos se le cambie el nombre o el sitio de los ajustes donde están.
Además, también es importante que no olvides que no te vamos a recomendar utilizar todas las opciones. Muchas de ellas repercuten en el funcionamiento de las aplicaciones instaladas, de forma que a veces, por cuidar un poco más la privacidad puede que pierdas funciones. Por eso, nosotros te decimos las opciones y luego tú eliges cuáles utilizar.
Además, también conviene recordar que la privacidad total no existe en la mayoría de sistemas operativos. Esto quiere decir que independientemente de las opciones que te vamos a decir, también tienes que tener cuidado con lo que haces en Internet y con cómo tienes configuradas después las aplicaciones que instalas.
Y para terminar, decirte que nosotros vamos a centrarnos en las opciones de serie de los móviles Pixel de Google, donde Android 14 viene limpio. Si cuando actualices ves que en tu móvil hay otras opciones diferentes o alguna diferencia, te invito a que nos indiques lo que nos haya quedado en la sección de comentarios, para que todos los usuarios puedan beneficiarse del conocimiento de nuestros xatakeros.
Revisa la privacidad básica de tu dispositivo
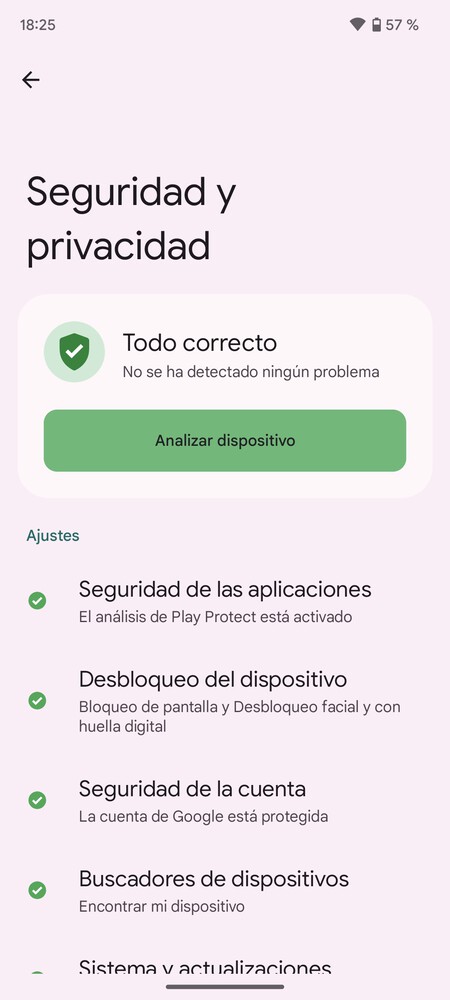
El primer paso que vamos a dar es revisar el estado de la privacidad básica de tu móvil. Para hacerlo, simplemente entra en los ajustes de tu móvil y pulsa en la sección de Seguridad y privacidad. Aquí dentro, lo primero que verás es el análisis de privacidad del dispositivo.
Lo único que tienes que hacer es pulsar en el botón de Analizar dispositivo. Cuando lo hagas, el móvil comprobará funciones básicas, como tener una opción de bloqueo de pantalla y una de desbloqueo configuradas, tener activado el análisis de aplicaciones, y otras opciones esenciales.
Estas son las opciones que Google considera como esenciales para tener configuradas, por lo que si te falta alguna te aparecerá en rojo. Si así fuera, solo con pulsar en cualquiera de ellas irás directamente a su configuración para poder activar lo que te falte, o cambiar lo que tengas activado.
Comprueba el panel de privacidad
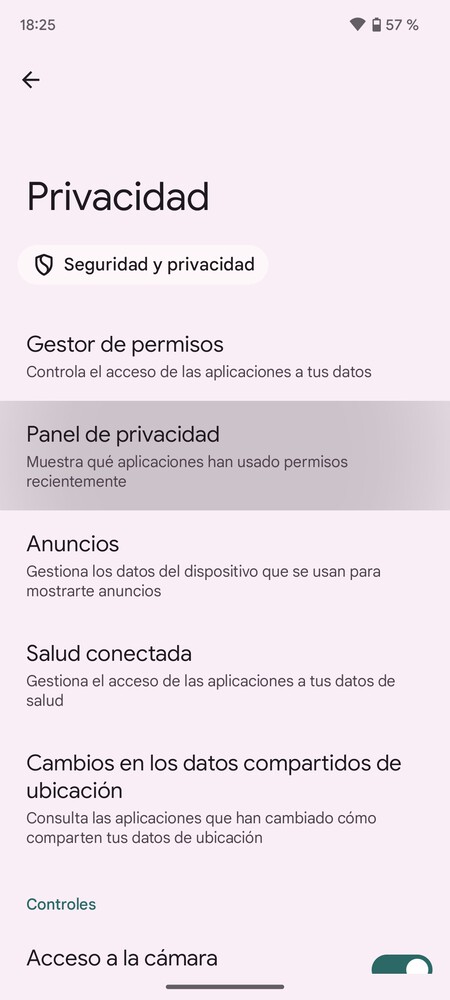
También es importante comprobar cómo usan las apps los permisos que les has dado, y para eso tienes el Panel de privacidad. Para llegar a él, en los ajustes pulsa en la sección de Seguridad y privacidad, y una vez dentro pulsa sobre Privacidad. Ahora, en las opciones de privacidad pulsa en la opción de Panel de privacidad que te aparecerá dentro.
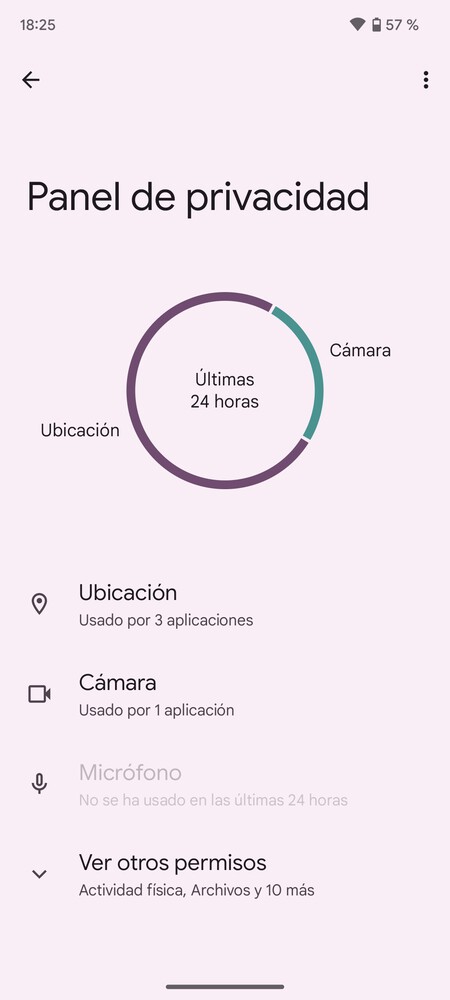
En el panel de privacidad vas a poder ver los permisos usados por tus apps en las últimas 24 horas. Se te mostrará en una gráfica, para que veas las proporciones y puedas comprender cuáles son los permisos que más se están utilizando. Además, debajo tendrás la lista de permisos para pulsar sobre ese del que quieras ampliar la información.
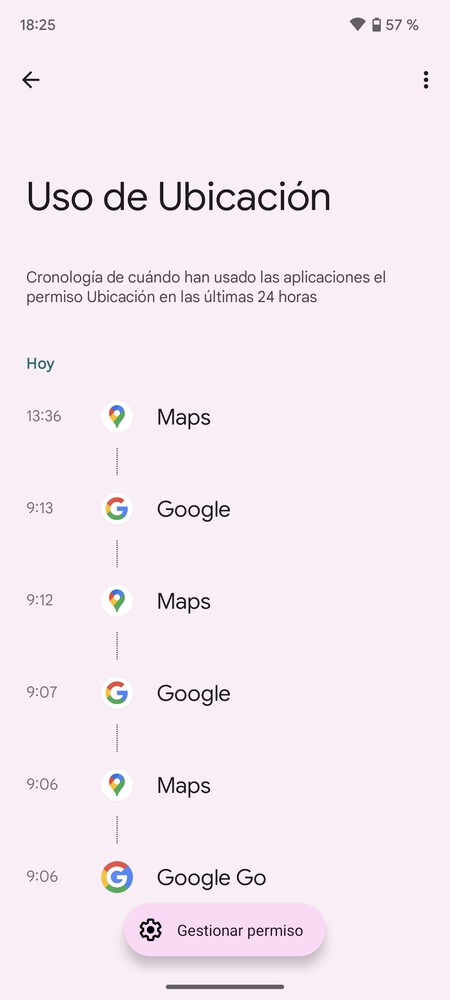
Al pulsar en uno de los permisos de la lista, podrás ver una lista cronológica de qué apps que han hecho uso de él. Así, si ves que hay un permiso inusualmente solicitado, puedes ver cuáles son las aplicaciones que pudieran estar abusando de él, y meditar si prefieres quitarles el permiso de acceso. Para eso, pulsa en el botón Gestionar permiso, y podrás decidir a qué apps quitárselo.
Gestiona los permisos de tus aplicaciones
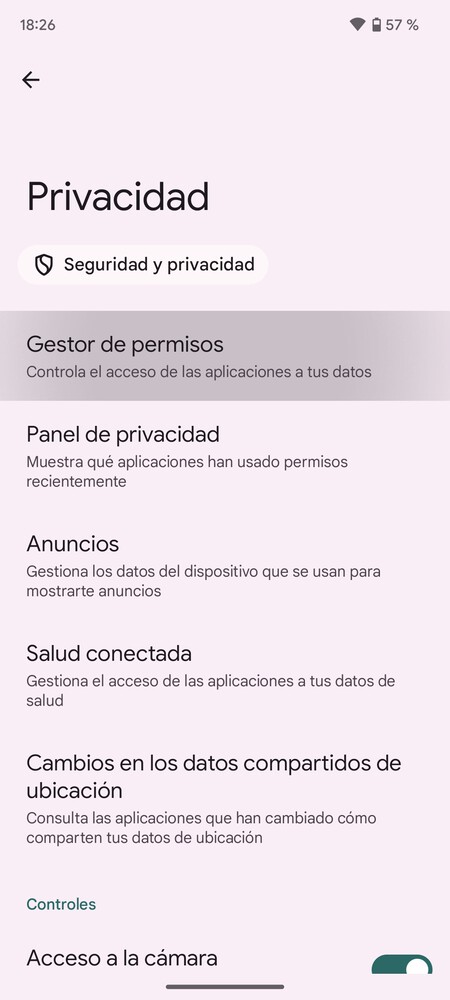
Y si crees que una aplicación abusa de algún permiso, o sólo quieres revisar qué apps pueden acceder a qué datos sobre tu móvil, puedes configurar el acceso a los permisos de todas las aplicaciones. Solo recuerda que algunas apps pueden dejar de funcionar si les falta un permiso clave. Por ejemplo, no podrás publicar fotos en Instagram si no tiene permiso para acceder a ellas.
Para revisar los permisos, en los ajustes pulsa en la sección de Seguridad y privacidad, y una vez dentro pulsa sobre Privacidad. En las opciones de privacidad pulsa en la opción Gestor de permisos que te aparecerá dentro.
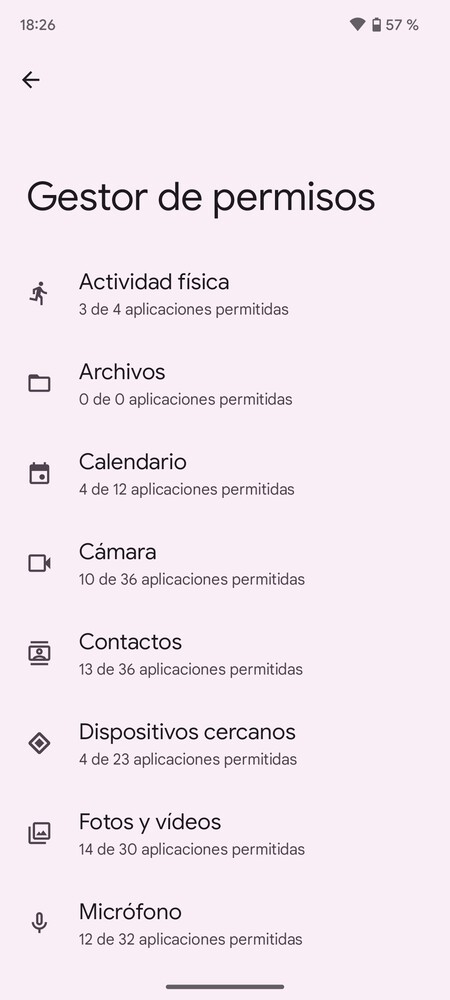
Entrarás en una pantalla con la lista de todos los tipos de permisos que puede dar tu móvil a las aplicaciones instaladas. En esta pantalla, tienes que pulsar sobre el permiso que quieras configurar para ver las apps con acceso a él, y podrás configurar todos los permisos cuando quieras. Esta es la lista de todos los permisos que puedes configurar:
- Actividad física: El móvil va recopilando tu actividad física, y estos datos los puedes compartir con aplicaciones propias de Google como Google Fit u otras apps de terceros que te ayuden en tus entrenamientos.
- Archivos: Permiso para acceder al disco duro de tu móvil para poder mirar qué archivos tienes en determinadas carpetas y utilizarlos.
- Calendario: Permiso para acceder al calendario de tu cuenta del móvil, y así poder ver todas las citas que tengas y poder añadir nuevas a él.
- Cámara: Permiso para poder utilizar la cámara de tu móvil, como por ejemplo cuando vas a sacar una foto utilizando el menú interno de una aplicación de mensajería o una red social.
- Contactos: Permiso para poder ver los contactos que tienes en tu agenda y poder interactuar con sus datos. Por ejemplo, cuando en una red social le das a la opción de buscar personas que ya conozcas, utilizará los datos de tus contactos como su móvil para saber si están en ella.
- Dispositivos cercanos: Permiso para poder detectar los dispositivos que tienes cerca del tuyo para comunicarte con ellos de forma inalámbrica.
- Fotos y vídeo: Se trata de los permisos específicos para acceso a contenido multimedia. En este, vas a poder controlar qué apps acceden a las fotografías y los vídeos de tu dispositivo.
- Micrófono: Permiso para utilizar el micrófono de tu móvil para hacer grabaciones. Por ejemplo, para que el asistente escuche cuando le hables o puedas enviar mensajes de voz en una aplicación de mensajería.
- Música y audio: El segundo control de contenido multimedia. Podrás decidir qué aplicaciones entran a los archivos multimedia que sean de música o de audio.
- Notificaciones: Permiso para poder acceder a las notificaciones del móvil y el contenido que haya en ellas. Cuando pulses en una app de la lista, irás a su gestión de notificaciones.
- Registro de llamadas: Permiso para poder entrar en tu aplicación de teléfono y ver las llamadas que has realizado.
- Salud conectada: Una de las novedades de Android 14 es la centralización de tus datos de salud en la Salud conectada. Y al tener estos datos en el móvil en un mismo sitio, algunas apps que añaden o leen estos datos te pedirán permiso de acceso.
- Sensores corporales: Permiso para acceder a los sensores biométricos de tu móvil, como por ejemplo el escáner de huellas dactilares en el caso de que una aplicación te pida utilizarlo para verificar tu identidad.
- SMS: Permiso para leer los SMS que lleguen a tu móvil. Por ejemplo, cuando una aplicación te envía un código de verificación, puede pedirte este permiso para que no tengas que escribirlo a mano y lo detecte automáticamente.
- Teléfono: Permiso para poder acceder a la aplicación de teléfono y poder realizar llamadas por ti.
- Ubicación: Permiso para acceder a los datos del GPS de tu móvil. Tranquilo, porque ahora entramos en más detalle en este permiso.
- Permisos adicionales: Otra serie de permisos que pueda haber introducido el fabricante de tu móvil o que estén sujetos a otro tipo de herramientas menos comunes, como la información sobre tu coche si tienes Android en uno.
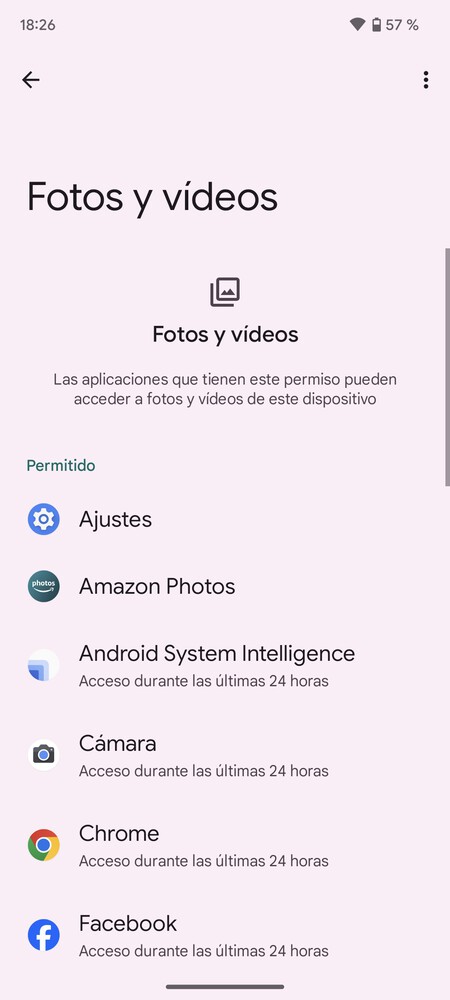
Al pulsar en uno de los permisos, irás a una pantalla con la lista de todas las apps que han solicitado acceso a estos datos. En la lista verás que hay apartados para las que tienen permiso concedido y para las que no. Cuando pulses en una de las apps, podrás configurar su acceso a este permiso eligiendo si quieres que lo tenga o no.
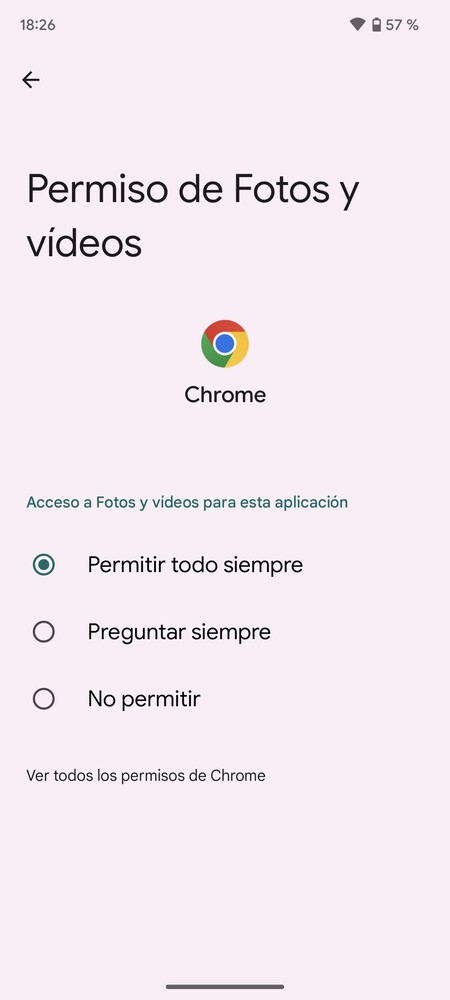
Puede haber distintas opciones de acceso dependiendo de cada permiso, no solo el tenerlo o no tenerlo. Por ejemplo, a veces podrás elegir que la app siempre tenga que pedir permiso para acceder a esos datos, o también puedes darle acceso solo para cuando estés usando activamente la app, y no cuando esté luego en segundo plano.
Una app te pedirá permisos cuando la abras por primera vez, solicitándote los que necesita para funcionar correctamente. Pero si por alguna razón quieres cambiárselos, con los pasos que te hemos dado vas a poder hacerlo todas las veces que quieras.
Controla a qué fotos accede una app
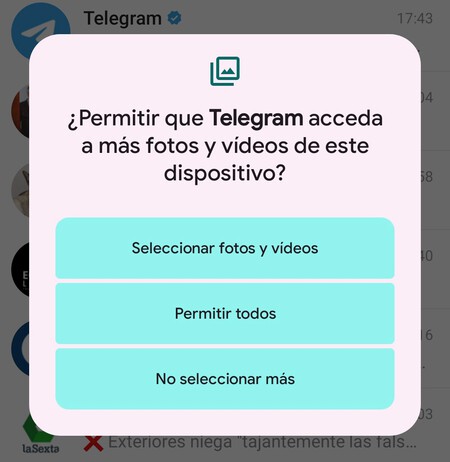
Cuando una aplicación te pida permiso para acceder a tus fotos y tus vídeos, vas a poder darle permiso para acceder a todas o revocárselos. Pero también vas a poder darle permiso para acceder solo a unas fotos determinadas en vez de a todas. Así, podrás publicar fotos en una red social sin que esta pueda mirar todas tus fotografías.
Este es un permiso especial de Android 14 que tienes que gestionar en el diálogo de petición de permisos. Por lo tanto, si le das a una app el permiso total de acceso a fotos y vídeo, entra en la configuración que te hemos dicho en el punto anterior y haz que esta app siempre tenga que pedirte permiso. Así, la próxima vez que la abras podrás configurarla.
Oculta la ubicación precisa
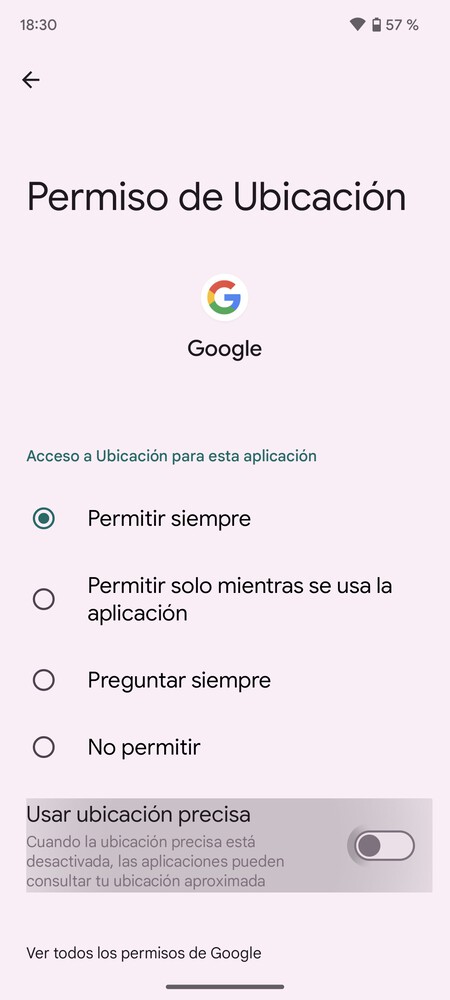
Como hemos dicho en el punto de los permisos, algunos tienen opciones algo diferentes. Uno de ellos es el de la ubicación. Porque quizá quieres que una app sepa la zona donde estás para buscar información relacionada con tu entorno, pero prefieres que no sepa con precisión la calle y el número en el que estás. Para eso, puedes desactivar la ubicación precisa para que solo acceda a una aproximada.
Lo que tienes que hacer es entrar en la configuración de los permisos de ubicación, y entrar en la app que quieras gestionar. Una vez en ella, además de las opciones de permitir o no permitir, desactiva la opción Usar ubicación precisa que aparece debajo.
Mi consejo es que solo le des acceso a tu ubicación precisa a las aplicaciones para las que es imperativo, como por ejemplo esas para navegar con el coche. La inmensa mayoría no necesitan tanta precisión, y será suficiente con que tengan la ubicación aproximada.
También puedes controlar el acceso a tus datos de salud
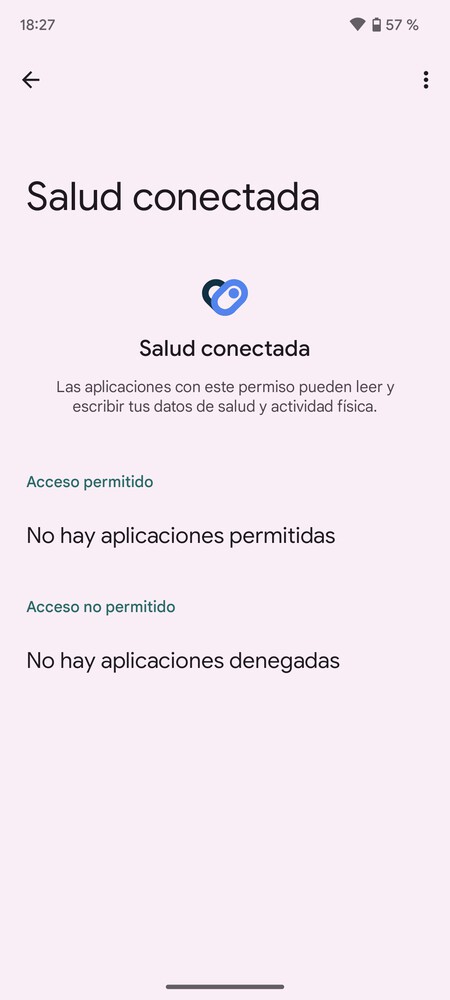
Esto es algo que ya hemos mencionado también en el punto de los permisos. En Android 14 puedes gestionar el acceso a tus datos de salud de una forma centralizada. Así, podrás comprobar y configurar qué aplicaciones tienen acceso a ellos, y gestionar tu privacidad al respecto.
Esto lo puedes hacer en las opciones de Salud conectada, dentro del apartado Privacidad de la sección de Seguridad y privacidad. Irás a una pantalla donde verás las aplicaciones que tienen permiso de acceso y las que no, y podrás gestionar estos permisos.
Desactiva animaciones al escribir tu PIN
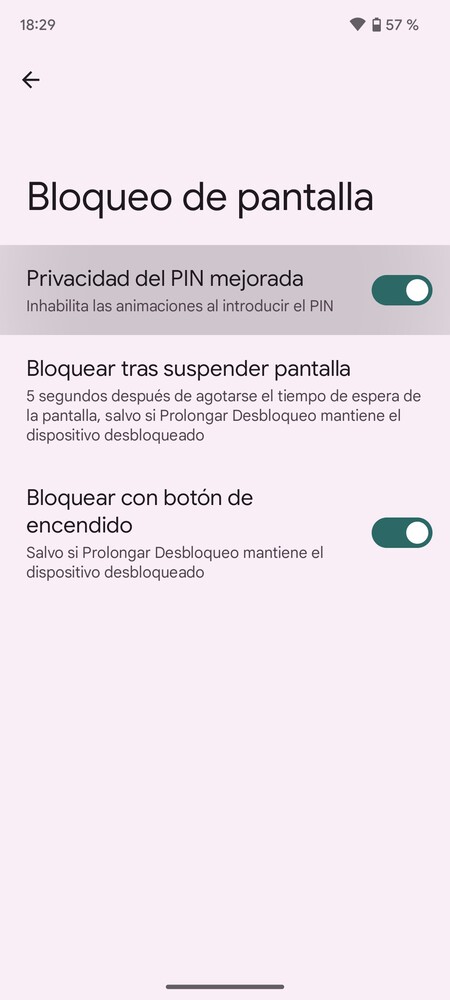
Cuando escribes tu PIN en el móvil, Android hace una animación cada vez que pulsas en uno de los números. Esto hace que una app que graba pantallas pueda registrar tus claves PIN, por lo que ahora tienes una opción para desactivar estas animaciones y mejorar tu privacidad y seguridad.
Para hacer esto, en los ajustes pulsa en la sección de Seguridad y privacidad, y una vez dentro pulsa sobre Desbloqueo del dispositivo. Una vez dentro, pulsa en el botón de configuración a la derecha de Bloqueo de pantalla, y activa la opción de Privacidad del PIN mejorada que te aparecerá en primer lugar.
Desactiva de un toque el acceso a cámara y micrófono
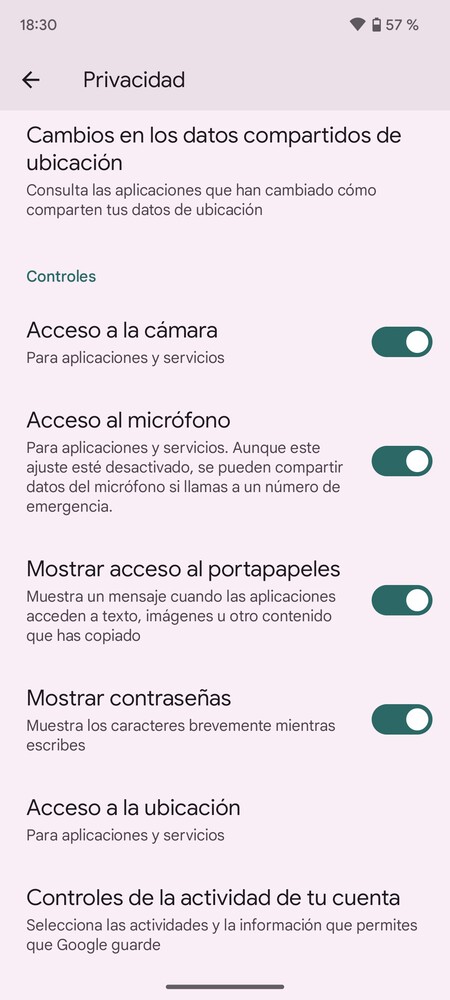
Si vas a estar en una reunión importante o en un ámbito en el que quieras maximizar la privacidad y que ninguna app espíe lo que se dice, hay unos interruptores rápidos para desactivar por completo el acceso a la cámara y tu micrófono de tu móvil.
Cuando desactives estos dos interruptores, todas las apps dejarán de poder acceder a estos dos elementos sin que tengas que tocar nada de su configuración. Y luego, con volver a reactivarlos todas las apps con permisos podrán volver a hacer uso de estos dos elementos.
Para encontrar estos dos interruptores, en los ajustes pulsa en la sección de Seguridad y privacidad, y una vez dentro pulsa sobre Privacidad. En las opciones de privacidad podrás desactivar las opciones de Acceso a la cámara y Acceso al micrófono. Luego, puedes volver a activarlos cuando quieras.
Oculta contraseñas según las escribes
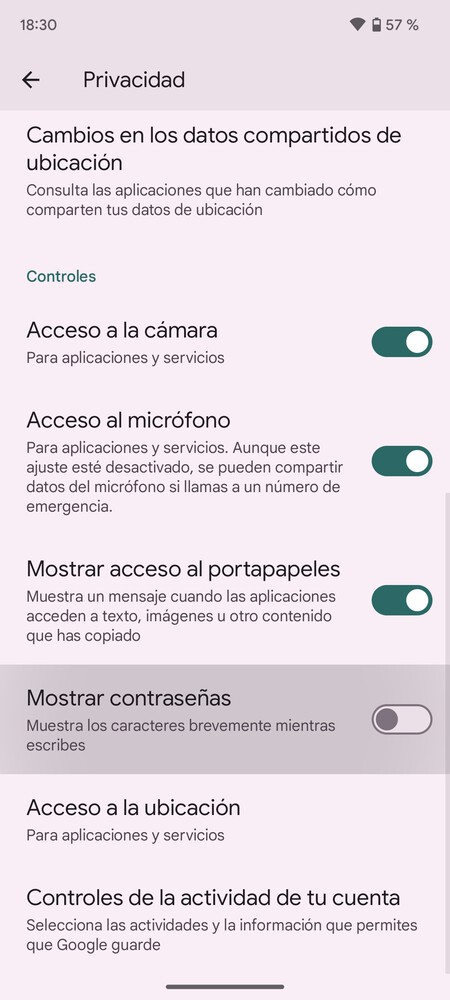
Dentro del mismo menú de Privacidad dentro de la sección de Seguridad y privacidad, también puedes desactivar la opción de Mostrar contraseñas. Esto sirve para que el último caracter que vas escribiendo de una contraseña no sea visible, y así ninguna app de grabación de pantalla pueda obtener tus contraseñas.
Cuando escribes una contraseña en cualquier app o web en tu móvil, lo normal es que Android deje visible el último caracter que escribes, y así puedas revisar que metes la contraseña correcta según vas escribiendo. Pero si un malware estuviera grabando tu pantalla, letra a letra podría ir registrando tus claves, y esto sirve para evitarlo.
Cuidado con las notificaciones en la pantalla de bloqueo
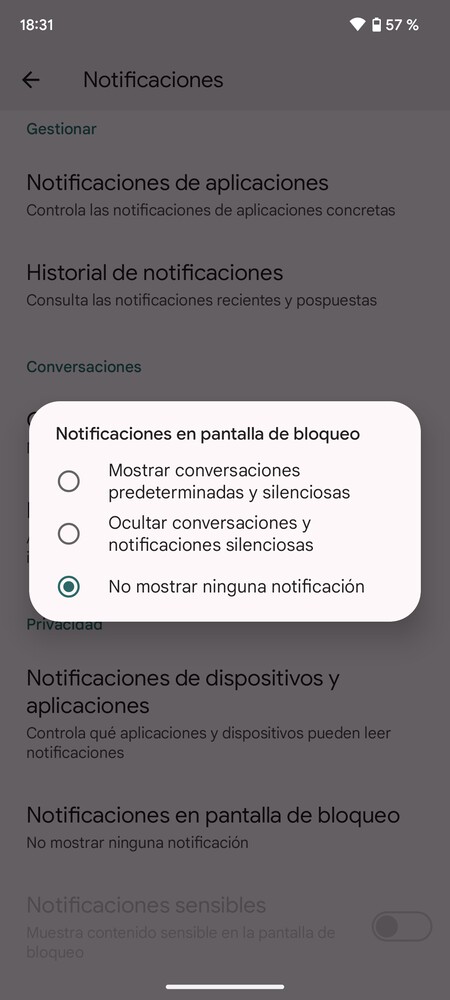
Otra opción de privacidad interesante es que las notificaciones no muestren contenido en la pantalla de bloqueo. Vamos, que si tienes el móvil sobre la mesa sin desbloquear y te llega una notificación, por ejemplo un mensaje, que no se muestre para que cualquier persona que pase por ahí no pueda ver lo que pone.
Para hacer esto, en los ajustes de Android ve a la sección de Notificaciones. Aquí, pulsa en Notificaciones en pantalla de bloqueo. Se abrirá un cuadro de opciones, y en él puedes hacer que se muestre todo, que no se muestre nada, o que se oculten las conversaciones y chat pero lleguen otras notificaciones.
Limita qué datos le mandas a Google
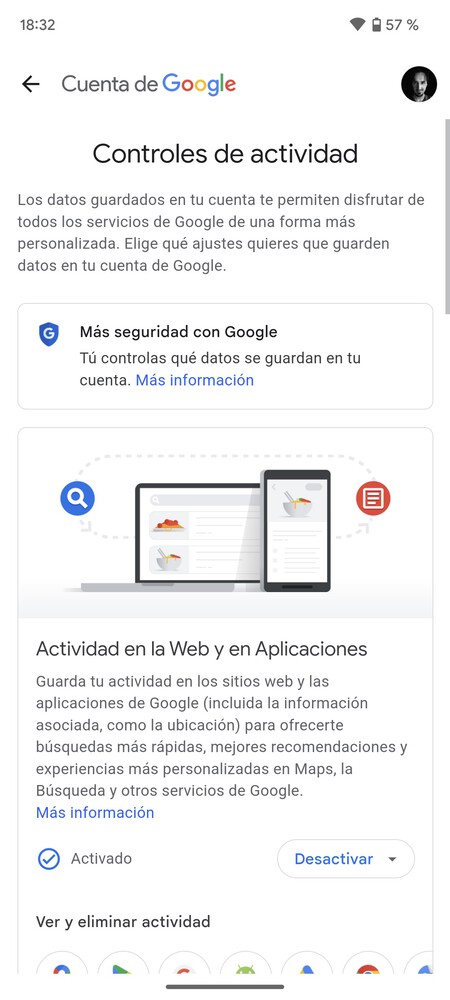
Android es un sistema operativo creado por Google, y hay muchos datos de lo que haces que se envían a tu cuenta de Google, y por lo tanto acaban dentro de sus servidores. Por eso, Android te permite controlar qué datos le envías a Google. Para ello, pulsa en el apartado de Privacidad dentro de la sección de Seguridad y privacidad de los ajustes.
Aquí dentro, pulsa en Controles de la actividad de tu cuenta. Esto te llevará a una pantalla en la que vas a poder desactivar el envío de muchos tipos de datos de lo que haces en el móvil. Podrías evitar enviar qué webs y aplicaciones abres y cuándo, tu historial de ubicaciones, el de YouTube, y podrás desactivar los anuncios personalizados.
En la pantalla de Privacidad, también puedes entrar en el apartado Anuncios para gestionar tu ID publicitaria creada con los datos que Google tiene sobre ti. Podrás eliminarla para que se reinicie o gestionar que se muestren anuncios personalizados.
Además, si en Seguridad y privacidad pulsas en Más seguridad y privacidad, irás a un menú donde puedes desactivar la opción Personalizar usando datos de aplicaciones, para que las apps instaladas no le manden tus datos a Android. También podrás pulsar en Uso y diagnóstico para desactivar que Google sepa cómo usas el móvil.
Revisa los servicios nativos de Google
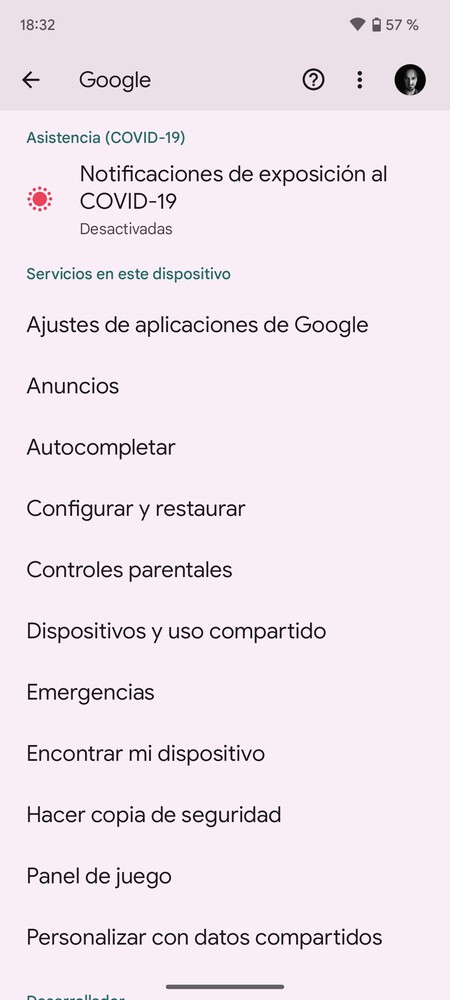
Y hablando de la empresa del buscador, Android también te permite revisar y configurar el acceso a tus datos de los servicios nativos de Google. Así, controlarás más aspectos relacionados con funciones de Google dentro de Android. Para ello, tienes que entrar en los ajustes de Android, y pulsar en la sección de Google que aparecerá bastante abajo.
Esto te llevará a una pantalla con una lista de todos los servicios de Google que pueden utilizarse en Android. Muchos de ellos pueden ayudarte a gestionar mejor tu privacidad, pero hay otros que son bastante más secundarios y menos necesarios. Estos son los que tienes disponibles:
- Notificaciones de exposición al COVID-19: Una opción que hoy en día ya no es necesaria, para controlar si te has cruzado con alguien que tiene COVID en el caso de que informe de ello.
- Ajustes de aplicaciones de Google: Podrás gestionar todo lo relacionado con las aplicaciones de Google como su buscador o asistente, así como Google Fit y otros servicios, además de las aplicaciones de terceros vinculadas a tu cuenta.
- Anuncios: Puedes desactivar la personalización de anuncios, diciéndole a las apps que no utilicen tu ID de publicidad para crear perfiles y mostrar anuncios acorde a ellos. Es lo que hemos configurado en el punto anterior.
- Autocompletar: Por defecto está desactivado, pero si lo activas, harás que cuando te llegue un SMS con un código de verificación, este se autocomplete en la aplicación que estés utilizando y para la que lo hayas solicitado.
- Configurar y restaurar: Opciones para configurar dispositivos cercanos con los datos de tu móvil Android, restaurar tus contactos o configurar un perfil de trabajo.
- Controles parentales: Configura el control parental de Android mediante Family Link.
- Dispositivo y uso compartido: Puedes configurar las opciones de servicios o dispositivos que usan los datos compartidos de tu Android, como pueden ser los Chromebooks, Google Cast y otros.
- Emergencias : Gestiona el modo de conducción para silenciar notificaciones mientras conduces.
- Encontrar mi dispositivo: Te lleva a las opciones relacionadas con poder encontrar tu dispositivo en el caso de que lo pierdas.
- Hacer copia de seguridad: Te permite hacer una copia de seguridad de tu dispositivo, y de datos como las aplicaciones, el historial de llamadas, los contactos, los ajustes, las fotos o incluso los SMS para poder restaurarlo después de resetear el móvil o cambiarte a otro.
- Panel de juego: Te permite desactivar el panel de juego que aparece cuando inicias algún juego en Android. También puedes hacer que cuando estés jugando no te molesten elementos del móvil.
- Personalizar con datos compartidos: Permite que las aplicaciones de Google usen tus datos almacenados del dispositivo compartidos por otras apps para mejorar la experiencia de Android y las sugerencias.
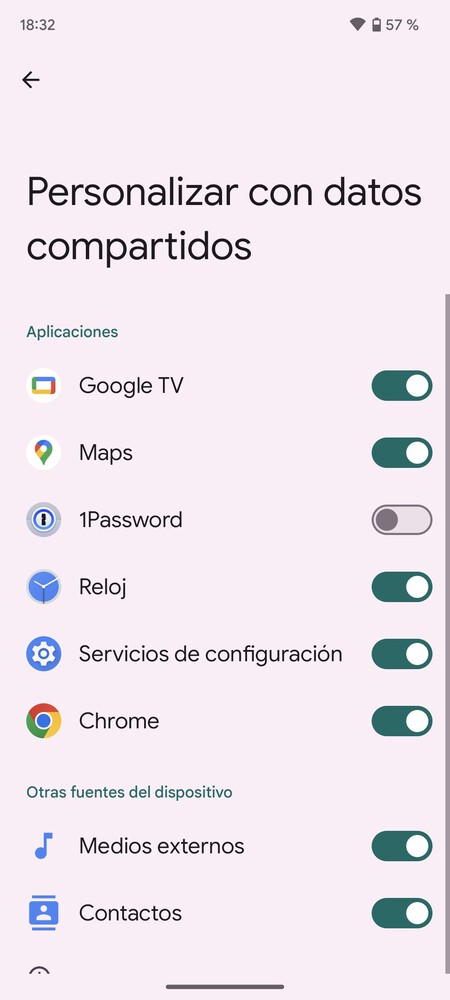
Sobre estas opciones, debes saber que entrando en Personalizar con datos compartidos puedes desactivar las aplicaciones que no quieras que le envíen datos a otros servicios de Google, aunque a cambio de tener experiencias menos personalizadas al no usarse estos datos.
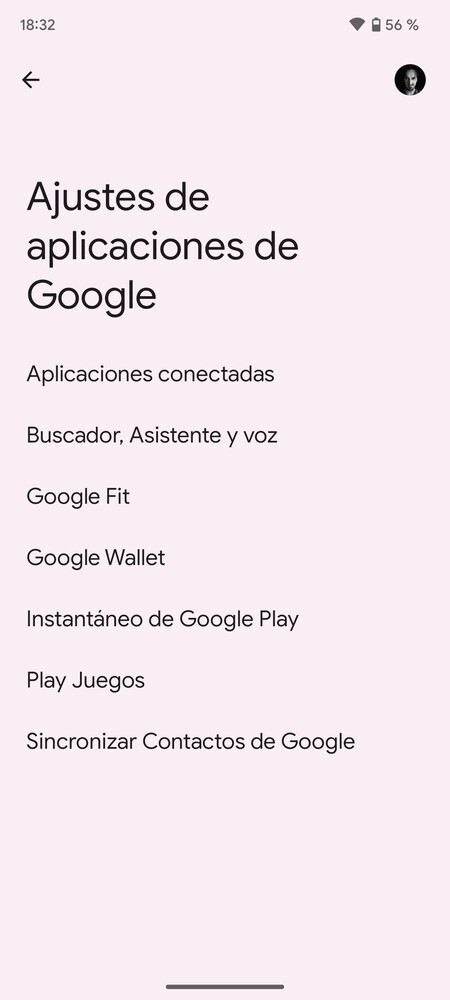
Además, entrando en Ajustes de aplicaciones de Google, dentro tienes una opción llamada Aplicaciones conectadas. En ella, tendrás una lista de aplicaciones vinculadas a tu cuenta de Google, pudiendo ver los datos concretos a los que pueden acceder y desvincular las que quieras que dejen de poder hacerlo.
Mira también las búsquedas y el asistente de Google
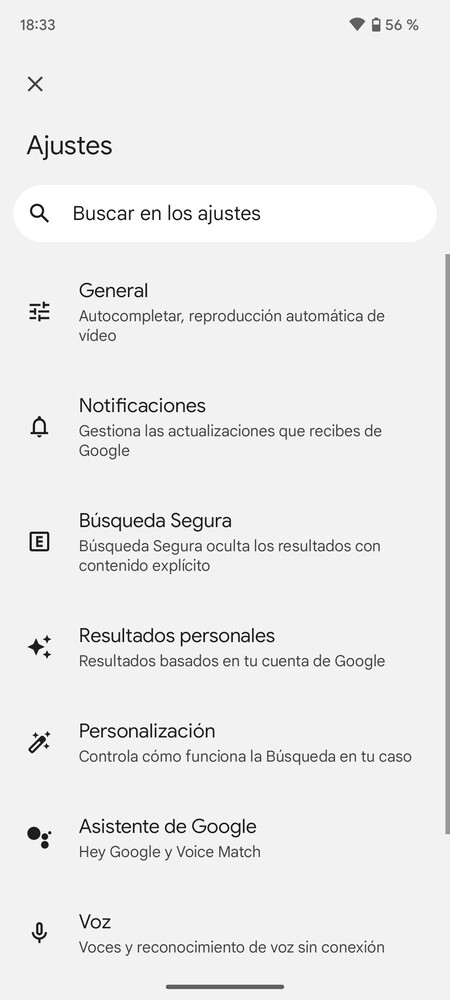
Dentro de la sección de Google, en Ajustes de aplicaciones de Google también puedes pulsar en la opción de Buscador, Asistente y voz. Con esto entrarás en una pantalla donde puedes controlar todo lo relacionado con el asistente de voz de Google, con tus búsquedas y con los comandos de voz. Aquí tienes todo lo que puedes cambiar en cada una de las opciones de este menú:
- Si pulsas en la opción General, podrás desactivar varias opciones como la de guardar las páginas recientes que visitas, desactivar los resultados personales relacionados con otras apps de terceros, o la de autocompletar con tendencias de búsqueda, que recopila las búsquedas que sueles hacer.
- Si pulsas en la opción Notificaciones, podrás desactivar todas las notificaciones que te envía Google. Desde las proactivas hasta los recordatorios deportivos o las relacionadas con la meteorología o los desplazamientos frecuentes.
- Si pulsas en la opción Búsqueda segura puedes activar un filtro de búsqueda segura para evitar resultados adultos, explícitos o inapropiados para menores.
- Si pulsas en la opción Resultados personajes puedes hacer que la búsqueda de Google arroje resultados relacionados con la información de tu cuenta de Google.
- Si pulsas en la opción Personalización, puedes gestionar las cosas que te interesan para que Google las tenga en cuenta a la hora de ofrecerte sugerencias o noticias.
- Si pulsas en la opción Asistente de Google podrás configurar Google Assistant, desde sus rutinas hasta los resultados personales o los recordatorios.
- Si pulsas en la opción Voz, podrás gestionar tus idiomas, aplicar filtros para palabras malsonantes o desactivar el poder grabar audio a través de dispositivos Bluetooth. También podrás desactivar la detección del comando OK Google con el que invocar al asistente, de forma que el móvil no esté escuchando hasta oírtelo decir.
- Si pulsas en la opción Idioma y región, podrás configurar el idioma de tus búsquedas y la región. Por defecto Google detectará tu región cuando le pidas cosas con comandos de voz, pero esto lo puedes cambiar para poner cualquier otra.
- Si pulsas en Privacidad y seguridad, podrás personalizar la información personal tuya que Google va a utilizar para mostrarte anuncios, como tu sexo, rango de edad, idiomas y más.
- Si pulsas en la opción Información, verás la información de las condiciones de servicio, política de privacidad, avisos legales y las licencias de código abierto.
La opción de Asistente de Google es una de las más importantes. En ella, podrás controlar todo lo relacionado con el asistente, como la manera en la que quieres que te llame o las listas de compras o unidades de tiempo. Y si pulsas en Tú, podrás gestionar datos del asistente como la manera en la que te llama, tus direcciones, tus transportes, tus contactos o incluso tus fuentes de noticias favoritas.
¿Desactivar la opción de encontrar dispositivo?
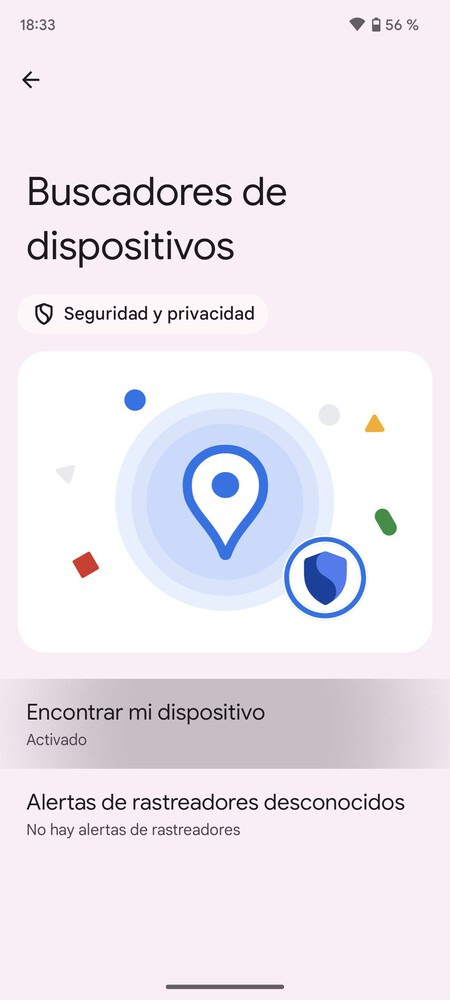
En tu móvil tienes una opción de Encontrar dispositivo que hace que si pierdes el móvil puedas encontrarlo desde otros dispositivos o el navegador. Pero claro, para funcionar tendrás que estar enviándole a Google los datos sobre dónde está el móvil en todo momento.
En la sección de Seguridad y privacidad, entrando en el ajuste de Buscador de dispositivos podrás cambiar esto para desactivar el encontrar tu dispositivo. Con esto ganarás en privacidad, pero dejarás de poder recuperarlo en el caso de que lo pierdas, por lo que no es una opción muy recomendable de quitar salvo que necesites la máxima privacidad.
El envío de muestras en Google Play Protect
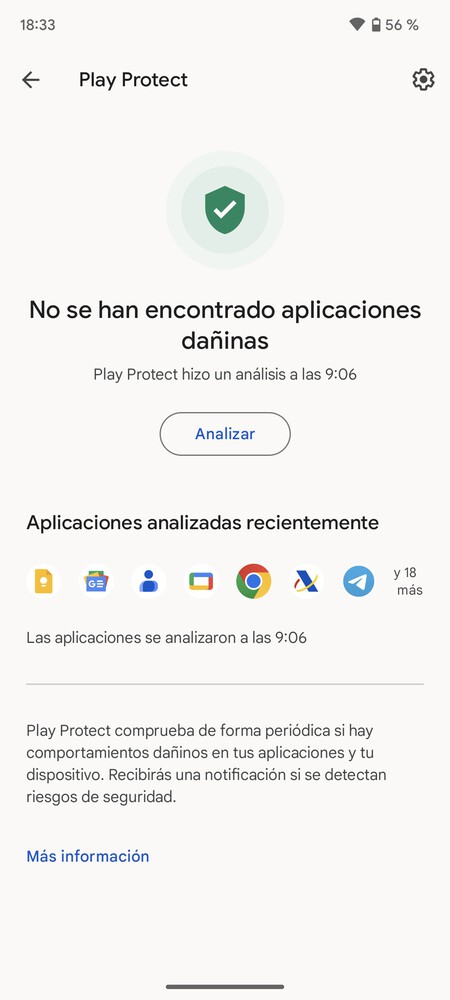
La tienda de aplicaciones de Google tiene una función de envío de muestras a Google. Le vas a enviar la información de las apps que tienes instaladas, muestras de estas apps, y el objetivo es el de localizar malware y posibles virus y amenazas en estas aplicaciones.
Por lo tanto, el enviar estos datos es un sacrificio a cambio de tener una mayor seguridad en las apps que instalas. Piensa en Google Play Protect como en una especie de antivirus dentro de la app de aplicaciones, por lo que no se recomienda desactivar esta función, aunque si quieres hacerlo es posible en los ajustes de Play Protect.
Considera usar DNS o VPN
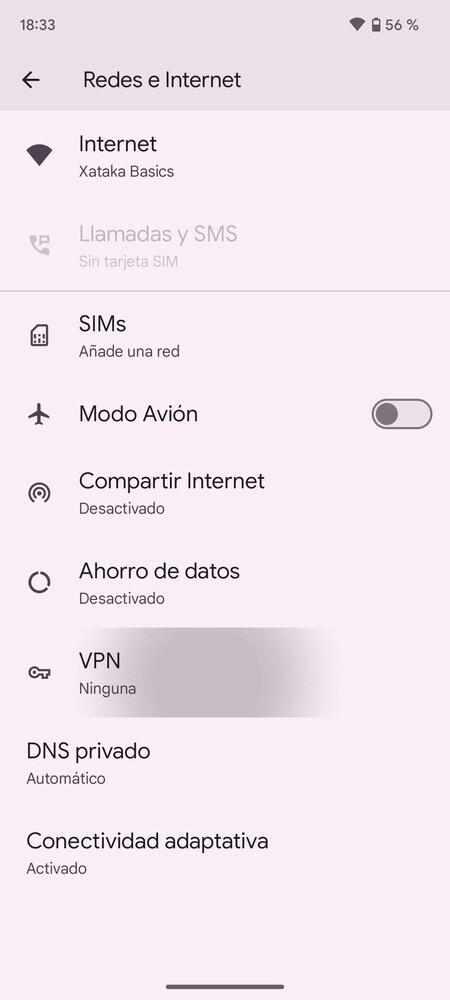
Si quieres dar una capa de privacidad extra a la hora de conectarte a Internet a tu dispositivo, hay dos aspectos que pueden ayudarte en Android: configurar una VPN y el bloqueo por DNS. Las redes VPN ayudan a ocultar tu dirección IP real cuando te conectas a Internet, pudiendo incluso fingir que estás conectado desde otro sitio.
Mientras, utilizar una DNS diferente a la de tu operadora ayuda a maximizar la privacidad, aumentar la seguridad ante ataques o evitar los bloqueos de tu operadora puede interesarte. Puedes revisar nuestra guía de mejores VPN.
Ajustes específicos de tu fabricante
Y por último, también debes saber que cada fabricante de móviles puede tener añadir propios ajustes específicos de privacidad, o también modificar algunos de los que vienen por defecto reordenándolos dentro de los ajustes de tu dispositivo.
Con el tiempo, puede que Android adopte de serie algunas opciones que tu fabricante te esté dando ahora, pero mientras tanto conviene revisar el apartado de privacidad de tu dispositivo por si hubiera otras opciones interesantes. Además, todos los móviles también tendrán ajustes para limitar el envío de estadísticas de uso a los fabricantes, así como el envío de datos de lo que haces con los que luego mejoran la asistencia del dispositivo.
Más allá de Android, cosas a tener en cuenta
Con los pasos que te hemos dado vas a poder configurar tu móvil para ayudarte a mejorar la privacidad. Sin embargo, esta es solo la base de tu privacidad, y no evitará que servicios, webs o aplicaciones puedan obtener tus datos de otras maneras, ni a que un hackeo de algún servicio en el que te has registrado exponga tus datos.
Por eso, hay otras cosas que puedes hacer, como asegurarte de configurar el navegador para cuidar mejor de tu privacidad, configurando Chrome para eso u optando por probar algún navegador alternativo. De hecho, hay algunos navegadores que intentan cuidar al máximo de tu privacidad.
Otro aspecto a tener en cuenta es el de los buscadores que utilizas en Internet. Google le manda tus datos de búsqueda a Google, Bing se los manda a Microsoft, y así la mayoría de los principales puede comprometer tu privacidad. Sin embargo, existen algunas alternativas que sí que intentan cuidar al máximo el que no se te rastree en Internet.
Además, también es importante tener cuidado con las aplicaciones que te instalas. Ya no sólo por los permisos que se les pueda dar, ya te hemos explicado cómo gestionarlos, sino porque algunas podrían hacer más de lo que te dicen e incluir algún tipo de sistema que rastrea lo que haces. Fíjate bien en la descripción de cada una y en los comentarios que pueda tener en la tienda de aplicaciones, y si ves algo sospechoso busca alternativas.
Y evidentemente, ten cuidado con la información que publicas en redes sociales o comunidades online, porque es información que acaba siendo pública a no ser que configures tus cuentas o tus mensajes como privados. Siempre presta atención a todo y no reveles más datos de los estrictamente necesarios.
En Xataka Basics | Android 14: guía con 42 funciones y trucos para exprimir el sistema operativo móvil
–
La noticia
Privacidad en Android 14: cómo configurarlo para proteger al máximo la privacidad de tu móvil
fue publicada originalmente en
Xataka
por
Yúbal Fernández
.




