Los 81 atajos de teclado de Chrome para multiplicar por diez tu productividad

Te traemos una lista con 81 atajos de teclado para Chrome, con los que podrás multiplicar tu productividad y hacerlo todo más rápido. Porque hay veces en las que tu flujo de trabajo puede detenerse ligeramente cuando tenemos que alejar una mano del teclado para agarrar el ratón y hacer algo, y en ocasiones esto mismo lo podrías hacer desde el propio teclado.
Estos atajos de teclado van a servirte precisamente para eso, son combinaciones de teclas que sirven para realizar acciones que posiblemente estemos acostumbrados a hacer con el ratón. No tienes que memorizarlas todas, pero posiblemente en la lista puedas encontrar alguna que te acabe resultando útil a la hora de utilizar Google Chrome con mayor fluidez.
Atajos de teclado para pestañas y ventanas
Vamos a empezar con esos atajos que te van a ayudar a controlar las pestañas y ventanas de Chrome. De esta manera, podrás ir abriendo y cerrando pestañas sin tener que pulsar con el ratón en ningún sitio, podrás navegar por las pestañas, o cerrar las ventanas del navegador. Todo ello con sencillos atajos que te ponemos a continuación.
|
Función |
Atajo Windows y Linux |
Atajo macOS |
|---|---|---|
|
Abre una nueva ventana |
Ctrl + N |
⌘ + N |
|
Abre una nueva ventana en modo incógnito |
Ctrl + Mayúscula + N |
⌘ + Mayúscula + N |
|
Abre una nueva ventana y ve a ella automáticamente |
Control + T |
⌘ + T |
|
Reabre una pestaña recién cerrada e ir a ella |
Ctrl + Mayúscula + T |
⌘ + Mayúscula + T |
|
Ve a pestaña siguiente |
Ctrl + Tab o Ctrl + AvPág |
⌘ + Opción + Der |
|
Ve a pestaña anterior |
Ctrl + Mayús + Tab o Ctrl + RePág |
⌘ + Opción + Izq |
|
Ve a una pestaña específica |
Ctrl + 1 a 8 |
⌘ + 1 a 8 |
|
Ve a última pestaña |
Ctrl + 9 |
⌘ + 9 |
|
Abre página de inicio en pestaña activa |
Alt + Inicio |
No hay |
|
Abre página anterior del historial en pestaña activa |
Alt + Flecha Izq |
⌘ + [ o ⌘ + Flecha Izq |
|
Abre página siguiente del historial en pestaña activa |
Alt + Flecha Der |
⌘ + ] o ⌘ + Flecha Der |
|
Cierra la pestaña activa |
Ctrl + W o Ctrl + F4 |
⌘ + W |
|
Cierra la ventana activa de Chrome |
Ctrl + Mayús + W o Alt + F4 |
⌘ + Mayús + W |
|
Minimiza la ventana actual |
Alt + Espacio + N |
⌘ + M |
|
Maximiza la ventana actual |
Alt + Espacio + X |
No hay |
|
Sal de Chrome |
Ctrl + Mayús + Q o Alt + F4 |
⌘ + Q |
Atajos para las funciones de Chrome
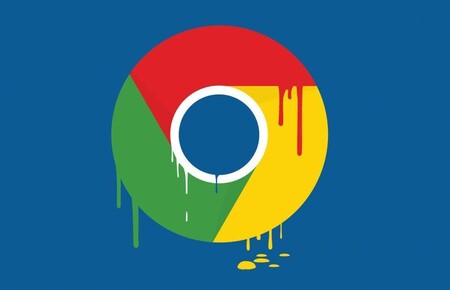
Ahora, vamos a seguir con los atajos de teclado para utilizar las funciones de Chrome, como los marcadores o el administrador de tareas. Si estás escribiendo a buen ritmo, el tener que coger el ratón para utilizar algunas de estas funciones puede romperte un poco la concentración, por lo que es bueno saber que vas a poder realizar muchas de estas funciones sin quitar las manos del teclado.
Especialmente útiles son las que nos permiten ir seleccionando cada uno de los elementos de la interfaz, así como el abrir el menú de búsqueda para localizar palabras concretas y navegar entre los resultados. Aquí están todos los atajos para poder realizar estas y muchas otras acciones.
|
Función |
Atajo Windows y Linux |
Atajo macOS |
|---|---|---|
|
Abre el menú |
Alt + F, Alt + E o F10 |
No tiene |
|
Muestra u oculta la barra de marcadores |
Ctrl + Mayús + B |
⌘ + Mayús + B |
|
Abre el administrador de marcadores |
Ctrl + Mayús + O |
⌘ + Opción + B |
|
Abre el historial en pestaña nueva |
Ctrl + H |
⌘ + Y |
|
Abre la página de configuración en pestaña nueva |
No tiene |
⌘ + , |
|
Abre la página de Descargas |
Ctrl +J |
⌘ + Mayúsculas + J |
|
Abre el administrador de tareas de Chrome |
Mayús + Esc |
No tiene |
|
Selecciona el primer elemento de la barra de herramientas |
Mayús + Alt + T |
No tiene |
|
Selecciona el elemento que se encuentra más a la derecha en la barra de herramientas |
F10 |
No tiene |
|
Selecciona y alterna entre barra de direcciones, barra de marcadores y el contenido de la página. |
F6 |
⌘ + Opción + Flecha hacia arriba o Flecha hacia abajo |
|
Abrir la barra de búsqueda |
Ctrl + F o F3 |
⌘ + F |
|
Ve avanzando en los resultados de la búsqueda |
Ctrl + G |
⌘ + G |
|
Ve retrocediendo en los resultados de la búsqueda |
Ctrl + Mayús + G |
⌘ + Mayús + G |
|
Abre las herramientas para desarrolladores |
Ctrl + Mayús + J o F12 |
⌘ + Opción + I |
|
Borra los datos de navegación |
Ctrl + Mayús + Supr |
⌘ + Mayúsculas + Supr |
|
Abre el Centro de ayuda de Chrome |
F1 |
No hay |
|
Cambia de sesión de usuario o abrir modo incógnito |
Ctrl + Mayús + M |
⌘ + Mayús + M |
|
Abre formulario de comentarios |
Alt + Mayús + I |
⌘ + Opción + Mayús + I |
|
Abre la navegación por cursor de texto |
F7 |
F7 |
|
Ve a la barra de menú principal |
No hay |
Control + F2 |
Atajos de teclado en la barra de direcciones
La barra de direcciones de Chrome es un elemento en el que estamos acostumbrados a simplemente hacer click para escribir lo que sea en ella. Pero no solo existen atajos para ahorrarte este click seleccionándola automáticamente, sino que también puedes sacarle mucho más partido con otros atajos, como para usar un motor de búsqueda alternativa, escribir automáticamente el www o el .com para convertir una palabra en web.
|
Función |
Atajo Windows y Linux |
Atajo macOS |
|---|---|---|
|
Busca con el motor de búsqueda predeterminado |
Escribe lo que quieres buscar + Intro |
Escribe lo que quieres buscar + Intro |
|
Buscar con otro motor de búsqueda |
Nombre de un motor de búsqueda + Tabulador |
Nombre de un motor de búsqueda + Tabulador |
|
Añade www. y .com al principio y final de la palabra escrita y entra |
Ctrl + Intro |
Ctrl + Intro |
|
Realiza la búsqueda en una nueva pestaña |
Alt + Intro |
No hay |
|
Añade www. y .com al principio y final de la palabra y abre la web en nueva pestaña |
No hay |
Control + Mayús + Intro |
|
Abre una web en una pestaña nueva en segundo plano |
No hay |
Dirección de la web |
|
Ve a la barra de direcciones |
Ctrl + L, Alt + D o F6 |
⌘ + L |
|
Escribe el término de búsqueda desde cualquier parte de la página |
Ctrl + K o Ctrl + E |
No hay |
|
Quita las predicciones de la barra de direcciones |
Flecha hacia abajo para destacar + Mayús + Supr |
Flecha hacia abajo para destacar + Mayús + FN + Supr |
|
Mueve el cursor a la barra de direcciones |
Control + F5 |
Control + F5 |
Acciones en las páginas web
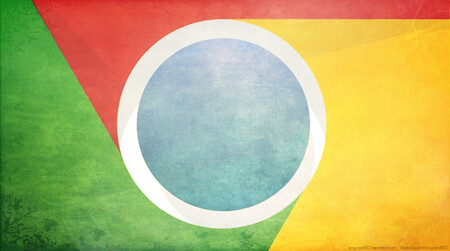
Y llegamos ahora a uno de los puntos más importantes de nuestra guía de atajos, el de las acciones en las páginas web. Tienes atajos que van desde imprimirla hasta mirar su código fuente, pasando por avanzar por el contenido o cargar la página desde cero ignorando el contenido que haya en caché.
|
Función |
Atajo Windows y Linux |
Atajo macOS |
|---|---|---|
|
Imprime la página en la que estás |
Ctrl + P |
⌘ + P |
|
Guarda la página en la que estás |
Ctrl + S |
⌘ + S |
|
Vuelve a cargar la página |
F5 o Ctrl + R |
⌘ + R |
|
Vuelve a cargar la página ignorando el caché |
Mayús + F5 o Ctrl + Mayús + R |
⌘ + Mayús + R |
|
Detén la carga de la página |
Esc |
Esc |
|
Avanza entre los elementos clicables de la página |
Tabulador |
Tabulador |
|
Retrocede entre los elementos clicables de la página |
Mayús + Tabulador |
Mayús + Tabulador |
|
Abre un archivo del PC en Chrome |
Ctrl + O + Elige el archivo |
⌘ + O + Elige el archivo |
|
Abre el código fuente de la web en nueva pestaña |
Ctrl + U |
⌘ + Opción + U |
|
Guarda una página en los marcadores |
Ctrl + D |
⌘ + D |
|
Guarda todas las pestañas en marcadores |
Ctrl + Mayús + D |
⌘ + Mayús + D |
|
Modo de pantalla completa |
F11 |
⌘ + Ctrl + F |
|
Amplia o reduce la web con el zoom |
Ctrl y +, Ctrl y – |
⌘ y +, ⌘ y – |
|
Cancela el zoom restableciendo el tamaño de la web |
Ctrl + 0 |
⌘ + 0 |
|
Desplázate hacia abajo en la web |
Espacio o AvPág |
Espacio |
|
Desplázate hacia arriba en la web |
Mayús + Espacio o RePág |
Mayús + Espacio |
|
Ve al principio o al final de la página |
Inicio o Fin |
No hay |
|
Desplázate horizontalmente en la web |
Mayús + Scroll |
|
|
Muévete al principio de la palabra anterior o siguiente en un campo de texto |
Ctrl + flecha izquierda o Ctrl + flecha derecha |
Opción + flecha izquierda o Opción + flecha derecha |
|
Borra la palabra anterior en un campo de texto |
Ctrl + Retroceso |
Opción + Suprimir |
|
Abre la página de inicio en pestaña actual |
Alt + Inicio |
⌘ + Mayús + H |
Combinaciones de ratón para Chrome
Y por último aquí tienes otros atajos de teclado un poco diferentes, porque estos son combinaciones de teclas que haces junto al ratón. Con ellas, podrás ahorrarte clicks extra para hacer acciones con muchas menos pulsaciones.
|
Función |
Atajo Windows y Linux |
Atajo macOS |
|---|---|---|
|
Abre un enlace a una pestaña existente |
Arrastra el enlace a la pestaña |
Arrastra el enlace a la pestaña |
|
Abre un enlace en una pestaña nueva en segundo plano |
Ctrl + Click en el enlace |
⌘ + Click en el enlace |
|
Abre un enlace y pasa directamente a él |
Ctrl + Mayús + Click en el enlace |
⌘ + Mayús + Click en el enlace |
|
Abre un enlace y pasa directamente a él usando solo el ratón |
Arrastrar el enlace a un área en blanco de la barra de pestañas |
Arrastrar el enlace a un área en blanco de la barra de pestañas |
|
Abre un enlace en una nueva ventana |
Mayús + Click en el enlace |
Mayús + Click en el enlace |
|
Mueve una pestaña en una nueva ventana usando solo el ratón |
Arrastrar la pestaña fuera del área de pestañas |
Arrastrar la pestaña fuera del área de pestañas |
|
Mueve una pestaña a una ventana abierta usando solo el ratón |
Arrastrar la pestaña a una ventana |
Arrastrar la pestaña a una ventana |
|
Devuelve una pestaña a su posición original |
Pulsa Esc mientras la arrastras |
Pulsa Esc mientras la arrastras |
|
Guarda una web en la barra de marcadores |
Arrastra el enlace de la web a la barra de marcadores |
Arrastra el enlace de la web a la barra de marcadores |
|
Desplázate horizontalmente en la página |
Mayús + Rueda de ratón |
No hay |
|
Descarga el destino de un enlace |
Alt + Click en el enlace |
Opción + Click en el enlace |
|
Muestra el historial de navegación |
Mantén click en el botón de retroceso del navegador o haz click derecho en él |
Mantén click en el botón de retroceso del navegador o haz click derecho en él |
|
Alterna entre los modos maximizado y de ventana |
Doble click en la zona en blanco de la barra de pestañas |
Doble click en la zona en blanco de la barra de pestañas |
|
Aumenta o disminuye el zoom de la web |
Ctrl + Arriba o abajo en rueda de ratón |
No hay |
–
La noticia
Los 81 atajos de teclado de Chrome para multiplicar por diez tu productividad
fue publicada originalmente en
Xataka
por
Yúbal Fernández
.




