Cómo digitalizar, reparar y compartir tus viejas fotos impresas de papel

Vamos a explicarte cómo digitalizar y reparar tus viejas fotos impresas de papel, de forma que puedas tenerlas todas guardadas en tu ordenador impidiendo perderlas y ayudándote a poder compartirlas fácilmente con otras personas. Vamos a intentar hacer un artículo rápido y sencillo, sin liarte y llevándote directamente a los recursos más recomendables.
Muchas familias tienen en algún cajón de la casa un viejo álbum de fotos, y en ocasiones puede haber fotos antiguas de abuelos y antepasados en esos tiempos en los que eran jóvenes. Por eso, digitalizarlas y repararlas puede ser una bonita manera de conservar esos recuerdos. Y cuando son personas a la que extrañas, también puede ser bonito compartir esos recuerdos antiguos con los demás miembros de la familia.
Vamos a empezar el artículo explicándote cómo digitalizar tus fotos de manera efectiva. Luego, te diremos algún servicio que puedes utilizar para repararlas, y terminaremos ofreciéndote algunas alternativas sencillas para poder compartirlas con otras personas o miembros de la familia que tú decidas. Como hemos dicho, intentaremos no marearte mucho, centrarnos en las mejores alternativas, y ponértelo lo más fácil posible.
Y precisamente por eso, si eres un usuario avanzado y crees que nos hemos dejado fuera algún servicio o alternativa que consideres útil e importante para alguno de los pasos, te invitamos a que lo compartas con nosotros en la sección de comentarios. Así, el resto de usuarios podrá beneficiarse de los conocimientos de nuestros xatakeros.
Primero debes escanear tus fotos

El primer paso es el de digitalizar las viejas fotos que tengas en un álbum. Para esto, antes tenías que llevar las fotos a un especialista o utilizar un escáner, pero hoy en día es algo que puedes hacer desde tu propio teléfono móvil. Para ello, la mejor solución es usar la aplicación FotoScan de Google, que está disponible para Android y para iOS. Hay otras aplicaciones que sirven para lo mismo, pero esta da unos resultados buenísimos, y casi todos tenemos ya una cuenta en Google.

Cuando abras la aplicación, podrás utilizarla en horizontal o vertical. Lo que tienes que hacer es apuntar a la foto que quieras digitalizar con la cámara, haciendo que quede dentro del marco que se dibuja en la app. Una vez lo hayas hecho, pulsa en el botón de sacar foto de FotoScan.
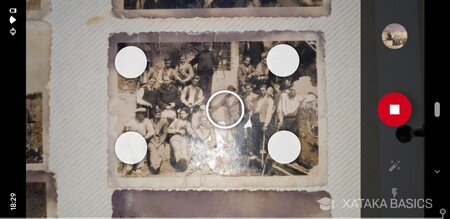
FotoScan no es una cámara de fotos normal, sino una herramienta para digitalizar fotos. Cuando pulses en la opción de sacar foto, lo que hará es analizar la imagen y mostrarte en pantalla cuatro puntos. Lo que tienes que hacer es ir haciendo que cada uno de los cuatro puntos quede dentro del círculo central de la app, intentando que sea siempre a la misma distancia de la foto. Si esperas un poco, la misma app te dirá por qué punto te recomienda empezar.

Cada vez que pongas uno de los puntos dentro del círculo, tendrás que esperar uno o dos segundos hasta que desaparezca, y luego ir al siguiente. Cuando termines, la aplicación finalizará automáticamente el proceso. Con cada punto habrá sacado una foto, y luego las cruzará para componer una foto final con ellas.
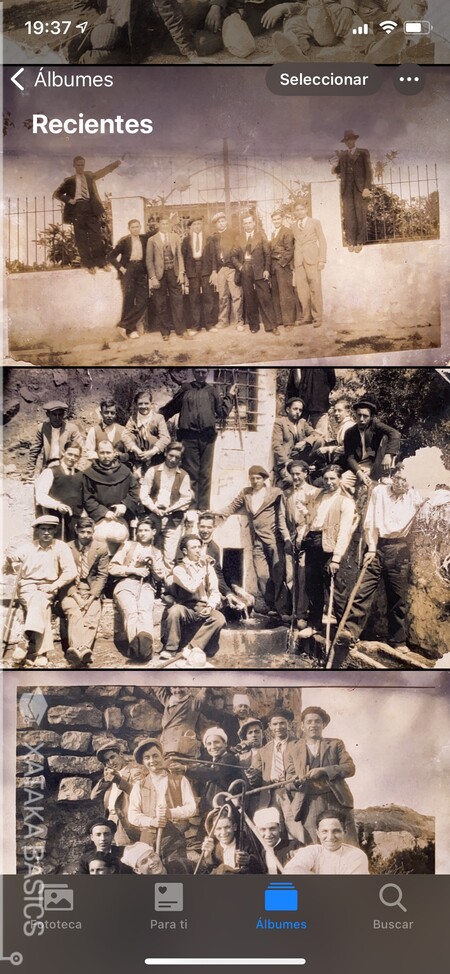
El proceso es exactamente el mismo tanto en Android como en iOS. Las fotos digitalizadas se guardarán en la galería de tu móvil, como si fuera una foto que hayas hecho tú. Con ello, ya tendrás las fotos digitalizadas en el móvil listas para ser utilizadas.
Ahora pasa las fotos del móvil al PC
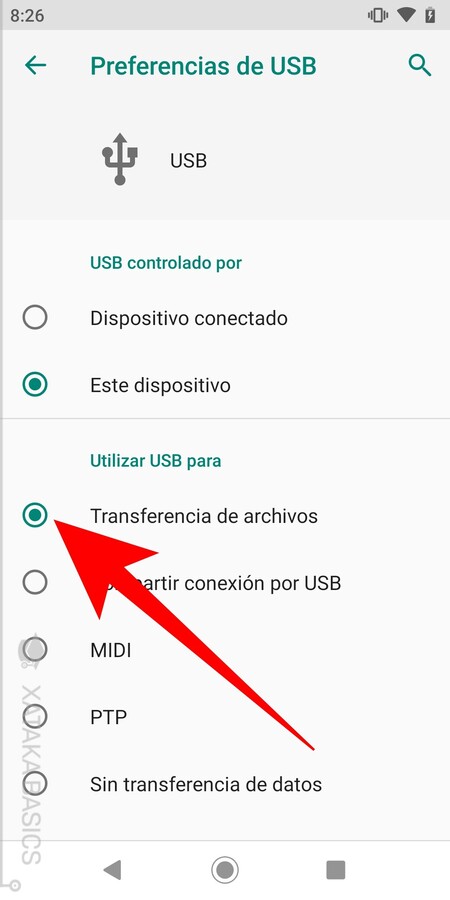
Una vez tienes las fotos en el móvil, el siguiente paso es pasar las fotos del móvil al ordenador. Lo más sencillo en la mayoría de los casos es conectar directamente tu Android o iPhone al PC. En el caso de Android, tendrás que seleccionar en el móvil la opción de Transferencia de archivos en el diálogo que te aparecerá en el móvil cuando lo conectes al PC. En el iPhone, simplemente elige la opción de abrir dispositivo y ver archivos en Windows, y busca las fotos navegando en sus carpetas.
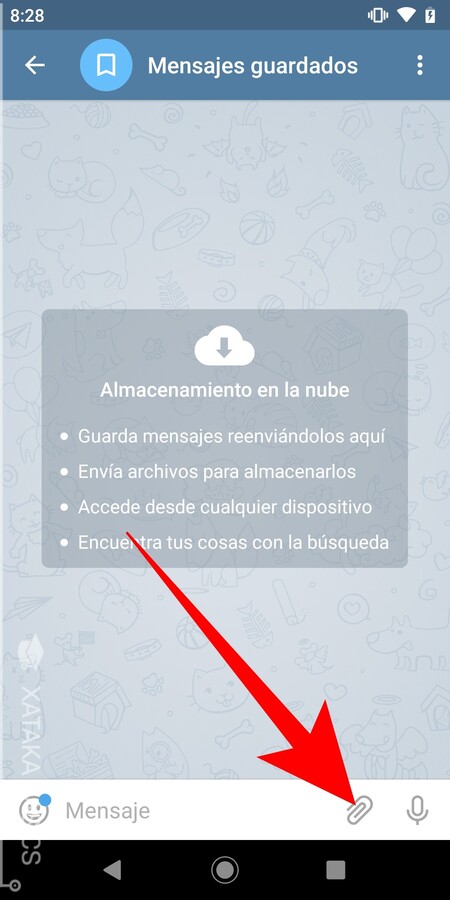
Pero si buscas un método todavía más fácil e inalámbrico, puedes recurrir a la aplicación de mensajería Telegram, ya que te permite enviarte mensajes a ti mismo, de manera que puedas acceder a ellos desde cualquier dispositivo. Por lo tanto, ve a Telegram, y en el menú de opciones ve a la de Mensajes guardados para escribirte a ti mismo.
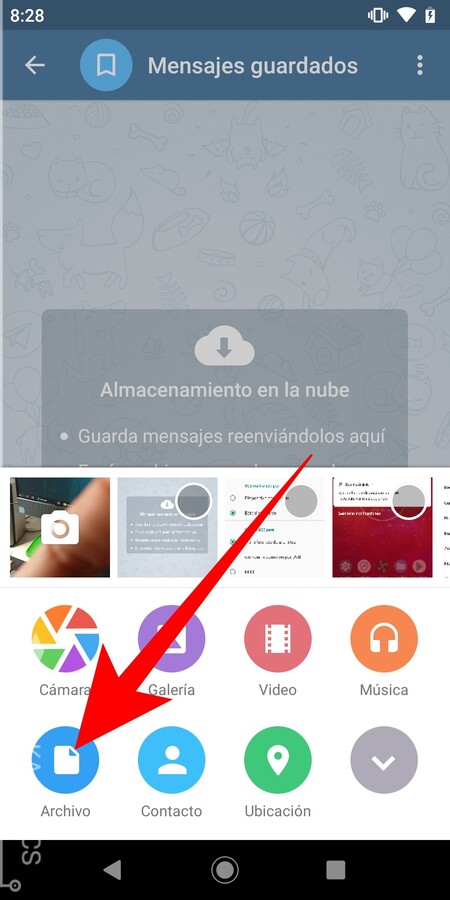
Cuando vayas a hacer esto, es importante que te envíes las fotos como archivos. Cuando compartes una foto normal, esta se envía comprimida y pierde calidad. Sin embargo, cuando elijas la opción de enviarte un archivo, podrás elegir una foto y enviarla sin ningún tipo de compresión y con toda la calidad que tiene la original. Una vez lo hagas, luego podrás abrir Telegram en su versión para escritorio o Telegram Web.
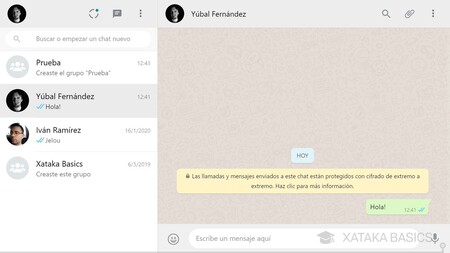
WhatsApp también te permite enviarte mensajes a ti mismo, incluyendo la posibilidad de enviarte fotos como si fueran archivos para que no se compriman. Sin embargo, la versión de escritorio de WhatsApp depende directamente del móvil, y puede haber contextos en los que no sea tan útil.
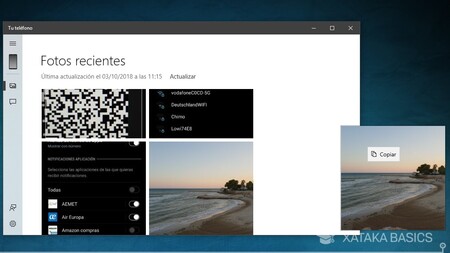
En el caso de que tengas un móvil Android y un PC con Windows, también podrás utilizar una aplicación de Microsoft llamada Tu Teléfono. La instalas en el móvil y el PC, y luego vinculas ambos para poder acceder al Android desde el ordenador. Entre las opciones que tienes disponibles está la de poder ver las fotos del móvil en el PC, y copiarlas fácilmente.
Existen otras alternativas, pero estas que te hemos dicho aquí son las más sencillas. Ya que hemos usado una herramienta de Google para digitalizar las fotos, también podrás usar Google Fotos para tener una copia de seguridad de las fotos accesibles desde cualquier navegador. E incluso sistemas de almacenamiento en la nube como Google Drive, OneDrive, iCloud u otras alternativas.
Repara tus fotos antiguas digitalizadas

Realmente, una vez hayas digitalizado tus fotos ya notarás bastante mejora. En mis pruebas, Google FotoScan ha hecho que pequeñas fotos antiguas luzcan muy bien y se vean mucho más grandes y mejor. Sin embargo, también hay otras herramientas que te permiten ir un poco más lejos en la reparación. Vamos a utilizar dos herramientas, una que puedes usar desde el navegador y una app móvil.
Para probarlas, usaremos una vieja foto de hace 90 años de un familiar. Como puedes ver, es una foto muy deteriorada, que se ve borrosa, y tiene imperfecciones. Vamos a intentar usar estas herramientas para ver si consiguen hacerla más nítida.
Utilizando la web de MyHeritage
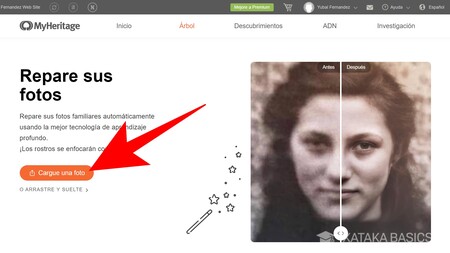
La web de MyHeritage está especializada en kits de ADN para trazar tu ascendencia, pero en los últimos tiempos está dando mucho de qué hablar con sus algoritmos de reparación fotográfica. Para usarlos, tendrás que registrarte en su portal con una cuenta gratuita, y entrar en la web de myheritage.es/photo-enhancer. Una vez dentro, pulsa en el botón de Cargue una foto para proceder a subir una de las que hayas digitalizado.
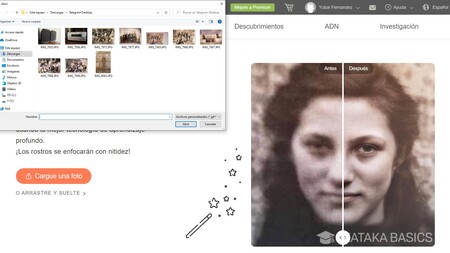
Cuando pulses en el botón de Cargue una foto, se abrirá una ventana del explorador de Windows, y tendrás que elegir la foto que quieras subir para reparar. En vez de pulsar en el botón, también puedes simplemente abrir tú el explorador de archivos de tu ordenador y arrastrar la foto a la web para que se cargue automáticamente.
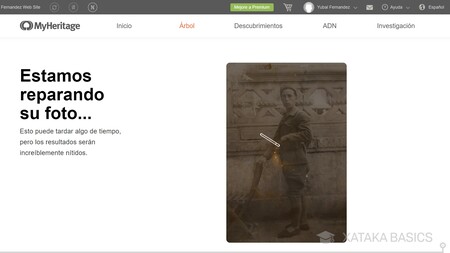
Irás a una pantalla de carga en la que te aparecerá un mensaje para que esperes unos segundos mientras los algoritmos del portal reparan la foto. En nuestras pruebas, hemos visto que el reparador de MyHeritage funciona muy bien con fotos de una persona, pero suele dar errores en esas en las que aparecen varias personas.
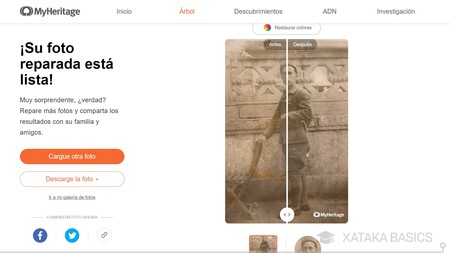
Cuando termine, irás a una pantalla en la que se muestra una foto interactiva con el antes y después, pudiendo arrastrar el separador para ver el estado original y cómo ha quedado ahora. En la parte de la izquierda tienes un botón para descargar la foto, aunque lamentablemente MyHeritage las descarga siempre con marca de agua.
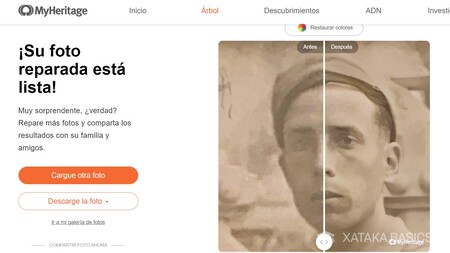
Además de la foto en sí, la web también te ofrece un primer plano de la cara de la persona de la foto. Este primer plano es bastante sorprendente, ya que con fotos viejas, pequeñas y bastante borrosas es capaz de ofrecer una foto con un muy buen resultado.
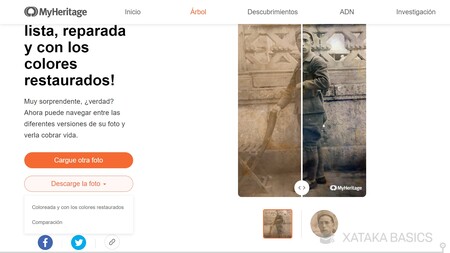
Además, la web de MyHeritage también ofrece la opción de Restaurar colores, que verás encima de la comparativa del antes y después. Si pulsas sobre esta opción, la web intentará devolverle un color más natural a la foto. Si es en blanco y negro seguirá siéndolo, pero puede que haya conseguido quitarle ese color amarillento que pueden tener estas fotos cuando han pasado varias décadas.
Utilizando la app de Remini
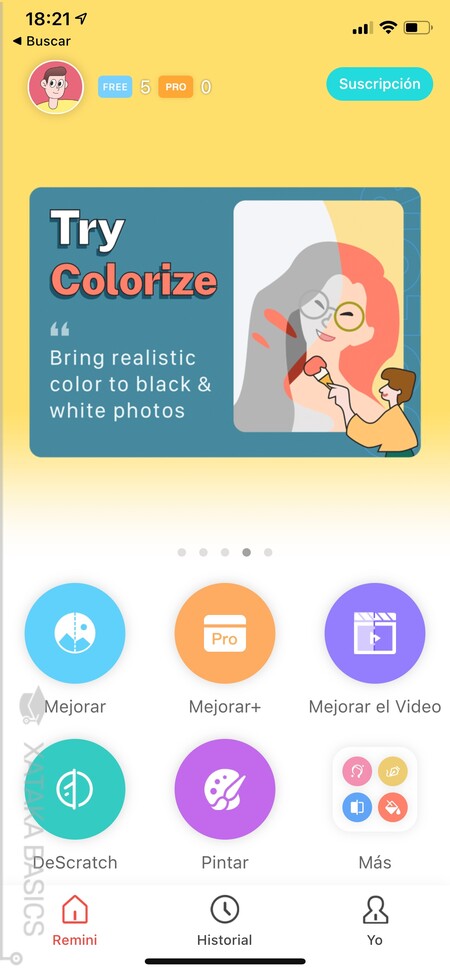
Otra opción muy interesante para móviles es la app de Remini, disponible para Android y para iOS. La ventaja es que como hemos digitalizado las fotos en el móvil, es más fácil mejorarlas allí. La desventaja es que solo puedes procesar gratis 5 o 6 fotos y necesitas registrarte para ello, y luego toca pagar unos 5,49 euros al mes. Cuando instales la app y la abras, llegarás al menú principal con sus opciones.
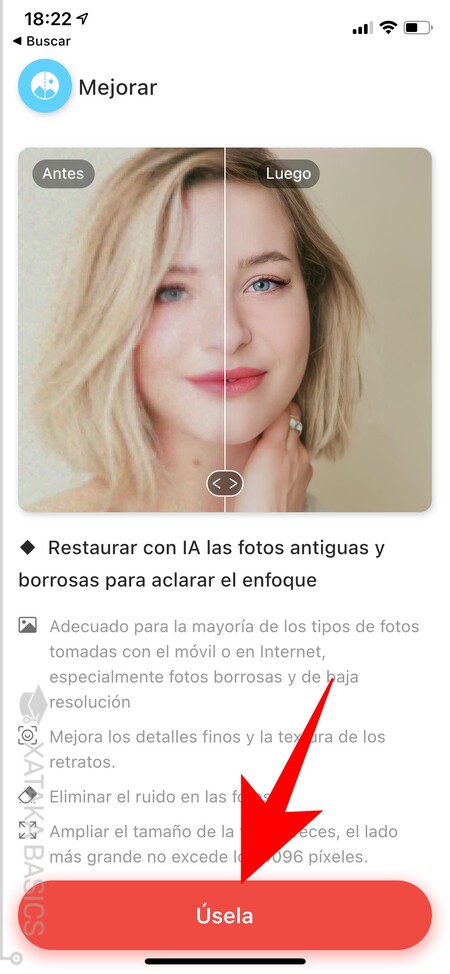
Si pulsas en la opción de Mejorar, podrás hacer que la calidad y nitidez de la foto mejore. También se quitará el ruido y se ampliará el tamaño de la foto. Al pulsar en la opción irás a la pantalla donde se te explica todo, y en ella debes pulsar el botón Úsela para proceder.
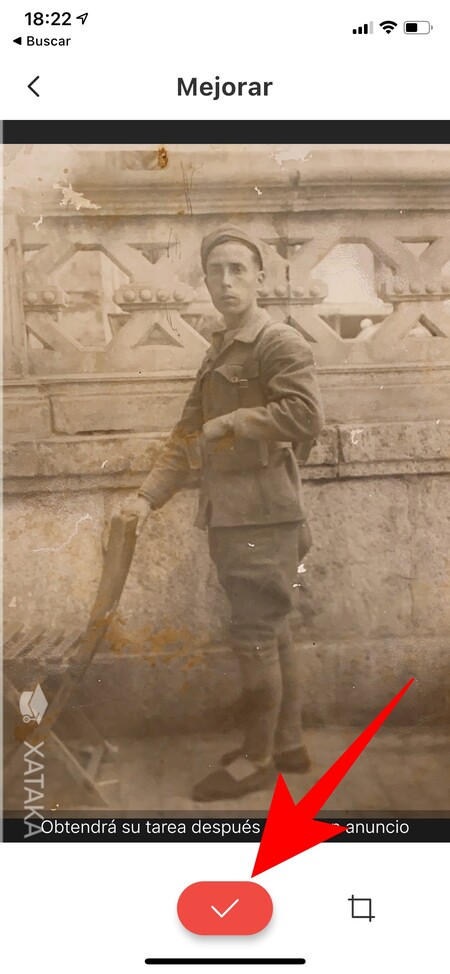
Al pulsar en el botón, irás a la galería donde están todas las fotos de tu móvil, y allí tendrás que elegir la foto que quieras digitalizar. Recuerda que FotoScan te guarda las fotos en la galería principal del móvil, y allí será también donde te lleve a buscar esta app. Cuando elijas la foto verás una previsualización, y tendrás que pulsar en el botón de aceptar para proceder a mejorarla.
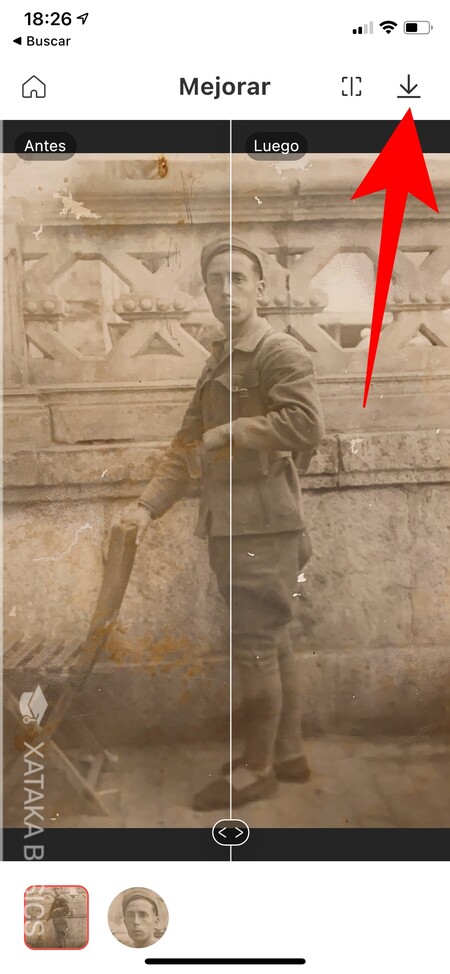
Mientras la foto se repara vas a tener que ver un anuncio que puede durar varios minutos. Cuando el anuncio termine, verlas el resultado y podrás comparar el antes y el después de la foto. Se notará que la resolución y la nitidez han mejorado. Arriba a la derecha tendrás el botón de descargar para bajar la foto a tu móvil.

La app también ofrece una opción llamada DeScratch, que funciona exactamente igual que la anterior y con los mismos pasos, pero que lo que hace es quitar marcas y arañazos de la foto para que los resultados sean todavía mejores. Si realizas un DeScratch, y el resultado que descargues lo pasas luego por Mejorar, puedes tener reparaciones bastante notables. Y las fotos las bajarás sin marca de agua.
Recuerda que si haces este procedimiento en el móvil, luego tendrás que pasar las fotos al ordenador para guardarlas en algún USB o subirlas a la nube. Los servicios de almacenamiento también tienen versiones móviles, pero para usuarios inexpertos quizá sea más fácil hacerlo todo desde el ordenador.
Ahora, comparte las fotos con tu familia

Ahora ha llegado la hora de compartir tus fotos. Aquí, depende de si quieres hacerlo en mano o si quieres hacerlo online. Si quieres compartir las fotos en mano, puedes recurrir a los clásicos USB de alta capacidad para poner en ellos todas las fotos reparadas que quieras, y luego ir compartiéndolo con amigos o familiares. Es sencillo para todos los que lo reciban, pero tendrás menos control directo.
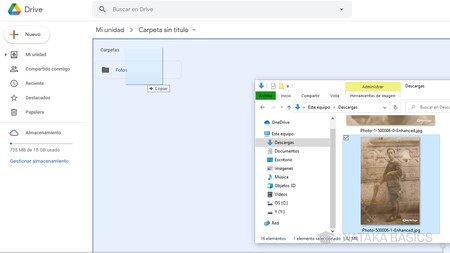
Y la otra alternativa es utilizar algún servicio de almacenamiento en la nube. Hay varias opciones, pero seguramente todas te permitan invitar a otros usuarios a acceder al contenido de una carpeta y descargarlo. Como ya hemos usado FotoScan, que es un servicio de Google, la guía te la haremos para utilizar Google Drive, que además te ofrece 15 GB gratis para subir contenido. Entra a drive.google.com, crea una carpeta y sube a ella las fotos.
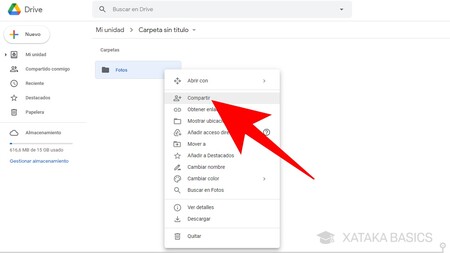
Después, haz click derecho sobre la carpeta con las fotos y elige la opción Compartir en el menú emergente. Cuando hagas esto, le estarás diciendo a Google Drive que quieres iniciar el proceso para compartir la carpeta y su contenido con otras personas.
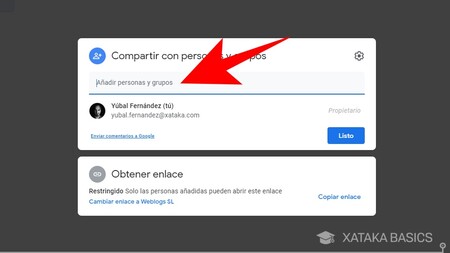
Se abrirá una ventana con dos opciones, una para compartir directamente con personas y otra para compartir el enlace. Lo mejor para tener el control de quién accede es pulsar en la opción de Compartir con personas y grupos, ya que así no generas un enlace, sino que invitas directamente a las personas que quieras.
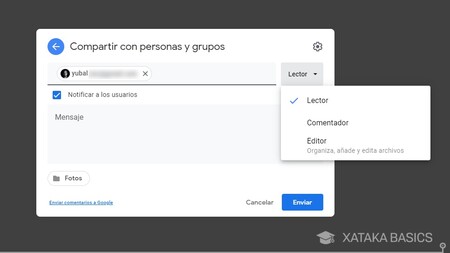
Aquí, lo que debes hacer es escribir los correos electrónicos de las personas a las que quieras invitar a acceder al contenido de la carpeta. A la derecha de la fila donde escribes las direcciones, elige qué pueden hacer estas personas. Si quieres tener mayor control, elige la opción Lector para que solo puedan ver las fotos y bajarlas. Y luego pulsa Enviar y listo, las personas recibirán un enlace personal para poder acceder solo ellas mediante su cuenta de Google.
–
La noticia
Cómo digitalizar, reparar y compartir tus viejas fotos impresas de papel
fue publicada originalmente en
Xataka
por
Yúbal Fernández
.




