Me he comprado un nuevo Mac, ¿qué hago ahora?

Vamos a contarte los primeros pasos a dar tras comprar un nuevo Mac de Apple, tanto si es un iMac como si se trata de un Macbook, ya que se trata de un recorrido por macOS desde el primer encendido. Vamos a intentar centrarnos en los consejos básicos para los usuarios con menos conocimientos. Hay otras cosas avanzadas que también puedes hacer, aunque esto ya te requerirá más de tiempo, y hoy buscamos consumir el menos tiempo posible para empezar a usar el ordenador.
Vamos a intentar ayudar en el proceso desde el primer encendido, cuando has pasado de la configuración inicial y ahora toca empezar a usarlo. En general, los usuarios más experimentados seguro que ya se saben los pasos de memoria, aunque siempre puede haber alguna idea que importar a nuestros pasos de primera configuración.
Y en este caso en especial, lo que siempre decimos en Xataka Basics cobra más importancia, ya que cada uno somos diferentes y podemos tener procesos distintos. Si hay algún paso o consejo que consideres que debería haber sido incluido en la lista, no dudes en proponerlo en la sección de comentarios para que el resto de la comunidad se beneficie también del conocimiento de nuestros xatakeros.
La primera decisión: tu Apple ID
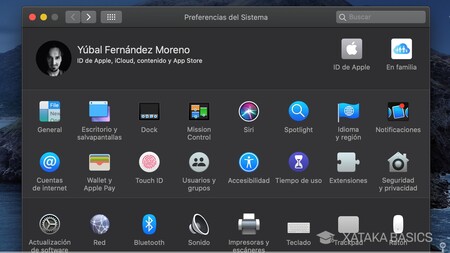
La primera decisión que vas a tener que tomar cuando enciendas tu Mac y comiences a hacer la configuración inicial es la de elegir qué cuenta de Apple quieres utilizar. Esta cuenta va a hacer las veces de lo que se llama ID de Apple, un identificador que hace como tu carnet de identidad dentro del ecosistema de dispositivos de esta empresa.
La ID de Apple es en la que se van a centralizar todos tus datos, utilizando el espacio en la nube de iCloud que va adjunto a ella. De esta manera, todas las configuraciones que realices en tu dispositivo se guardarán, y luego podrás sincronizarlas con otros dispositivos o recuperarlas si restableces el tuyo o te compras otro nuevo.
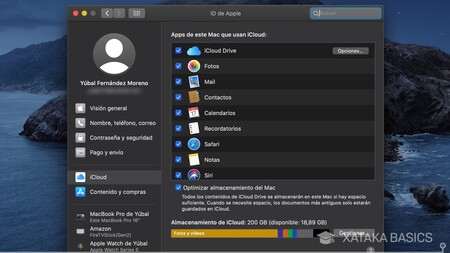
Aquí, tienes dos maneras de proceder. Por una parte, si ya tienes o has tenido otros dispositivos de Apple, puedes utilizar la misma Apple ID para poder sincronizar tus datos, historiales, marcadores del navegador, fotos, y para poder vincular tus dispositivos. Y si nunca antes has tenido un dispositivo de Apple podrás crearte una nueva ID para centralizar en ella todos tus datos y configuraciones.
Lo que debes tener en cuenta de tu Apple ID es que no vas a poder crearla desde cero sin basarte en ningún otro correo electrónico como pasa con las cuentas de Google o Microsoft. Aquí, aunque se te vaya a crear un correo electrónico @icloud.com, necesitarás utilizar un correo externo para registrar tu cuenta.
A la hora de configurar tu ID de Apple cuando inicies por primera vez tu Mac, te voy a dar un consejo. Intenta no activar la opción de guardar Documentos y Escritorio en la nube, ya que si lo haces, es muy posible que en seguida vayas a saturar todo el almacenamiento por defecto que te brinda iCloud.
Si tienes Touch ID en tu Mac, configúralo
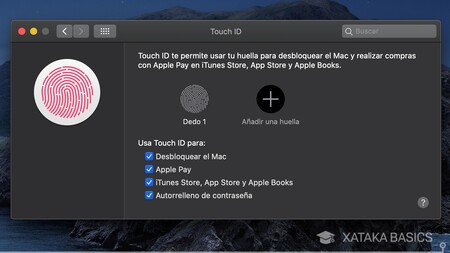
Escribir contraseñas para iniciar la sesión es un clásico, pero siempre te ves limitado a la robustez de la contraseña que hayas elegido. Por eso, hay otra opción bastante interesante que tienen los últimos modelos de Mac, que es la de poder configurar Touch ID y poder desbloquear tu ordenador utilizando tu huella dactilar.
Touch ID lo vas a poder configurar durante la configuración inicial de macOS la primera vez que enciendas tu nuevo Mac. Pero también vas a poder hacerlo a posteriori, o simplemente entrar para editar o añadir más perfiles para más dedos. Para ello, pulsa en el botón Apple de la barra superior y entra en las Preferencias del Sistema, y entra en Touch ID.
Una vez dentro de la configuración de Touch ID, verás los dedos que tengas configurados. Puedes pulsar en Añadir una huella para configurar un nuevo dedo con el que desbloquear el ordenador. Mas abajo, en Usa Touch ID para, También puedes decidir para qué puedes utilizar tu huella dactilar, pudiendo activar o desactivar las opciones donde puedes usarla.
Haz que tu Mac sea lo más privado posible
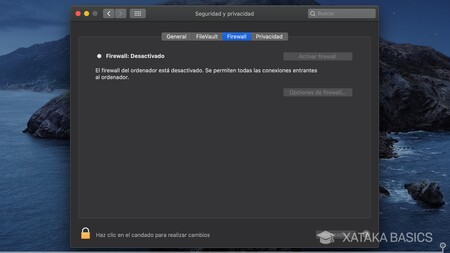
Apple es una empresa que vuelca todo su marketing a decir lo mucho que cuida de tu privacidad, aunque a la vez, macOS es también un sistema operativo que trata en todo momento de simplificarlo todo en la medida de lo posible. Esto se traduce en pocas opciones para controlar tu privacidad, ya que todo viene establecido por defecto para que muchos de tus datos se queden en el Mac y compartir siempre lo mínimo con Apple, aunque las que hay son justo las más importantes.
Como Internet es hoy lo que más utilizamos en nuestros ordenadores, es importante que mires nuestro artículo para configurar Safari para que proteja al máximo tu privacidad. Ahí tienes todas las opciones que el navegador nativo de Apple te ofrece a la hora de permitirte controlar tu privacidad cuando navegas. No vamos a repetirlo todo aquí para que el artículo no sea eterno, pero es importante que lo mires.
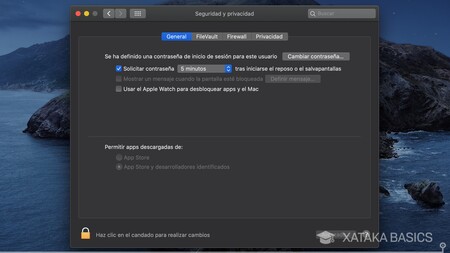
Dentro de las Preferencias del Sistema, tienes la sección de Seguridad y privacidad en la que puedes realizar varios ajustes relacionados con ellas. Por ejemplo, en la pestaña de General puedes cambiar tu contraseña de inicio de sesión, elegir cada cuánto tiempo en reposo se bloquea el ordenador, e incluso si quieres iniciar sesión con el Apple Watch. Si lo tienes en la muñeca desbloqueado, desbloquearás también tu Mac.
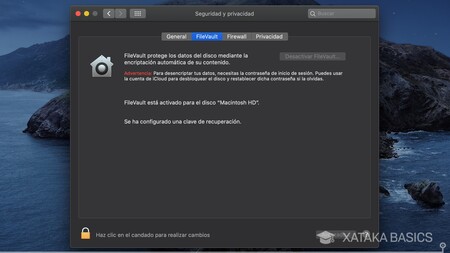
MacOS también te ofrece la posibilidad de cifrar todo tu sistema operativo con FileVault. A priori, es una opción bastante interesante si quieres tener tus datos lo más protegidos que sea posible. Sin embargo, es posible que quizá tenerlo activado de más dolores de cabeza que otra cosa. A no ser que guardes en tu Mac datos que sean extremadamente privados no siempre es recomendado activar FileVault, ya que es otra contraseña de cifrado que debes memorizar, y si no la recuerdas puede que tu Mac se quede bloqueado.
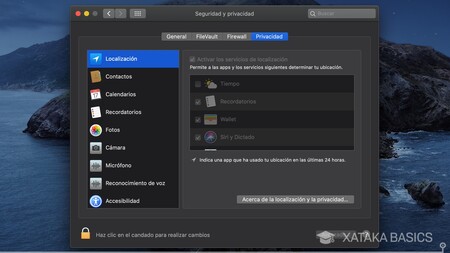
También vas a poder administrar los permisos de acceso de las aplicaciones de tu Mac, decidiendo cuáles pueden acceder a tu localización, a la cámara, tus fotos, o tus contactos entre otros muchos datos. Estará en la pestaña de Privacidad. Cuando le concedas los permisos a las apps cuando las instalas, podrás venir aquí y revocarles los permisos que quieras, aunque siempre teniendo en cuenta que al hacerlo quizá hagas que no funcionen correctamente.
Dentro de esta pestaña de privacidad, también en la columna de la izquierda, debajo de todos los permisos tienes dos opciones de privacidad importante. La primera es la opción de Publicidad, con la que vas a poder limitar el seguimiento de los anuncios. Esto quiere decir que no se guardará un perfil con tus datos personales para mostrarte anuncios personalizados.
También tienes la opción de Análisis y mejoras. Está un poco escondida, pero con ella vas a poder decidir qué datos le envías a Apple sobre tu dispositivo. Con estos datos, Apple mejorará sus productos, pero siempre puedes negarte a enviarle lo que le dices a Siri, los análisis de tu iCloud, o los datos de tu Mac.
Busca actualizaciones de sistema o apps
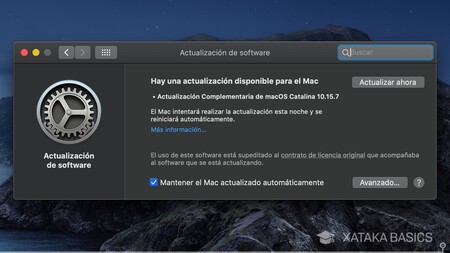
Cuando enciendes un nuevo ordenador por primera vez, sea cual sea su sistema operativo, otro de los primeros pasos siempre es el de buscar actualizaciones del sistema. Siempre va a haber actualizaciones pendientes, por lo que es importante que las compruebes y cumplas con ellas antes de ponerte a hacer cosas más serias, ya que tu versión de macOS puede tener alguna vulnerabilidad descubierta y solucionada en actualizaciones. Empieza entrando en las Preferencias del sistema
Una vez dentro de las Preferencias del sistema, pulsa en la sección de Actualización de Software. Cuando lo hagas, macOS buscará nuevas actualizaciones, y si las hay tendrás que pulsar en el botón de Actualizar ahora para descargarlas e instalarlas. Será normal que en algunas actualizaciones se requiera reiniciar el Mac para aplicarlas.
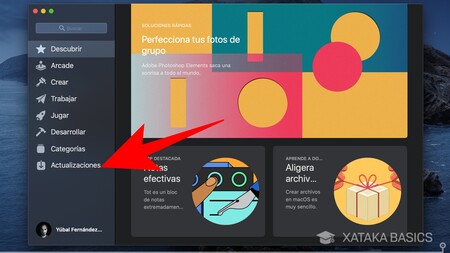
También es conveniente revisar las actualizaciones de las aplicaciones que tienes actualizadas en tu Mac. Para revisarlo a mano, tienes que abrir la App Store, y una vez estés dentro pulsar sobre la sección Actualizaciones que tienes en la columna de la izquierda. Entrarás en una sección en la que verás todas aquellas que necesitan actualizarse, aunque por lo general se suelen actualizar solas.
Piensa en qué navegador quieres utilizar
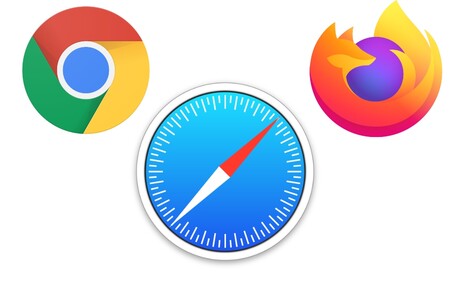
En tu Mac, el navegador de Internet preinstalado será Safari de Apple. Es un navegador muy bueno y rápido, y que viene con muchas características que cuidan tu privacidad. Tanto es así que son muchos los usuarios de macOS que se quedan con este navegador y ni siquiera piensan en instalar otro.
Pero puede que te hayas acostumbrado a usar Chrome, o que quieras darle una oportunidad a otros navegadores como Microsoft Edge, que tiene versión para macOS, o a un Mozilla Firefox que desde hace años es especialista en rendimiento y en cuidar tu privacidad. Nuestros compañeros de Genbeta hicieron esta comparativa de rendimiento en el caso de que quieras elegir el navegador que mejor se comporte en el ordenador.
Y si quieres explorar otras posibilidades, también tienes otros navegadores igual de interesantes que ofrecen diferentes experiencias, desde la personalización total de Vivaldi hasta la versatilidad de Opera, pasando por las opciones de privacidad de otros alternativos como Epic Privacy Browser. Y hay muchos otros navegadores alternativos que puedes probar.
Empieza a instalar tus aplicaciones y programas
MacOS no te va a permitir desinstalar las aplicaciones que vienen preinstaladas por Apple. Sin embargo, si alguna de ellas no te convence, tienes cientos de aplicaciones alternativas que puedes instalar en tu ordenador. Si te faltan ideas, aquí tienes nuestras listas de las mejores aplicaciones gratis para macOS de 2020, y también la lista que hicimos en 2019.
Si buscas más específico, en Xataka Basics también te hemos propuesto lectores de PDF, editores de imágenes parecidas al Paint de Windows pero para macOS, o clientes FTP. Y nuestros compañeros de Applesfera también tienen una sección de aplicaciones para macOS donde vas a poder encontrar muchas nuevas ideas.
También tenemos listas de otros programas específicos multiplataformas, de los cuales hay algunos con soporte para macOS. Por ejemplo, los mejores clientes BitTorrent, los mejores editores de fotos, gestores de tareas, aplicaciones para tomar notas, gestores de contraseñas, o incluso para realizar videollamadas.
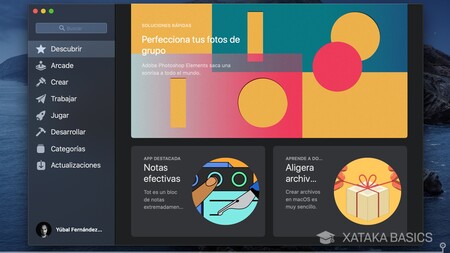
También puedes abrir la App Store de Apple, donde podrás buscar todas las aplicaciones de macOS instalables. Las tienes repartidas en categorías, aunque también hay secciones especiales de aplicaciones para crear y trabajar, y una sección Descubrir donde Apple va sugiriéndote distintas aplicaciones en artículos recopilatorios.
Y si luego quieres desinstalar alguna de las aplicaciones que tienes en el Mac, es tan fácil como mover su icono directamente a la papelera. También puedes abrir el Launchpad y mantener pulsada la tecla Option del teclado. Cuando hagas esto, verás una X en esas aplicaciones que puedes desinstalar.
Si tienes iPhone, lo tendrás sincronizado
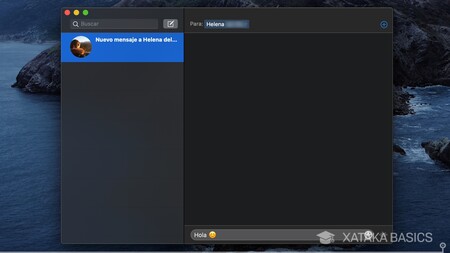
Una cosa que debes recordar, es que si ya formas parte del ecosistema de Apple tienes muchas ventajas. Todo porque muchas aplicaciones nativas se sincronizan entre dispositivos, por lo que puedes iniciar algunas tareas o hacer cosas concretas en el iPhone y seguir con ello o retomar conversaciones en macOS.
Un ejemplo clásico es que los mensajes que mandes por iMessage los verás en ambos dispositivos. Esto quiere decir que si estás chateando en el móvil, podrás ver las conversaciones también en el ordenador. Son aplicaciones preinstaladas, o sea que no tienes que instalar nada. También vas a tener sincronizadas las fotos, la agenda, tus contactos, las notas, el calendario, o la música, además de los marcadores, historial y demás elementos de Safari.
También vas a poder hacer llamadas por FaceTime como si fuera una llamada telefónica, pero con vídeo. Además de esto, mediante iCloud también podrás tener sincronizados tus archivos entre móvil y ordenador. Todos los archivos que guardes en el apartado iCloud del explorador de archivos de tu Mac se sincronizarán automáticamente en el móvil, y lo mismo pasará en el Mac con los que guardes en la carpeta iCloud del iPhone.
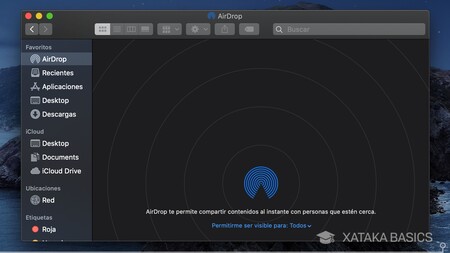
Y por último tienes la función de AirDrop. Esta función es nativa de todos los dispositivos de Apple, y sirve para compartir elementos entre ellos sin tener que instalar nada más. Por ejemplo, en el móvil ve a la opción compartir del navegador o cualquier app, y entre las opciones estará la de AirDrop, que te encontrará tu Mac, iPad u otros iPhones alrededor para enviarles directamente el contenido sin necesitar ninguna app concreta para ello.
Sobre el Finder e iCloud
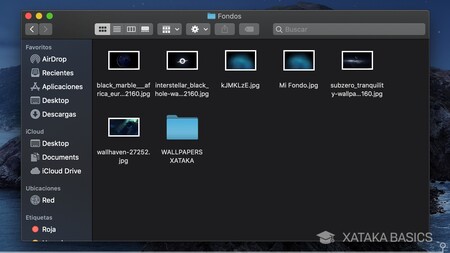
Y ya que hemos mencionado el explorador de archivos de macOS, que es el Finder, vamos a decirte algunas cosas que si eres un usuario primerizo debes saber. Aquí es donde vas a poder acceder a los archivos que tienes en tu Mac, tanto en iCloud como en la memoria interna de tu dispositivo. Todo está ordenador en la columna de la izquierda, que es donde tienes que ir pulsando para entrar en las diferentes secciones.
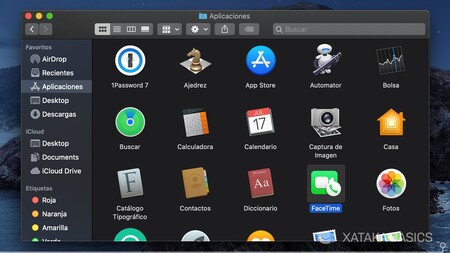
Aquí, cabe destacar una sección dentro del Finder llamada Aplicaciones. En ella, podrás ver todas las apps que tienes en tu Mac y gestionarlas de forma extremadamente sencilla. Podrás desinstalar las aplicaciones desde aquí con solo llevarlas a la papelera, y todas las nuevas que instales también se van a agregar.
Otras carpetas de la sección de favoritos del Finder son Recientes, donde se mezclarán los archivos que hayas utilizado recientemente en el Mac a nivel local o en iCloud. En Desktop verás los elementos que tengas en el escritorio, y en Descargas verás los archivos que hayas bajado. Para explorar el resto del disco duro tendrás que utilizar el atajo Command (⌘) + Shift (⇧) + C dentro del Finder, y si quieres ver también las carpetas ocultas utiliza Command (⌘) + Shift (⇧) + Punto (.).
Una cosa con la que debes tener cuidado es con la carpeta de iCloud, ya que todo lo que metas en ella ocupará espacio en la nube, mientras que los elementos del resto de carpetas del Finder ocuparán espacio en tu Mac. Lo de la nube es importante recomendarlo, ya que la versión gratuita de iCloud sólo ofrece 5 GB, por lo que si quieres utilizar más para sincronizar tus fotos o tener grandes archivos compartidos entre dispositivos, tendrás que comprar más almacenamiento.
Personaliza macOS a tu gusto
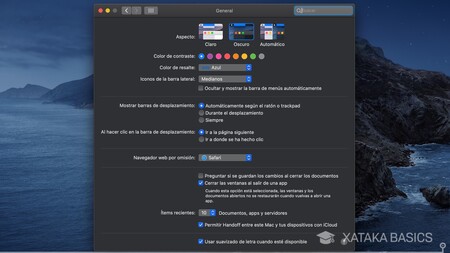
Ahora llegamos a una parte importante, la de personalizar ligeramente macOS para que se adapte a tu gusto. Y digo ligeramente porque no hay demasiadas opciones para personalizarlo, pero sí las suficientes como para darle un lavado de cara. Las primeras las tienes en la sección General de las Preferencias del Sistema, donde puedes cambiar su aspecto alternando entre temas claro y oscuro, y varios de sus colores, barras y otros aspectos.
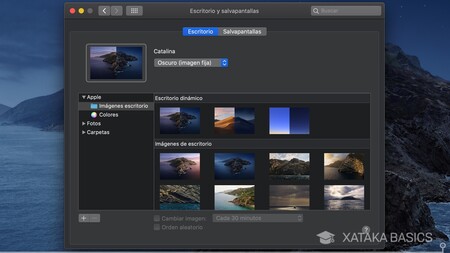
En la sección de Escritorio y salvapantallas vas a poder cambiar el fondo de pantalla de tu Mac y ponerle un salvapantallas. En el fondo de escritorio, puedes mirar los dinámicos que tienen dos aspectos que alternan cuando usas el modo claro o el oscuro. Además, también puedes utilizar tus propias fotos como fondos de pantalla.
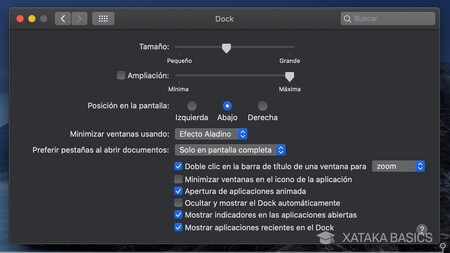
También puedes personalizar el dock con la sección Dock de las Preferencias del Sistema, cambiando su posición o su tamaño. También hay otras opciones como la de ocultar el Dock automáticamente, mostrar las aplicaciones recientes o desactivar las animaciones de apertura. Además, cuando abres una app también puedes ponerla en la parte izquierda de este dock inferior para dejarla anclada.
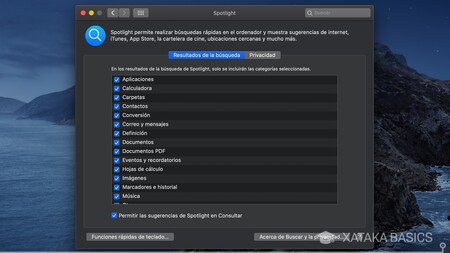
Hay otros aspectos en las preferencias que también puedes cambiar, como qué tipo de resultados quieres que muestre Spotlight, añadir tarjetas de pago, o el aspecto de las notificaciones. Dedícale el tiempo que necesites a dejarlo todo a tu gusto. También puedes añadir nuevas cuentas de internet, como la que uses de Google o Microsoft, para sincronizar calendarios, contactos, correos y otras aplicaciones.
Configuración de energía y suspensión
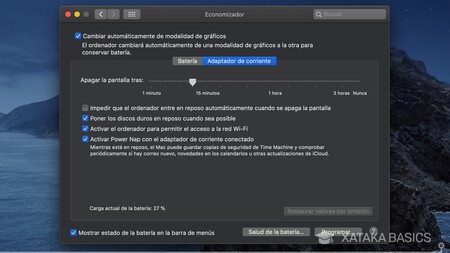
Un clásico cuando estrenas ordenador es que te alejes media hora para hacer algo y cuando vuelvas te lo encuentres apagado o suspendido. Por eso, también es aconsejable que en cuanto empieces a hacerlo enseguida configures su administración de energía y suspensión para adaptarlo a ti. Para ello, tienes que entrar en las Preferencias del Sistema, y una vez dentro ir a la sección Economizador.
Aquí tendrás dos pestañas, la de Batería y la de Adaptador de corriente. Lo que hacen estas dos pestañas es permitirte hacer configuraciones diferentes para cuando tienes el Mac enchufado o está utilizando la batería sin enchufar. En cada una de ellas, podrás establecer cuándo apagar la pantalla cuando lleves determinado tiempo sin usar el Mac.
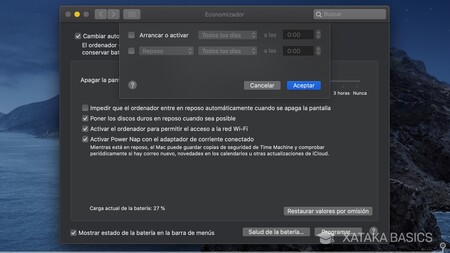
También puedes establecer otras configuraciones, como forzar que el ordenador no entre en reposo tras apagar la pantalla, o desactivar las opciones de que los discos duros entren en reposo. También tienes una opción Programar para configurar inicios y apagados automáticos a determinadas horas del día. Ya sabes, por si quieres que a la hora de levantarte el Mac ya esté encendido, y que por las noches se apague siempre.
Considera hacer copias de seguridad
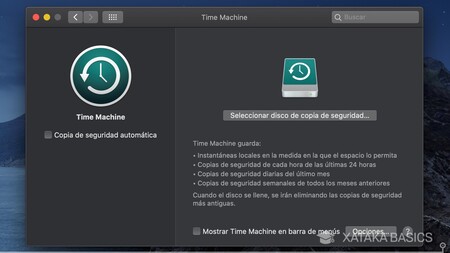
Y después de haberle dedicado tanto tiempo a hacer todo esto en tus primeras horas con el ordenador nuevo, sería una lástima que algún error te lo hiciera perder todo, ¿verdad? Para prevenirlo, lo mejor es ir haciendo copias de seguridad con la función Time Machine, y que así te puedas asegurar de recuperarlo todo si algo fallase.
En cuanto a los archivos, puedes sincronizar muchos datos a través de iCloud, como tus fotos, documentos, calendarios, contactos, etcétera. Si vas a sincronizar archivos, y sobre todo si pretendes sincronizar tus fotos, posiblemente vas a necesitar comprar más espacio en iCloud, ya que el espacio gratuito es claramente insuficiente.
–
La noticia
Me he comprado un nuevo Mac, ¿qué hago ahora?
fue publicada originalmente en
Xataka
por
Yúbal Fernández
.





