Cómo pasar de Windows a macOS sin morir en el intento

Hoy te vamos a explicar cómo pasar de Windows 10 a macOS sin morir en el intento, un artículo en el que vamos a intentar darte todos los consejos para hacer esta migración más sencilla. Algunos sólo hemos utilizado Windows en toda nuestra vida, por lo que al dar el salto a macOS podemos estar un poco perdidos desde el minuto 1. Hay muchas cosas que cambian y se hacen de manera diferente, y otras que no funcionan demasiado bien.
Yo mismo he estado probando macOS por primera vez, y la experiencia para migrar mis datos desde Windows no podría haber sido peor. Por eso, en este artículo basado en la experiencia primero te diré todos los cambios a los que vas a tener que acostumbrarte, y luego pasaré a explicarte cómo llevar tus datos.
Por lo tanto, este artículo va dirigido a dos tipos de usuario. Primero, va dirigido a aquellos que están realizando el cambio de Windows a macOS, y necesitan algunos consejos para aterrizar de forma más suave en el sistema operativo de Apple. Y luego, también va dirigido a aquellos usuarios que se están pensando el hacer el cambio, y quieren saber qué es lo que va a ser diferente.
Como ves, el público objetivo son esos usuarios primerizos que acuden a Xataka Basics. Pero como siempre decimos aquí, si crees que nos hemos dejado algo por alto o quieres añadir algún truco o consejo desde tu propia experiencia, te invitamos a que lo hagas en la sección de comentarios. Así, los usuarios que lean el artículo también podrán beneficiarse del conocimiento de nuestros xatakeros.
Diferencias en la interfaz
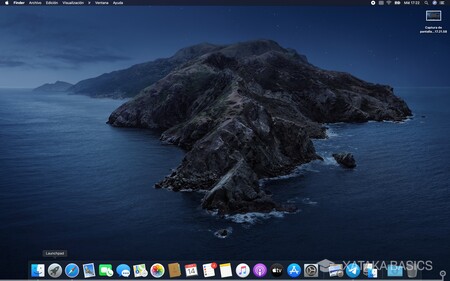
La interfaz de macOS es notablemente diferente a la de Windows, y más similar a la de algunas distribuciones GNU/Linux. El elemento central de esta interfaz es el Dock, esa barra inferior en la que puedes colocar accesos directos a las aplicaciones que más uses, y donde verás todas esas que tienes abiertas o abriste recientemente.
Por lo tanto, podríamos decir que la barra de tareas de Windows la tienes dividida en dos en macOS. Por una parte, en el Dock verás todas esas aplicaciones que tienes abiertas, mientras que la información de la hora, algunas configuraciones y varios menús los tienes en la barra superior.
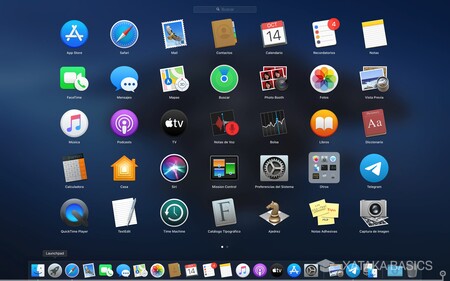
El menú de inicio no existe, y en macOS lo que tienes es el Launchpad. Cuando pulsas en él, toda la pantalla se cubre con un menú en el que puedes ver todos los programas que tienes instalados para acceder a ellos. También podrás usar el buscador escribiendo directamente para localizar algunos que quieras. Además, si mantienes pulsado el icono del cohete de Launchpad, se abrirá una pequeña lista con tus aplicaciones y programas.
Pero para abrir el Launchpad no vas a tener ningún tipo de botón de Windows, y en macOS tendrás que recurrir a otros métodos. Por ejemplo, puedes pulsar F4, en su icono en el Dock o ir a la configuración de teclado en las preferencias del sistema, y en la sección de Funciones rápidas crear un atajo para lanzar el Launchad. Si usas un Macbook, puedes colocar tres dedos en la parte superior derecha del trackpad, poner el pulgar en la inferior izquierda, y deslizar el pulgar como si fueras hacia los dedos.
El icono de Apple en la esquina superior izquierda de la pantalla será tu mejor amigo al dar los primeros pasos. Al pulsar en este icono se va a abrir una ventana con las opciones más importantes, como la de Acerca de este Mac que te dará todos los detalles sobre tu dispositivo. Te dirá las especificaciones del dispositivo, el número de serie e incluso cuánto almacenamiento libre tiene. También verás accesos a las preferencias del sistema o la app store, así como las opciones de apagado.
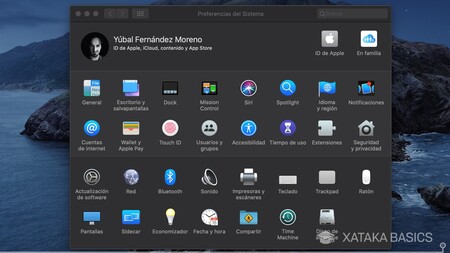
Las Preferencias del Sistema son como el menú de Configuración de Windows. Dentro, podrás acceder a todas las opciones para configurar tu Mac, tanto el hardware o las opciones de red como el aspecto y las opciones de personalización. Como ves, todo viene repartido en bastantes más secciones que la configuración de Windows. Si no te aclaras, arriba a la derecha tienes un buscador para encontrar opciones concretas.
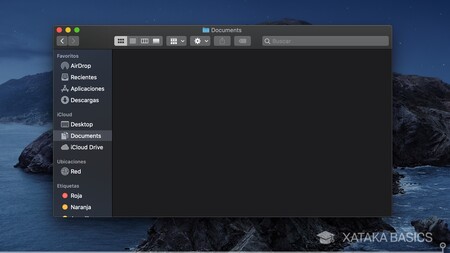
El Finder es el Explorador archivos, y su acceso directo lo vas a encontrar también en el Dock. Aquí, hay que decir que ambos se parecen bastante, con una columna izquierda donde poner favoritos y algunos atajos, y arriba configuración para diferentes modos de visualización. Si acaso, hay un poco menos libertad que en Windows al no ser tan sencillo el explorar el interior de tu disco duro.
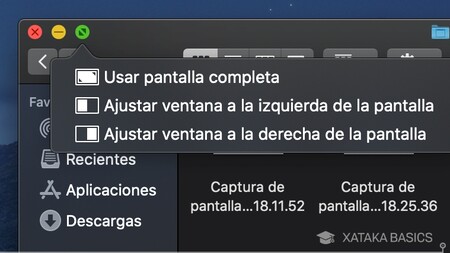
Los controles de las ventanas están cambiados de lado y de orden. En vez de arriba a la derecha los tendrás arriba a la izquierda, de izquierda a derecha el orden será el de cerrar ventana, minimizarla o maximizarla. Si dejas el puntero del ratón sobre el botón de maximizar, te aparecerán opciones para ponerlas a pantalla completa o ajustarlas a alguno de los lados de la pantalla.
Lo de ajustar las ventanas a uno de los lados de la pantalla es como cuando en Windows pulsas a la vez el botón de Windows y alguna de las flechas direccionales. La ventana activa se ajusta a uno de los lados, e inmediatamente podrás elegir qué otra ventana o aplicación poner en la otra mitad de la pantalla.
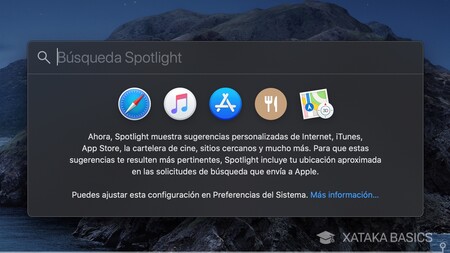
MacOS también tiene una herramienta de búsqueda llamada Spotlight, que vendría a ser parecido al botón de búsqueda de Windows. Aquí, puedes empezar a escribir algo, y el buscador te mostrará una lista con todos los tipos de archivo o aplicaciones cuyo nombre coincida lo que escribes. También se mostrarán resultados de sugerencias de Internet, iTunes, o la App Store.
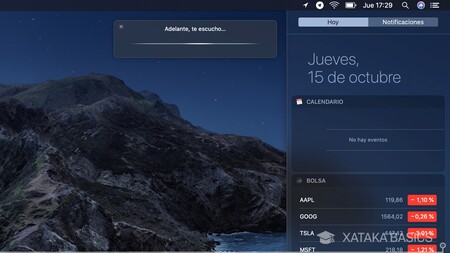
Hay otros dos aspectos que vas a necesitar tener en cuenta. El primero es el de la columna de notificaciones, que está a la derecha de la pantalla como en Windows, aunque el botón para abrirla está en la barra superior. Sin embargo, en esta columna no solo hay notificaciones, también tienes el panel Hoy en el que se muestra información diaria importante de las apps compatibles preparadas para mostrarla, como por ejemplo las citas del comentario.
Y el asistente de voz, como en Windows, también tiene un botón dedicado. En macOS lo tienes arriba a la derecha, y las funciones son parecidas a las de Cortana, salvo que Siri quizá tenga algunas interacciones mejores al llevarse bien con todo el ecosistema compatible de productos de Apple.
MacOS es más simple que Windows
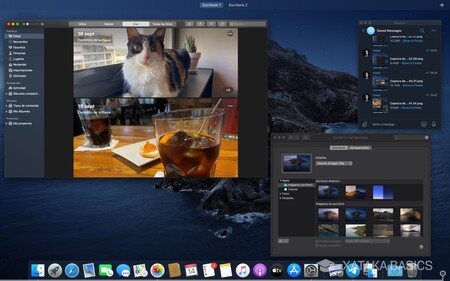
Si hay algo para lo que debes estar preparado si das el salto de Windows a macOS es para un cambio radical en el planteamiento del sistema operativo. MacOS es mucho más simple que Windows, intentando darte todas las facilidades para que no te tengas que complicar demasiado, y que todo lo que vayas a utilizar con asiduidad esté cerca.
Esta filosofía de simplicidad incluye algunas soluciones ingeniosas. Por ejemplo, cuando maximizas una aplicación se verá en pantalla completa y sin los controles de la barra superior que suele haber en Windows. Esto hace que en un principio puedas acabar sin saber demasiado cómo salir de esa pantalla completa con una aplicación, aunque es tan fácil que mover el puntero del ratón arriba a la izquierda y esperar un segundo a que se te muestren los controles.
Además, y ya que menciono el modo pantalla completa, si pasas el ratón por el botón verde de arriba a la izquierda y pulsas Option, el botón verde de pantalla completa se convertirá en botón de maximizar manteniendo la barra superior.
Windows te da bastante más control sobre el sistema operativo, haciendo que todas las opciones estén siempre visibles aunque con eso se sacrifique un poco de estética. Mientras, con macOS se le da más preferencia a esta estética, y aunque esto puede hacerlo todo un poco más confuso cuando vas desde Windows, acabas acostumbrándote.
A veces, por lo menos desde el punto de vista de alguien que viene de Windows, puedes encontrarte con que la simplicidad de macOS juega en su contra. Por ejemplo, en el Finder no puedes entrar por defecto al disco duro, y tendrás que utilizar el atajo Command (⌘) + Shift (⇧) + C para poder hacerlo. Y si no te convence que muchas carpetas queden ocultas y quieres arriesgarte a verlo todo, pulsa Command (⌘) + Shift (⇧) + Punto (.). Aunque bueno, siempre puedes tirar de Spotlight para encontrar archivos concretos.
En definitiva, macOS busca la facilidad para los usuarios con menos conocimientos, e intenta no confundirlos con más opciones avanzadas que las estrictamente necesarias, mientras que Windows piensa también en los usuarios avanzados no teniendo miedo de mostrar todas las opciones. Es una sensación parecida a cuando pasas de Android a iOS, con un Android con bastantes más opciones y un iOS más simple y funcional.
Aquí, ya todo es cuestión de gustos personales. Si estás acostumbrado a la sencillez de macOS es muy posible que si pruebas Windows acabes odiándolo por todas las opciones que ves en pantalla, mientras que si haces el camino inverso te pasará al revés. No puedo decir que una filosofía me parezca mejor que otra, ambas son válidas, por lo que todo depende más del tipo de uso que le des al sistema operativo.
Una ID para dominarlas a todas
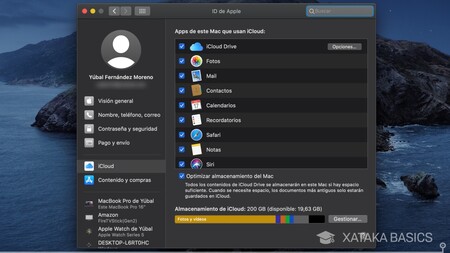
Apple tiene un ecosistema cerrado, con muchos dispositivos de la marca que se comunican entre sí de tal manera, que de alguna manera se premia la fidelidad a sus productos. Por ejemplo, si tienes un Mac y un iPhone, ambos van a tener siempre los datos sincronizados en sus aplicaciones nativas como las fotos, los archivos, e incluso podrás gestionar el móvil desde el ordenador. Estos son cosas que si tienes un Mac pero un Android, ni en sueños vas a poder hacer.
Todo esto se centraliza a través de tu ID de Apple, que es la misma que vas a utilizar en todos tus dispositivos. Esta ID es también a la que está vinculada tu cuenta de iCloud. Viene a ser como la cuenta de Google que tienes para Android o la de Outlook para Windows, sólo que la ID de Apple te va a servir para todos sus teléfonos, tabletas y ordenadores. Es la ventaja de tener un ecosistema tan completo de productos.
En las preferencias del sistema vas a tener una opción llamada ID de Apple, y precisamente en ella vas a poder gestionar todo lo relacionado. Por ejemplo, tendrás una lista de las apps vinculadas a iCloud y que sincronizan sus datos a través de esta nube.
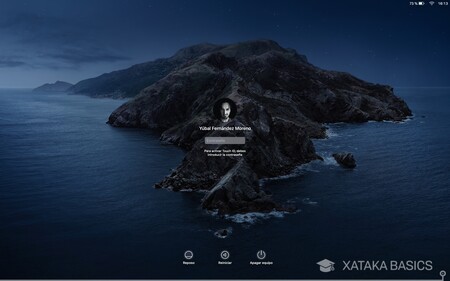
Aquí, tienes que hacer una diferenciación, y es que una cosa es tu ID de Apple y otra diferente tu perfil en macOS, que a su vez puede estar vinculado a una ID de Apple. Sin embargo, no es necesario ni recomendable que la contraseña sea tampoco la misma. En Windows esto es exactamente igual, pero quería dejar hecha la aclaración por si acaso.
Hay que acostumbrarse al ratón y el trackpad
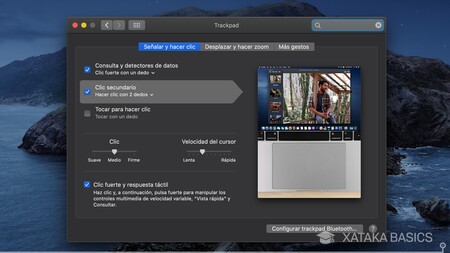
¿Dónde diablos se ha metido el menú del click derecho? Esta es una pregunta que muchos nos hemos hecho al pasar de Windows a macOS, tanto al utilizar el ratón como con el trackpad del Macbook. Tienes dos maneras de usar el gesto equivalente al click derecho de Windows en macOS. La primera es activarlo en las Preferencias del Sistema, dentro de las secciones Trackpad o Ratón, donde de paso se te dice cuál es el movimiento o gesto a realizar.
Pero hay otro más instantáneo, que es el de mantener pulsada la tecla Control mientras haces click sobre un archivo. Al hacer esto, el click izquierdo se convertirá en click derecho, y accederás a las opciones del menú contextual.
Con el trackpad, también puedes deslizar dos dedos hacia los lados para moverte lateralmente. Mientras, deslizando tres dedos sobre el trackpad navegarás entre escritorios, de forma que si los mueves horizontalmente navegarás entre ellos, y si los mueves hacia arriba entrarás en la vista de escritorio.
En el Magic Mouse, solo tienes que deslizar un dedo para el desplazamiento direccional, y luego deslizar dos para los desplazamientos entre espacios de escritorio. Estos ajustes también los podrás cambiar en las preferencias del sistema.
Tienes que acostumbrarte a los atajos de teclado
Más allá de la interfaz del sistema operativo, otro de los principales cambios te los vas a encontrar en el teclado. Es uno de esos cambios que va a poner a prueba tu memoria muscular y todos esos automatismos que tenías en las manos a la hora de utilizar el sistema operativo, ya que hay algunas cosas que cambian bastante, y necesitarás un tiempo para interiorizarlas.
Para empezar, la tecla Command o Comando del Mac es el equivalente al Control de Windows, y es la que vas a utilizar para atajos rápidos como copiar o pegar. Esta tecla está situada en otro sitio físico del teclado, donde normalmente está la tecla de Windows en un PC, por lo que puede costarte un poco adaptarte.
Hay una tecla Option que es un modificador, que por ejemplo hace que el Command + V pase a ser el atajo de mover en vez de copiar. En esos efectos, vendría a ser parecido a la tecla Alt del PC con Windows. La diferencia es que la tecla también modifica otras cosas, y si mantienes pulsado Option mientras haces click en una app o atajo, puede que la función que te ofrezca cambie.
La tecla Control de macOS tiene una función diferente a la de Windows, y es una tecla contextual. Es habitual ver que algunas apps la utilizan para ofrecer accesos directos, como por ejemplo pulsar Control + Tab para cambiar entre pestañas en el navegador. También puedes pulsar Control + Teclas para cambiar entre escritorios, algo para lo que en Windows necesitas añadir la tecla de Windows. O si mantienes pulsado Control cuando, por ejemplo, en una ventana apuntas con el puntero al botón de pantalla completa, este botón se convierte en maximizar.
Para terminar esta pequeña mención a las teclas, aquí tienes los principales y más imprescindibles atajos de teclado para empezar a tomar el control de macOS. No son todos, ni mucho menos, pero tampoco quiero poner cien atajos en este artículo, estos 10 te valen para poder empezar:
- Command (⌘) + C: Copiar
- Command (⌘) + V: Pegar
- Command (⌘) + Option + V: Mover (cortar)
- Command (⌘) + Z: Deshacer
- Command (⌘) + A: Seleccionarlo todo
- Command (⌘) + Tabulador: Cambiar de app o ventana
- Command (⌘) + M: Minimizar app o ventana
- Command (⌘) + Q: Cerrar una app
- Command (⌘) + W: Cerrar una ventana o pestaña
- Mayúscula + Command (⌘) + 3: Captura de pantalla
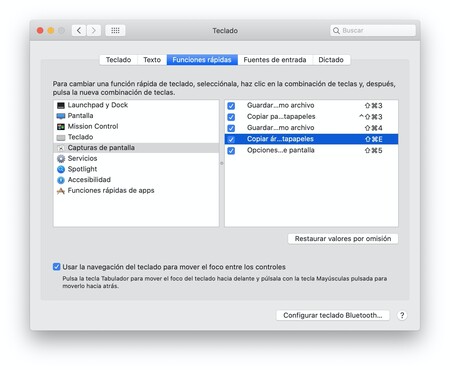
En este punto de los atajos, hay que apuntar que macOS ofrece la posibilidad de redefinir o crear atajos de teclado de una manera mucho más sencilla y avanzada que en Windows. Esto le da a los usuarios avanzados la posibilidad de crear atajos personalizados para las funciones que ellos más utilicen, y así poder acelerar procesos de una manera que les sea fácil a ellos. No memorizando un atajo concreto, sino cambiándolo o creando uno que se adapte mejor a ellos.
Pasa datos de PC a Mac con el Asistente de Migración
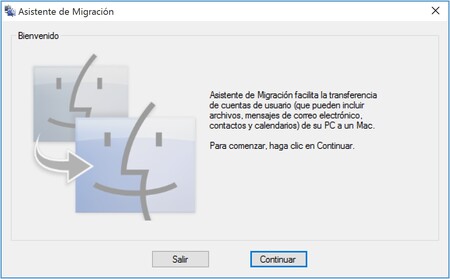
Apple tiene creada una herramienta llamada Asistente de Migración, que en teoría sirve para pasar fácilmente tus datos de un PC con Windows 10 a un Mac, tanto archivos como contactos y demás. Y digo en teoría, porque tras probarlo durante horas yo no he conseguido que me funcione en ningún momento, aunque la opción la tienes ahí. Este asistente lo vas a poder utilizar de dos maneras.
La primera manera de utilizar este asistente es durante la configuración inicial del nuevo Mac. Por una parte, tienes que entrar en esta web y descargar la versión para Windows adecuada para tu ordenador. Si la instalación da error, prueba con descargar Bonjour primero en Windows, que es como yo pude hacerlo.
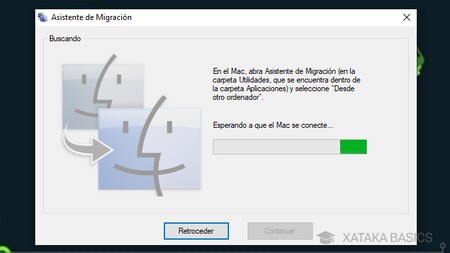
Una vez lo instales, tienes que ejecutar el asistente teniendo el PC conectado a la misma red que el Mac que estás configurando. Cuando lo ejecutes, llévalo hasta la pantalla en la que se te queda buscando a que un Mac se conecte.
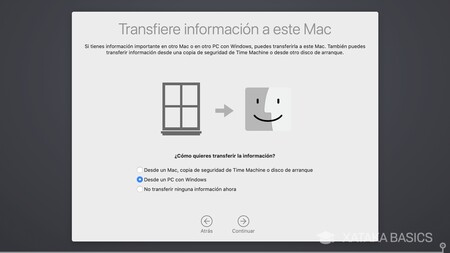
Ahora, durante el proceso de configuración inicial de macOS irás a una pantalla en la que puedes elegir la opción de transferir los datos desde un PC con Windows. Este es el proceso para el que vas a necesitar estar utilizando el asistente también en el ordenador.
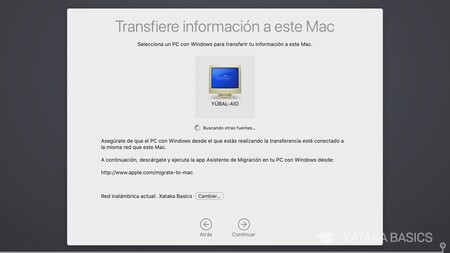
En teoría, cuando tu PC con Windows tiene el asistente en ejecución en la misma red, lo podrás ver en el proceso de macOS. Seleccionas tu PC en este proceso le das a Continuar, y deberías poder iniciar la transferencia de los archivos que quieras de un dispositivo a otro. Sin embargo, como te digo, a mi no me ha funcionado.
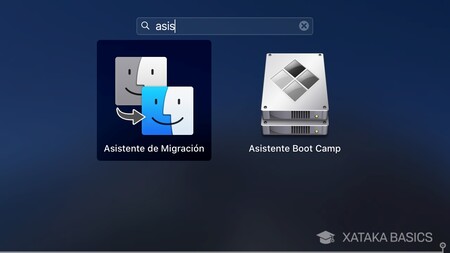
También podrás ejecutar el asistente de migración en cualquier otro momento desde macOS ya configurado buscando su aplicación en Launchpad. El proceso cerrará sesión en macOS y se pondrá a buscar tu equipo Windows en el que, estando en la misma WiFi, tenga el asistente también ejecutado.
También hay otros métodos para migrar tus archivos
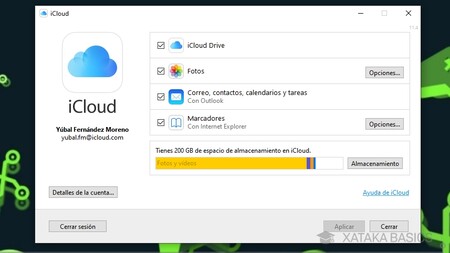
Si el método anterior falla, hay muchas otras cosas que puedes intentar para migrar tus datos de Windows a macOS. Para sincronizar fotos, contactos, calendarios, correos, tareas o marcadores del navegador, lo más sencillo es instalar iCloud para Windows en tu PC y realizar la migración desde su configuración.
Este es el método más fácil porque tendrás iCloud sincronizado directamente en el Mac, por lo que podrás ir llevando todos tus archivos a través de la nube. Con las fotos y archivos multimedia debes tener cuidado, porque la versión gratuita de iCloud sólo ofrece 5 GB, por lo que utilizando este método quizá debas comprar más espacio. En cualquier caso, puedes usarlo para contactos de Outlook y demás.
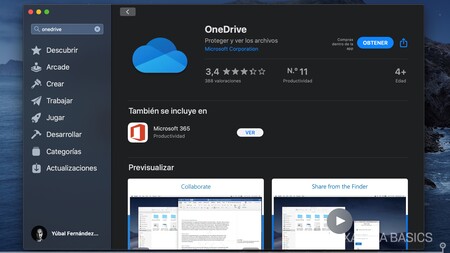
Para simplemente pasar archivos, también puedes utilizar el camino inverso, instalar la nube que utilices directamente en macOS para así poder utilizarla para sincronizar tus datos. Lo único que tienes que hacer es buscar ese servicio en la nube dentro de la App Store, instalarlo e identificarte para poder descargar en tu Mac todos los archivos que tengas en ella.
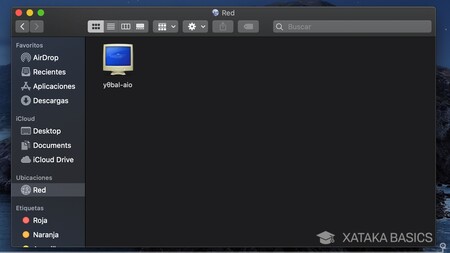
Y otro método sin pasar por nubes, es conectarte a tu red doméstica desde macOS, ya que si tienes creada una red local desde el Finder vas a poder encontrar los dispositivos conectados a ella. Evidentemente, también puedes utilizar métodos rudimentarios como USBs, aunque recordando que en algunos MacBook ya sólo puedes usar conectores de USB de tipo C, por lo que necesitarás un adaptador o una unidad con este tipo de salida.
Busca tus aplicaciones favoritas en Mac
El último paso de este proceso va a ser el de buscar tus aplicaciones y programas favoritos en Mac, con sus versiones de macOS. Por lo general, la gran mayoría de aplicaciones y servicios tienen siempre una versión de macOS, por lo que es muy posible que puedas seguir usando las herramientas de siempre.
Pero puede haber herramientas concretas que no estén disponibles, y en este caso ya solo te va a quedar buscar alternativas que hagan lo mismo. Aquí, tendrás que investigar un poco por tu parte. También es posible que pase lo contrario, que encuentres herramientas o programas que te enamoren en macOS, y luego descubras que en Windows directamente no están disponibles.
Por otra parte, tienes tres métodos de instalar aplicaciones en macOS. Son los mismos que en Windows, pero hay cosas como las extensiones de los archivos que cambian de nombres.
- Instala el paquete de la app: Es como instalar una aplicación .exe en Windows, pero en macOS son aplicaciones .pkg. El proceso también suele ser el de que se abra una ventana en la que tienes que ir dándole al botón siguiente para configurar la instalación.
- Instala desde la App Store: Tu Mac tiene una tienda de aplicaciones, y de hecho, es una tienda bastante más cuidada que la de Windows. El comportamiento es parecido al de la Microsoft Store, pudiendo buscar aplicaciones para instalarlas directamente sin más complicaciones.
- Instala desde imágenes de disco: Tu macOS también va a poder montar imágenes de disco que utilizan la extensión .dmg. Al hacerlo, te aparecerá un proceso para instalar la herramienta que haya en ella.
Mientras, para desinstalar aplicaciones hay dos métodos. El primero es mucho más sencillo que nada que haya en Windows, y es el de ir al Finder, entrar en la carpeta de aplicaciones, y mover la que no quieras utilizar a la carpeta de reciclaje. Así de sencillo. Hay algunas que, como en Windows, también incluyen desinstaladores.
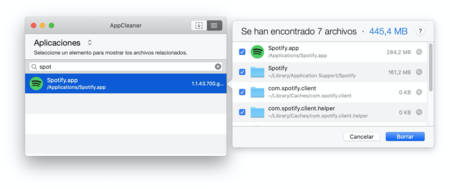
En este artículo nos hemos centrado en la experiencia nativa de macOS, pero si mencionamos los métodos de desinstalar hay que apuntar que existen apps de terceros que mejoran mucho la experiencia y permiten desinstalar aplicaciones eligiendo el contenido que quieres borrar, como por ejemplo la imprescindible AppCleaner y otras similares.
Cambiar de sistema operativo siempre es difícil
En definitiva, y basándome en mi experiencia personal, cambiar de sistema operativo siempre es algo difícil. Sobre todo si cambias a otro que tiene una filosofía totalmente diferente. Apple le ha dado a macOS una personalidad muy marcada, y que es diferente a la de Windows en muchos aspectos, y de ahí que seguro vayas a necesitar un tiempo para adaptarte, aunque este también puede depender de tu experiencia propia.
Si alguna vez has utilizado distribuciones GNU/Linux, macOS te será increíblemente familiar. Cuando lo probé por primera vez no pude evitar acordarme del entorno GNOME y otros parecidos, que tanto han bebido de macOS. Por lo tanto, como persona que ha cacharreado en Linux de vez en cuando, el salto a macOS no es tan violento.
Sin embargo, como ya has leído en el artículo, si has estado toda la vida en Microsoft habrá varias cosas a las que te tengas que adaptar. Y aquí todo dependerá de la paciencia que le eches. Si te adaptas bien, descubrirás cosas que macOS hace mejor que Windows y puede que un salto a la inversa para volver con Microsoft ya te resulte diferente. Pero si da la casualidad de que las cosas que más te gustan de Windows no las ves en el Mac, entonces te costará más adaptarte.
En este aspecto, todo depende ya de las preferencias personales de cada uno. En cualquier caso, hoy en día lo que menos te tiene que preocupar es lo de migrar los datos, porque existen métodos de sobra para hacerlo. Como ejemplo, cuando planteé este artículo pensaba más en hablar de la experiencia de llevar los datos de un PC a un Mac, pero al final, cuando yo empecé a probar macOS me di cuenta de que eso es lo de menos a la hora de hacer el cambio.
Esto siempre lo digo al principio de los artículos, pero quiero recordarlo al acabar. Como he dicho, este artículo lo he basado en mi experiencia personal y en los consejos de varios compañeros de Applesfera y Genbeta. Pero como es una experiencia que puede ser diferente para cada uno, te invito a que participes en los comentarios diciéndonos tus trucos, consejos y experiencias a la hora de dar el salto de Windows a macOS.
–
La noticia
Cómo pasar de Windows a macOS sin morir en el intento
fue publicada originalmente en
Xataka
por
Yúbal Fernández
.






