39 comandos básicos para dar tus primeros pasos en el Terminal de macOS

Te traemos una guía con los comandos básicos esenciales para dar tus primeros pasos en el Terminal de macOS, la consola de comandos del sistema operativo de Apple. Todos los sistemas operativos de sobremesa tienen su consola de comandos, con la que puedes realizar todo tipo de tareas.
Todos estamos acostumbrados a realizar tareas con la interfaz gráfica, con el teclado y ratón. Pero hay veces que este es el método más lento para conseguir algunas cosas, y por eso conviene tener unas nociones básicas sobre cómo utilizar la consola de comandos, que encontrarás en la aplicación Terminal.
Comandos esenciales
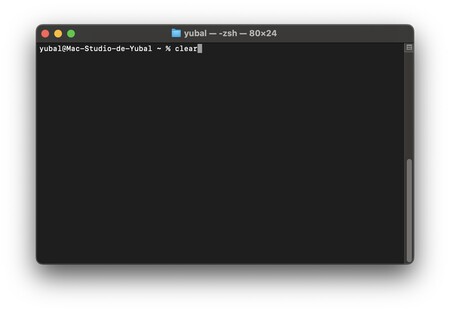
Antes de empezar con los comandos dirigidos a realizar funciones específica, vamos a decirte otros que son los más básicos de todos, y que servirán para dar órdenes básicas en el terminal.
|
Comando |
descripción |
|---|---|
|
man |
Muestra el manual de usuarios de un comando específico. Por lo tanto, debes escribirlo antes de otro comando para que te explique para lo que sirve. |
|
clear |
El comando clear limpia el terminal y deja la ventana en blanco eliminando todo lo que había antes. |
|
sudo |
Es uno de los comandos más poderosos del terminal, y te da privilegios de administrador para ejecutar acciones. Tendrás que escribirlo antes de un comando que requiera permisos de superusuario, y necesitarás escribir tu nombre y contraseña. |
|
history |
Te muestra un historial de los comandos que has utilizado en el pasado. |
Comandos de navegación en directorios
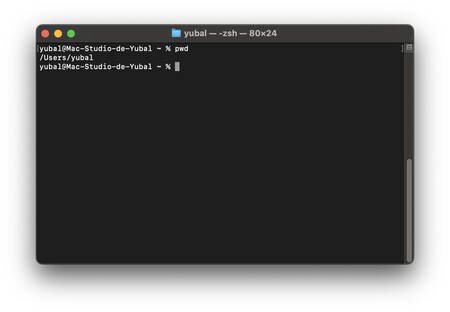
Vamos ahora con una serie de comandos destinados a ayudarte a navegar por los directorios y los archivos que tienes en tu Mac. Así, podrás ir navegando por las carpetas y por su contenido.
|
Comando |
descripción |
|---|---|
|
pwd |
Te dice cuál es la dirección completa del directorio en el que estás en este momento. |
|
ls |
Te dice cuál es el contenido de la dirección en la que estás. Si estás en una cartera, te dice el resto de elementos que hay. |
|
ls -l |
Te da una lista más detallada del contenido que hay en el directorio en el que te encuentras. |
|
ls -al |
Te muestra todo el contenido del directorio, incluyendo los archivos y carpetas ocultos. |
|
cd |
Cuando lo escribes así y sin nada más, vas al directorio de raíz, a Home. |
|
cd ~ |
También sirve para ir al directorio de raíz, a Home. |
|
cd nombre_directorio |
Te permite moverte a un directorio o archivo particular, como por ejemplo, “cd Downloads” para ir a las descargas. |
|
cd .. |
Subir al directorio principal, como ir un paso hacia atrás en el árbol de directorios. |
|
cd – |
Volver al directorio o carpeta anterior en el que estabas. |
|
cd / |
Ir al directorio raíz |
Comandos para administrar directorios
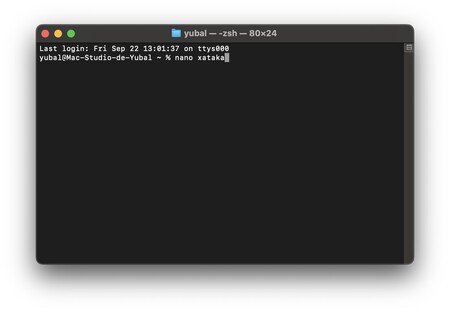
Una vez te hayas movido a un directorio o archivo, también vas a poder realizar varias acciones en él. Los siguientes comandos sirven para realizar acciones en los directorios, acciones básicas y esenciales.
|
COMANDO |
DESCRIPCIÓN |
|---|---|
|
touch nombre_archivo |
Te permite crear un fichero con el nombre de archivo que quieras. |
|
nano nombre_archivo |
Te permite crear y editar un fichero con el nombre que le digas, abriéndolo luego en el editor de texto Nano. Puedes cambiar el nombre de este editor de texto por el de otro que prefieras. |
|
file nombre_archivo |
Te permite ver el tipo de archivo que es un archivo concreto que tengas en el Mac. |
|
cp nombre_archivo nombre_directorio |
Te permite copiar el archivo que indiques en el comando que haya dentro de la carpeta donde estás dentro de la carpeta o directorio que indiques en el comando. Por ejemplo: cp miarchivo ~/Desktop/ |
|
cp nombre_archivo nuevo_nombre_archivo |
Te permite cambiar el nombre de un archivo por otro diferente. |
|
mv nombre_archivo nombre_directorio |
En vez de copiar, este comando te sirve para mover el archivo del que pongas el nombre al directorio que indiques. |
|
mv nombre_archivo nuevo_nombre_archivo |
Este comando también te permite cambiar el nombre de un archivo por otro diferente. |
|
rm nombre_archivo |
Te permite borrar y eliminar un archivo cuyo nombre indiques. |
Comandos para gestionar programas
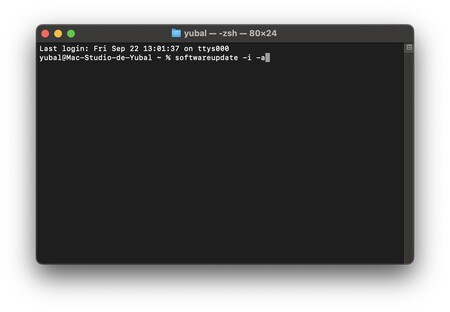
Ahora seguimos con unos pocos comandos que te van a servir para instalar programas o aplicaciones directamente mediante el terminal. Para eso, vas a interactuar con el sistema de gestión de paquetes Homebrew que viene preinstalado. Vamos, una especie de tienda de aplicaciones basada en comandos.
|
Comando |
Descripción |
|---|---|
|
brew update |
Actualiza el repositorio de Homebrew. |
|
brew upgrade |
Actualiza todos los paquetes instalados en tu sistema. |
|
brew install nombre_programa |
Instala un programa desde la línea de comandos, aunque debe ser uno sin interfaz gráfica. |
|
brew install –cask nombre_programa |
Te permite utilizar Cask para instalar un programa que tenga interfaz gráfica. Por ejemplo: brew install –cask vlc |
|
brew uninstall nombre_programa |
Te permite borrar un programa que tengas instalado. |
|
softwareupdate -i -a |
Te permite instalar tus programas instalados en el Mac, aunque los hayas instalado desde la tienda de apps. |
Administración de procesos
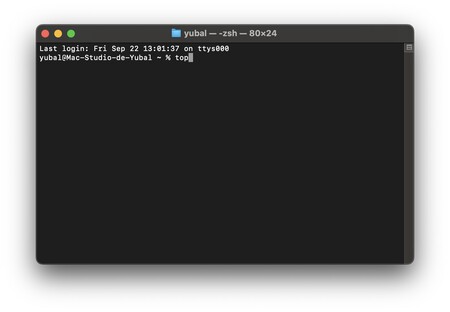
Seguimos ahora con unos cuantos comandos con los que vas a poder gestionar los procesos o aplicaciones activas en tu Mac, todo desde la consola de comandos. Perfecto por si tienes demasiados abiertos y el dispositivo empieza a ralentizarse.
|
Comando |
Descripción |
|---|---|
|
ps -ax |
Identifica los procesos que hay ejecutándose en tu sistema. |
|
top |
Te muestra el estado de los principales procesos que hay ejecutándose en tu sistema y más están consumiendo. Lo puedes parar pulsando q o control + C. |
|
ps -ax | grep nombre_programa |
Si detectas un proceso que está consumiendo muchos recursos, puedes usar este comando para obtener más información sobre él. Por ejemplo: ps -ax | grep Telegram |
|
sudo killall nombre_programa |
Te permite cerrar por completo un programa para que deje de ejecutarse. Necesitarás escribir tu nombre de usuario y contraseña para usarlo, porque has utilizado el sudo que ejecuta comandos con permisos de admin. |
Administración de red
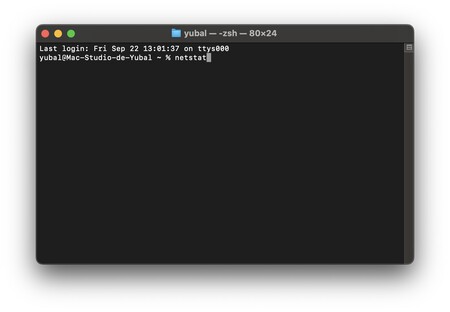
Vamos a pasar ahora con una serie de comandos relacionados con la configuración y administración de funciones de red a través de la línea de comandos.
|
Comando |
Descripción |
|---|---|
|
ping nombre_host |
Te permite hacer un ping a una web o IP para comprobar su conectividad. Por ejemplo: ping xataka.com |
|
ifconfig en0 |
Te permite ver las direcciones IP y MAC de tu dispositivo. |
|
arp -a |
Te permite ver todas las direcciones IP y MAC de todos los dispositivos conectados a tu red. |
|
netstat |
Te muestra la información sobre las conexiones entrantes y salientes de tu dispositivo. |
|
lsof |
te permite encontrar todos los procesos en ejecución que tienen una conexión activa a Internet. |
|
whois nombre_dominio |
Te permite obtener información sobre un dominio concreto, como por ejemplo: whois xataka.com |
|
traceroute nombre_host |
Te permite identificar la ruta que recorren los paquetes de datos desde tu dispositivo hasta el destino que indiques. Por ejemplo: traceroute xataka.com |
En Xataka Basics | Captura de pantalla en Mac: 5 atajos para hacerla y cómo cambiar la carpeta donde se guardan en macOS
–
La noticia
39 comandos básicos para dar tus primeros pasos en el Terminal de macOS
fue publicada originalmente en
Xataka
por
Yúbal Fernández
.

