WatchOS 7: 41 trucos, tips y funciones para exprimir al máximo tu Apple Watch

Hoy te traemos una guía con 41 trucos, consejos y funciones para WatchOS 7, la última versión del sistema operativo del Apple Watch. WatchOS 7 trae algunas novedades que merece la pena repasar, y hay algunas funciones que ya te explicamos en nuestra guía de WatchOS 6 que cambian por completo al haberse eliminado el Force Touch, el gesto de mantener presionando fuerte el dedo sobre la pantalla.
El objetivo es que si un usuario inexperto se ha comprado un Apple Watch ahora y quiere buscar trucos para aprovecharlo con la versión actual de WatchOS, este artículo le ayude. Entenderás, por lo tanto, que nos centremos en muchas de las funciones esenciales, aunque también incluimos algunos trucos algo más avanzados que esperamos que te puedan ayudar a los usuarios con más conocimientos.
Y como siempre decimos en Xataka Basics, si crees que nos hemos dejado algún truco importante en nuestra lista, te invitamos a que lo compartas con todos nosotros en la sección de comentarios. Así, cuando los usuarios que necesitan de estos consejos lleguen al artículo, podrán beneficiarse del conocimiento colectivo de nuestra comunidad de Xatakeros.
1. Activa o desactiva la opción de lavado de manos
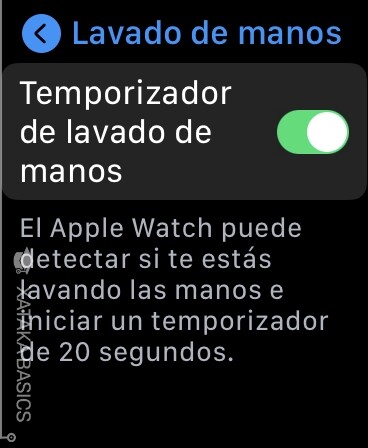
Una de las principales novedades de WatchOS 7 es que han incluido una función que detecta cuándo te estás lavando las manos, y que te pone un temporizador para que lo hagas durante el tiempo recomendado por la OMS. El lavado de manos lo vas a poder activar o desactivar dependiendo de si lo ves útil o prefieres ahorrarte un pequeño pico de batería.
- En Apple Watch, pulsa en la rueda y luego dale a la app de Ajustes.
- Dentro de los ajustes, ahora pulsa en la opción Lavado de manos.
- Aquí dentro, tendrás una palanca para activarlo o desactivarlo.
- Recuerda que también puedes hacer este ajustes desde tu iPhone.
2. Usa la multitarea para alternar entre apps
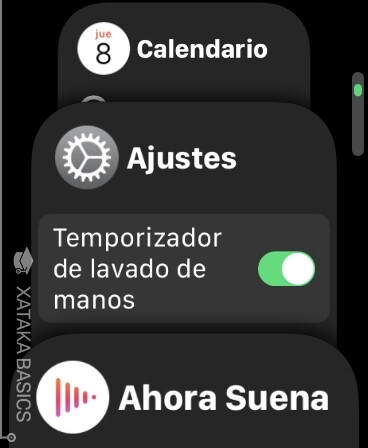
El Apple Watch también te permite alternar rápidamente entre las últimas aplicaciones que estás utilizando. Para volver a la aplicación que usabas antes pulsa dos veces seguidas la corona digital del dispositivo. Además, si pulsas el botón lateral irás al denominado Dock, donde verás la vista de multitareas con las últimas apps que has estado utilizando.
3. Un acceso directo a tus apps favoritas
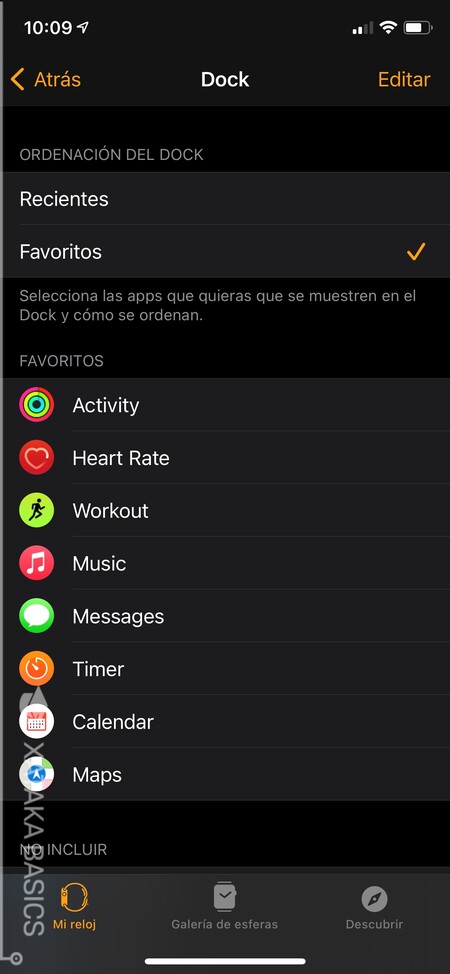
Como te hemos dicho en el punto anterior, si pulsas en el botón lateral debajo de la rueda irás al Dock, donde se muestran las últimas apps abiertas. Sin embargo, puedes configurar el Dock para que muestre una serie de apps elegidas por ti, una especie de lista de apps favoritas que puedes editar a tu gusto.
- Entra en la app Watch de tu iPhone.
- En la sección Mi reloj, pulsa sobre la opción Dock.
- Irás a la pantalla Ordenación del Dock, donde puedes seleccionar la opción Favoritos.
- Ahora, en la parte de abajo verás la lista de apps incluidas, y sólo tienes que pulsar en el botón Editar arriba a la derecha para elegir cuáles quieres que estén.
4. Configura el modo sueño
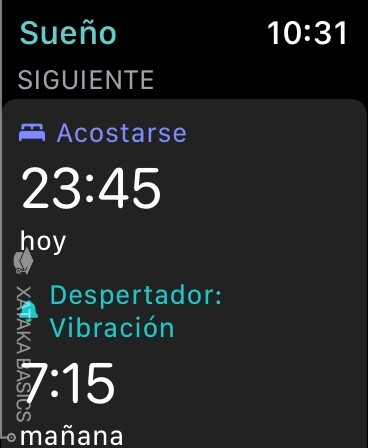
Otra de las novedades de la nueva versión del sistema operativo es su modo Sueño, que monitoriza tu descanso cuando te duermes con el reloj puesto, y luego te dice qué tal has dormido. El proceso de configuración de este modo lo puedes hacer desde el reloj, buscando la opción Sueño en los ajustes. Durante esta configuración, podrás activar recordatorios para que el reloj te avise de que debes ponerlo a cargar una hora antes de irte a la cama.
5. Añade, personaliza o elimina esferas desde el reloj
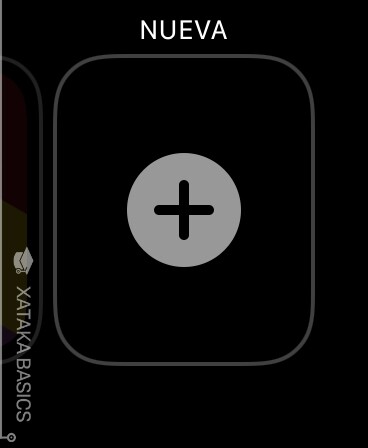
Desde la aplicación Watch de tu móvil vas a poder añadir nuevas esferas y configurarlas de forma muy sencilla. Sin embargo, y aunque cueste un poco más, el Apple Watch también te permite hacerlo desde el propio reloj. Eso sí, los controles son mucho más básicos y tendrás que forzar un poco la vista.
Para ello, mantén presionada la pantalla del reloj cuando estés en una de tus esferas. La pantalla se alejará un poco, y podrás deslizarla para elegir entre tus esferas. A la derecha del todo tendrás una opción Nueva que sirve para rear una nueva esfera, y en las que ya tienes verás otro botón de Editar que sirve para modificar esta esfera.
6. También puedes compartir tus esferas
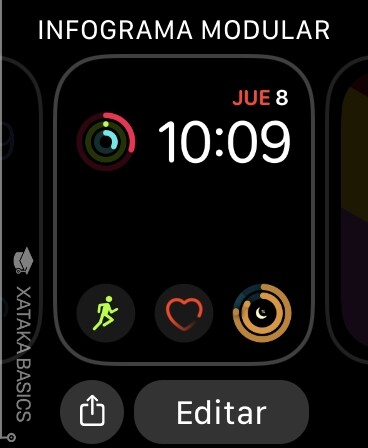
Cuando estás en la vista de esferas, para elegir una al mantener pulsado el dedo sobre la pantalla, al lado del botón Editar verás otro botón para compartir tu esfera. Esta es otra novedad introducida por Apple, la posibilidad de poder compartir las esferas que hayas creado, editado, o que estés utilizando. Cuando pulses, irás al modo de enviar SMS para compartir la esfera por iMessage.
7. O descargar nuevas esferas desde varias apps
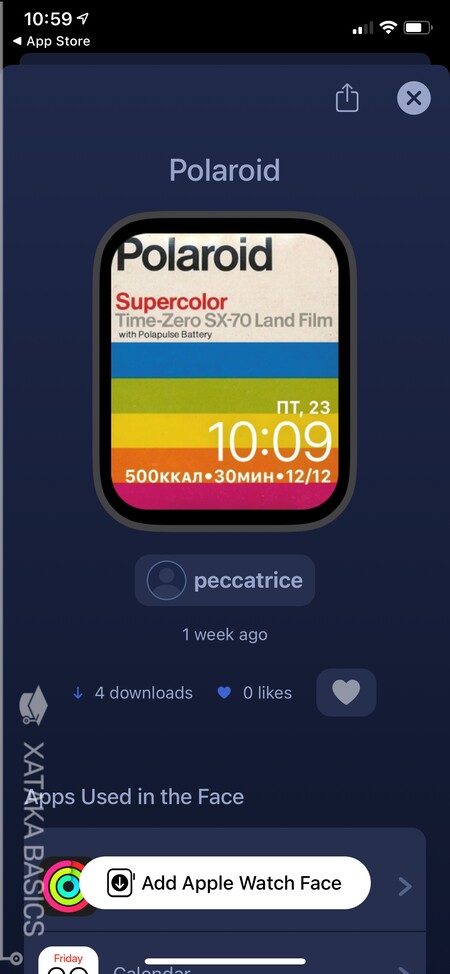
Otra de las novedades de WatchOS 7 es la apertura del mundo de la personalización de esferas, permitiendo poder instalarlas desde otras aplicaciones. Esto le abre la puerta a que cualquier persona pueda editar esferas y compartirlas o venderlas, impulsando la creatividad y la personalización, y la creación de varias aplicaciones específicas con catálogo de diseños.
Para hacer esto tienes que utilizar aplicaciones para el iPhone, como por ejemplo Watchfacely o Buddywatch, aunque hay muchas otras disponibles. En ellas, cuando selecciones un diseño que te guste, verás un botón llamado Add Apple Watch Face que sirve para instalar la esfera y poder utilizarla en tu reloj.
8. Configura la orientación en la que te pones el reloj
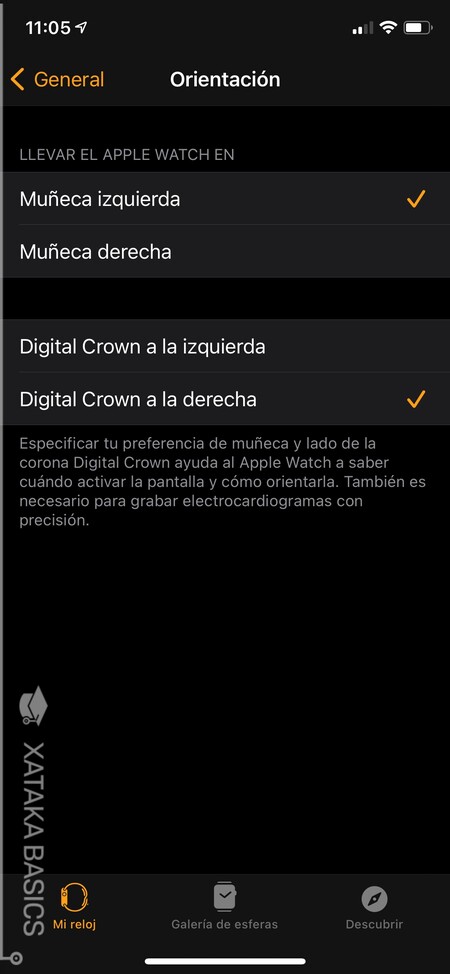
Hay tantas maneras de ponerse un reloj como personas, y el Apple Watch te permite adaptarlo dependiendo de en qué muñeca lo utilices y el sentido en el que lo pones. Podrás elegir entre muñeca izquierda o derecha, y también si tienes el botón de la corona hacia la izquierda o derecha.De esta manera, el reloj se orientará dependiendo de cómo lo lleves.
- Entra en la app Watch de tu iPhone.
- En la sección Mi reloj, pulsa sobre la opción General.
- Ahora, entra en la opción Orientación.
- Ahora, configura la orientación de la muñeca y la corona.
9. Borra todas las notificaciones
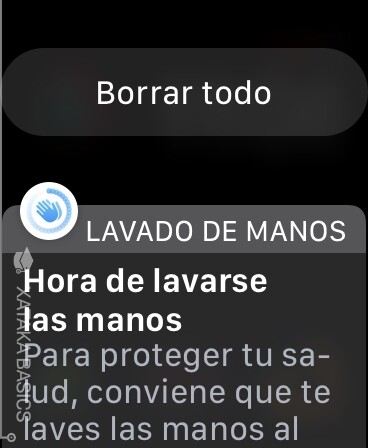
Hasta las versiones anteriores de WatchOS, para borrar todas las notificaciones tenías que mantener el dedo pulsado sobre ellas para encontrar la opción. Ahora, esto es bastante más sencillo, ya que encima de las notificaciones verás un botón de Borrar todo que sirve precisamente para eso. Si quieres, también podrás irlas deslizando una a una para encontrar la opción de borrarlas individualmente.
10. Controla qué aplicación te manda notificaciones
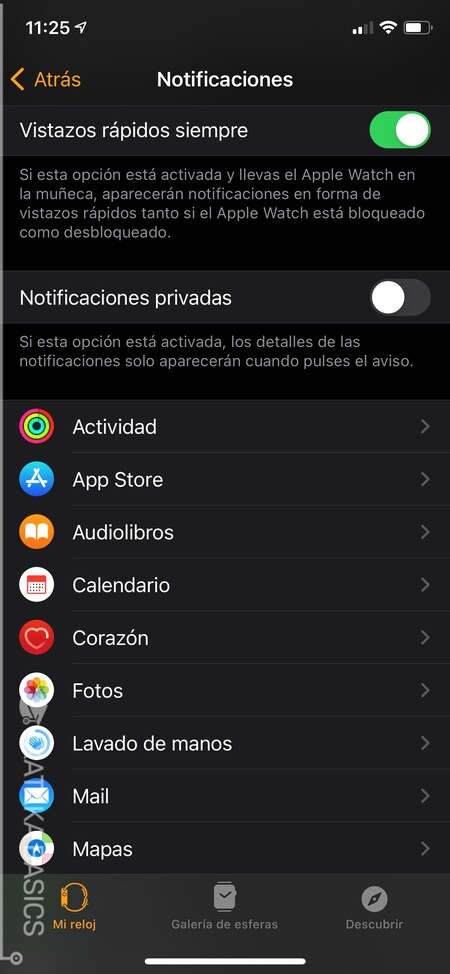
Tu Apple Watch está preconfigurado para enviarte notificaciones de todas las apps que vas instalando. Pero si hay algunas que te sean molestas, desde la aplicación Watch del iPhone vas a poder decidir qué aplicaciones quieres que te envíen notificaciones y cuáles prefieres que no lo hagan. También vas a poder activar o desactivar las previsualizaciones o avisos rápidos, o que se muestre un indicador con un punto rojo avisándote de que tienes notificaciones.
- Entra en la app Watch de tu iPhone.
- En la sección Mi reloj, pulsa sobre la opción Notificaciones.
- Si bajas verás una lista con todas tus apps, y puedes desactivar esas que no quieres que te notifiquen.
- Y encima de las apps, tendrás las opciones de visualización de notificaciones.
11. Crea Memojis desde el reloj
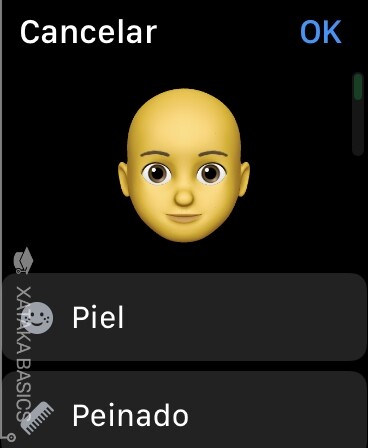
WatchOS 7 también ha añadido una aplicación nativa para el reloj con la que editar o crear tus Memojis. Son esos avatares tan característicos que luego vas a poder utilizar como emojis o enviar mediante mensajes o en cualquier app de mensajería. Vas a poder tener varios diseños, y sólo tienes que buscar una app llamada Memojis dentro del reloj.
12. Cambia la vista del calendario
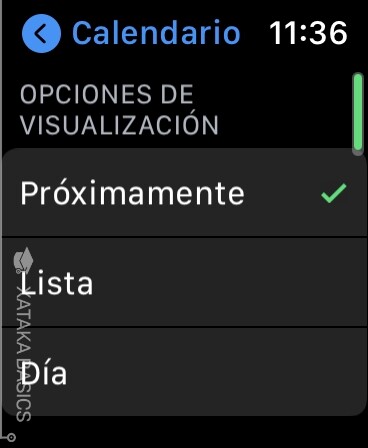
La aplicación de calendario del Apple Watch es muy sencilla. La abres y te muestra la próxima cita que tienes. Sin embargo, también vas a poder configurarla para mostrar otros dos tipos de vista. El modo de hacerlo ha cambiado, ya no tienes que dejar pulsado el dedo en el calendario, sino que lo haces directamente desde los ajustes.
- Entra en la app Ajustes del Apple Watch.
- Baja, y pulsa sobre la opción Calendario.
- Entrarás en Opciones de visualización, donde puedes elegir entre las tres disponibles.
13. Crea alertas para llegar a tiempo a tus eventos
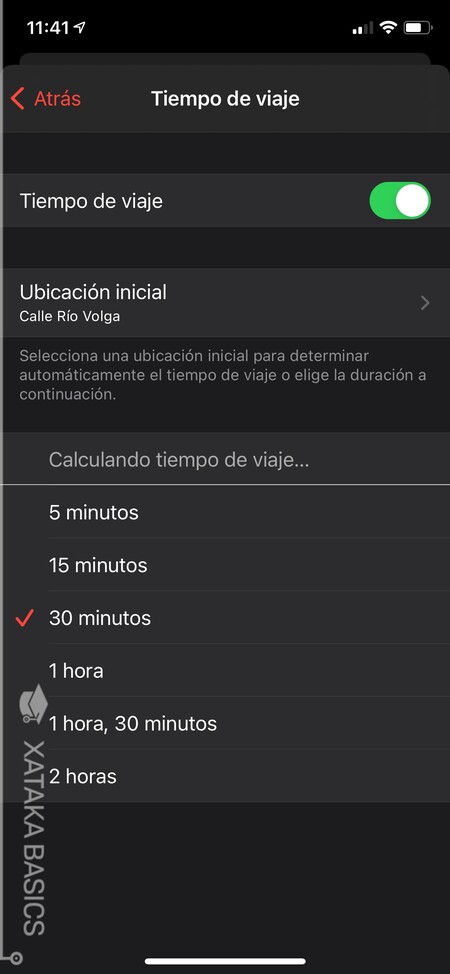
Y ya que estamos hablando de la aplicación del calendario, recordarte que puedes hacer que puedes crear alertas que te digan cuándo tienes que irte de casa para llegar a tiempo a un evento. Las alertas tendrán en cuenta factores como la distancia que tienes que conducir o andar, además de otros como el tráfico.
- Para que esto sea posible, primero te tienen que haber añadido una localización en el evento del que quieras recibir una alerta.
- Ahora, ve a la aplicación Calendario del iPhone.
- Pulsa en el evento del que quieras hacer una alerta, o crea uno nuevo añadiendo localización.
- Si es un evento que ya está creado, pulsa en Editar.
- Dentro de las opciones al editar el nuevo o no tan nuevo evento, activa la función Tiempo de viaje.
- En ella tienes que elegir con cuánta antelación quieres salir, y así se te crearán alertas.
14. Responde a un correo o márcalo para leerlo en el iPhone
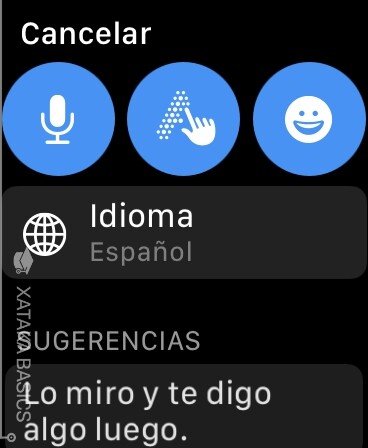
Tu Apple Watch también te va a permitir interactuar con todos los correos que te lleguen a la app nativa del iPhone, ya que se sincronizan entre dispositivos. Incluso tendrás la posibilidad de responder, aunque ir dibujando letra a letra una palabra o dictando lo que quieres decir a veces no es la mejor opción, por lo menos no la más cómoda para un reloj.
Por eso, otra opción interesa es la de ponerle un indicador al correo para marcar que lo quieres revisar, y luego poder localizarlo fácilmente en tu móvil. Para hacerlo, simplemente presiona sobre la pantalla para usar el menú del Force Touch, y pulsa en la opción de Indicador. Cuando abras la aplicación de correo del iPhone lo verás marcado con una bandera.
15. Decide qué buzones del correo te aparecen
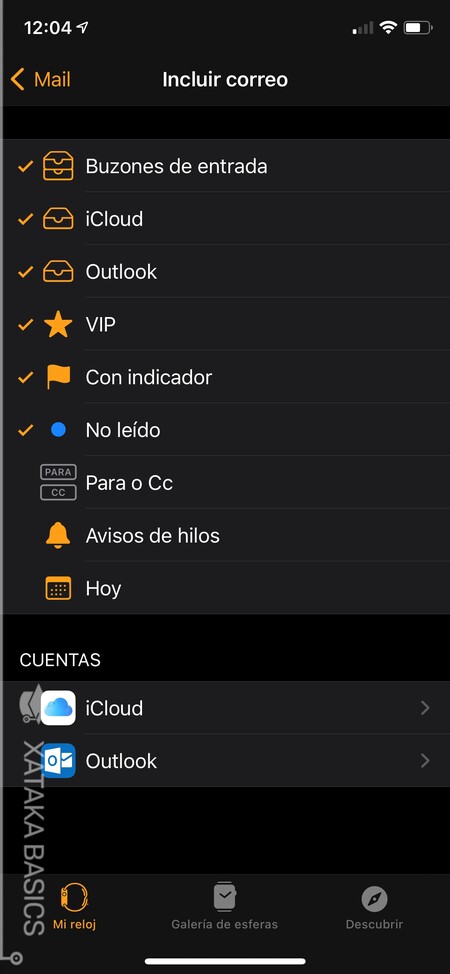
Otra de las opciones más interesantes que vas a encontrar es la de decidir qué buzones o bandejas de entrada aparecen en el Apple Watch, ya que puede que haya alguno de una de las cuentas que tienes vinculadas a la aplicación de correo que tenga demasiados correos sin importancia, y prefieras que sólo se vean en el móvil y no en el reloj.
- Entra en la app Watch de tu iPhone.
- En la sección Mi reloj, baja hasta la opción Mail y pulsa sobre ella.
- Ahora pulsa en Incluir correo para decidir qué buzones quieres que se muestren.
16. Desactiva el Always On del Apple Watch
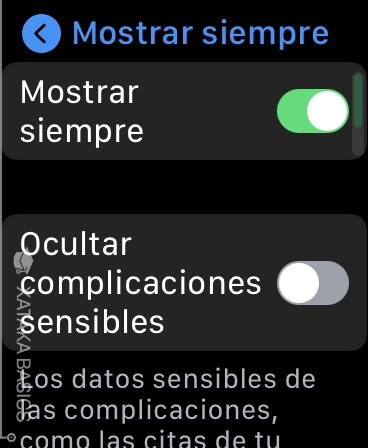
Tanto el Apple Watch Series 6 como el Series 5 ofrecen la posibilidad de tener la pantalla siempre activa sin que esto repercuta demasiado en la autonomía. Pero si te ves apurado o no quieres que esté siempre encendida, también vas a poder desactivar el modo Mostrar siempre para que sólo se encienda con el giro de muñeca.
- En el Apple Watch, entra en la aplicación Ajustes.
- Entra a Pantalla y brillo.
- Dale a la opción Mostrar siempre.
- Si quieres apagarlo, desactiva la opción Mostrar siempre.
17. Adelanta el reloj de cinco (o más) minutos
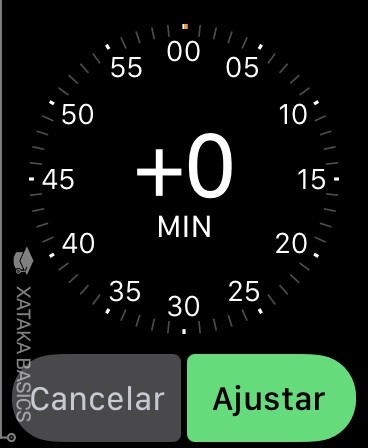
Aunque el Apple Watch se sincroniza con Internet para tener el reloj siempre a la hora exacta, hay personas que acostumbran tener sus relojes adelantados para llegar antes a los sitios. Para ellos, el Apple Watch tiene una opción para adelantar la hora real del reloj los minutos que quieras.
- En el Apple Watch, entra en la aplicación Ajustes.
- Baja un poco y pulsa en la opción Reloj
- Ahora, dale al +0 min que aparece en Avanzar la hora que muestra el reloj.
- Elige cuántos minutos quieres adelantar la hora del reloj.
18. Encuentra tu iPhone usando el Apple Watch
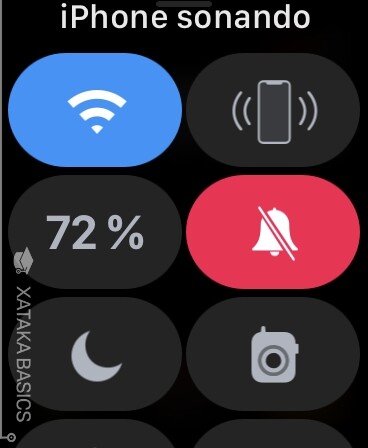
El reloj siempre lo llevas en la muñeca, por lo que no te vas a separar de él. Lo que sí te puedes dejar olvidado en algún sitio, incluso debajo de un cojín en casa, es el iPhone. Por eso, el Apple Watch tiene una función para hacer que suene una alarma en el móvil y así poder encontrarlo.
- En la pantalla principal del Apple Watch, desliza desde abajo hacia arriba
- Entrarás en una pantalla de centro de control.
- Pulsa en el botón con el icono de un móvil vibrando.
- Sonará una alarma en tu iPhone para que lo encuentres.
19. Cambia el tamaño del texto
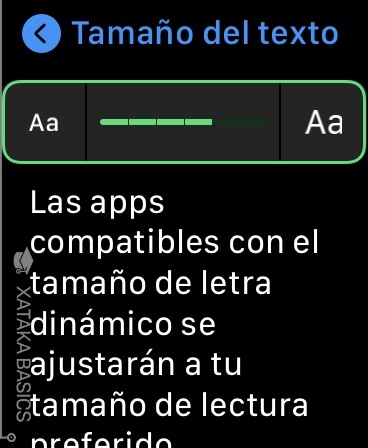
Si no ves bien el tamaño de las letras del reloj, o si crees que son muy grandes y quieres cambiar el tamaño igualmente, tienes una solución. El Apple Watch te permite cambiar el tamaño de la letra para hacerla más pequeñas o grandes según tus necesidades. También puedes ponerlas en negrita para que se vean mejor.
- En el Apple Watch, entra en la aplicación Ajustes.
- Entra a Pantalla y brillo.
- Dale a la opción Tamaño de texto.
- Irás a un menú donde puedes ajustar el tamaño de la fuente.
- En Pantalla y brillo, debajo de Tamaño de texto verás una opción Negrita que puedes activar.
20. Conviértelo en reloj de mesa mientras se carga
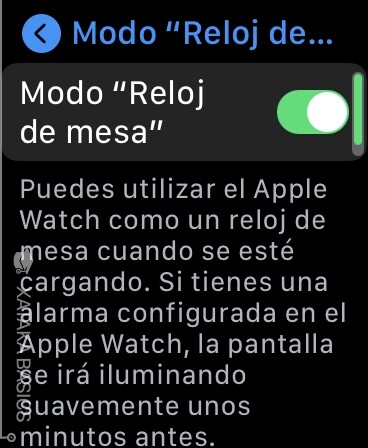
Vas a tener que cargar tu Apple Watch a diario, por lo menos hasta que Apple consiga ampliar su autonomía de forma notable. Sin embargo, el reloj incluye un modo con el que resultar útil mientras lo cargas convirtiéndose en un reloj de mesa. ¿Te has fijado que cuando tocas su pantalla mientras carga aparece un reloj que se gira si lo pones en horizontal? Pues será así todo el rato, e incluso hará de alarma.
- En el Apple Watch, entra en la aplicación Ajustes.
- Pulsa en General.
- Una vez dentro, activa la opción de Modo “Reloj de mesa”.
- Ahora, cuando lo cargues la pantalla estará siempre encendida mostrando un reloj.
- Si tienes una alarma configurada, la pantalla se irá iluminando unos minutos antes para despertarte con suavidad.
21. Configura una alarma en tu Apple Watch
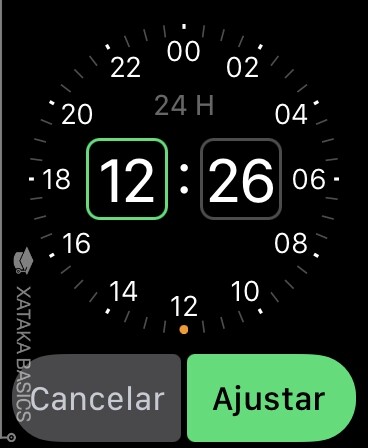
No vas a necesitar configurar alarmas en el móvil para que te suenen en el reloj, o por lo menos no siempre, ya que el Apple Watch también te permite configurar alarmas desde su propia aplicación nativa. Es un poco difícil de encontrar, pero una vez lo hagas, disfrutarás de la ventaja de despertarte poco a poco iluminando la pantalla, algo perfecto si usas el reloj como reloj de mesa tal y como te explicamos en el tip anterior.
- En el Apple Watch, pulsa en la aplicación Alarmas.
- Es una de las que tiene el icono naranja, y muestra un reloj con dos timbres como los despertadores de hace varias décadas.
- Configura la alarma a la hora que quieras.
- También puedes hacerlo con Siri, diciéndole algo como “Configurar una alarma que se repita cada mañana a las seis”.
- Si tienes el Apple Watch en modo reloj de mesa mientras carga, la pantalla se irá iluminando unos minutos antes de que suene para despertarte con suavidad.
22. Evita que las alarmas se repitan
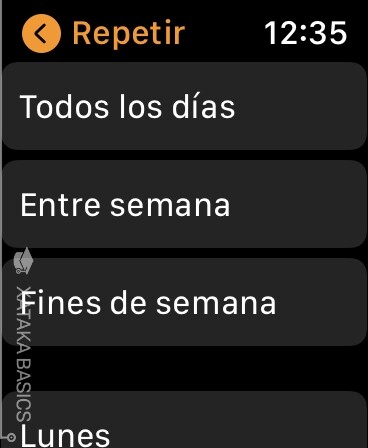
Si eres de los que tiende a darle a la opción de repetir alarma por error en vez de apagarla, te gustará saber que hay un pequeño truco para evitarlo. En la propia configuración de la alarma desde el Apple Watch, podrás desactivar la opción Postponer para que directamente no te aparezca la posibilidad de hacerlo.
23. Utiliza el modo familiar
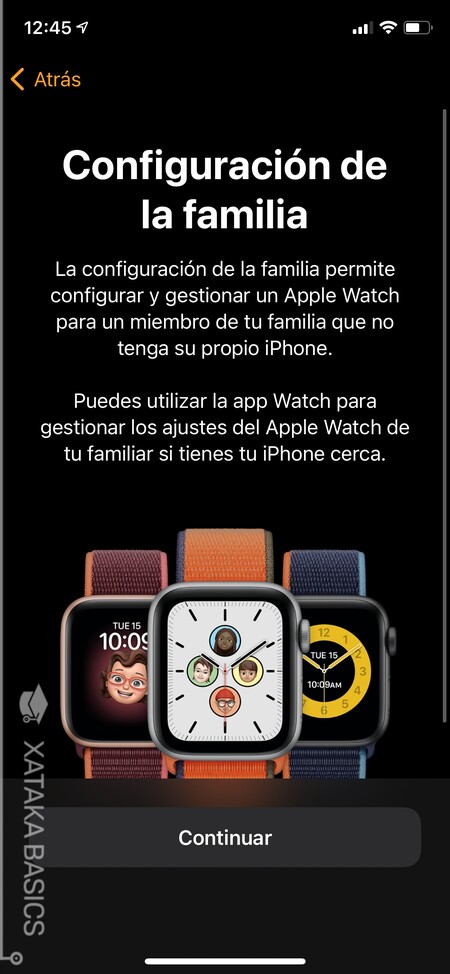
Esta es otra de las novedades de WatchOS 7, el poder configurar un reloj para que sea de un miembro de la familia y poder controlarlo directamente desde tu móvil. Esta es una opción pensada para los menores o personas mayores, ya que con el modo familiar puedes limitar el acceso a los pagos con el reloj, activar un modo clase para que los niños no se distraigan, o tener los relojes siempre localizados.
Para ello, tienes que configurar el reloj directamente en la app del móvil. Para ello, en la pantalla de Todos los relojes, al pulsar en Añadir reloj puedes elegir la opción de Para un miembro de la familia. Luego, a partir de configurarlo así, en los ajustes puedes ir adaptando sus límites.
24. Busca rutas en bici
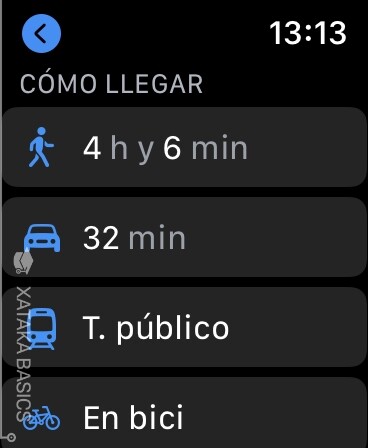
Otra de las novedades de WatchOS 7 es que la aplicación de mapas te permite buscar rutas en bici, de forma que puedas ir mirando a la muñeca para ver las indicaciones mientras pedaleas. El problema es que de momento, dependiendo de dónde vivas, puede que todavía no se haya actualizado con rutas cercanas para los sitios a donde quieras ir.
25. Activa las capturas de pantalla
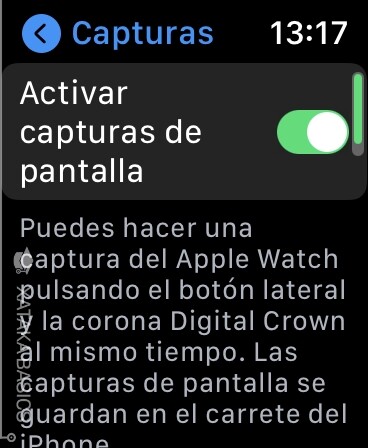
Aunque suelen venir desactivadas pro defecto, el Apple Watch también te permite actibar la posibilidad de hacer capturas de pantalla que se guardan automáticamente en el carrete de tu iPhone. Las harás pulsando a la vez el botón lateral y la corona que hay sobre él. Así puedes activar la opción.
- Primero, entra en la aplicación de Ajustes.
- Una vez dentro, pulsa en la sección General.
- En la lista de opciones, pulsa sobre Capturas.
- Ahora, activa la opción de Activar capturas de pantalla.
26. Configura la función rápida de tres toques de corona
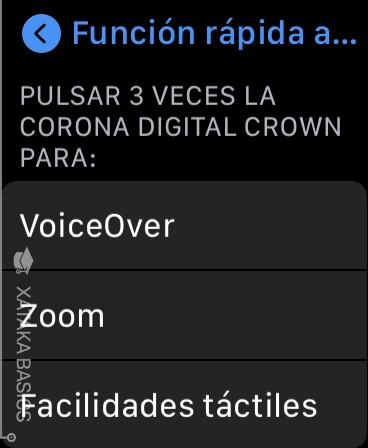
El Apple Watch tiene un modo de función rápida que puedes activar para añadir una opción extra con tres pulsaciones a la corona. Se trata de una función de accesibilidad, que te permite poner ahí el VoiceOver para leer en voz alta el contenido de la pantalla o un zoom para ampliar lo que aparece en ellas.
- En el Apple Watch entra en la aplicación Ajustes.
- Una vez dentro, pulsa en la opción Accesibilidad.
- Baja hasta abajo del todo, y pulsa en Función rápida.
- Elige qué acción de accesibilidad quieres lanzar con este atajo.
27. Silencia avisos tapando la pantalla
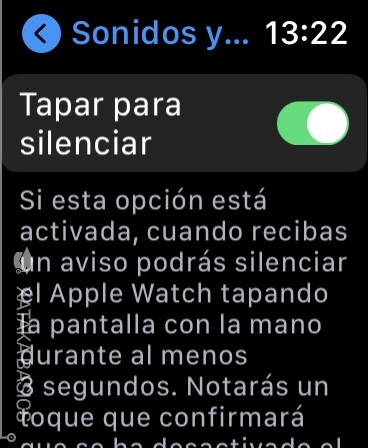
Cuando te suena alguna notificación, aviso o llamada en el Apple Watch, puede que haya veces en las que nos pille ocupados y no tengamos tiempo de ponernos a enredar en el reloj para silenciarlo. Imagínate tener que hacerlo en medio de una reunión. Para ello, por defecto podrás silenciar las notificaciones poniendo la palma de la mano sobre la pantalla durante al menos 3 avisos. Adiós a alarmas inoportunas. Y si no lo tienes activado, lo puedes revisar en los ajustes.
- Para verificar que la opción está activa, en el Apple Watch entra en la aplicación Ajustes.
- Una vez dentro, pulsa en la opción Sonidos y vibraciones.
- Dentro, asegúrate de tener activada la opción Tapar para silenciar.
28. Convierte tu reloj en una linterna

Cuántas veces nos ha ayudado la linterna del móvil. Y si no lo tienes encima, el Apple Watch también tiene un modo linterna con varios tipos de iluminación, todos dejando la pantalla en blanco para que la luz lo ilumine todo.
- En la pantalla principal del Apple Watch, desliza desde abajo hacia arriba
- Entrarás en una pantalla de centro de control.
- Pulsa en el botón de la linterna.
- Podrás elegir entre varias pantallas, desde un fondo blanco hasta uno que parpadea, incluyendo un fondo rojo.
- Pulsa sobre la pantalla y se iluminará al máximo con el color blanco.
29.El modo cine puede ayudarte por las noches
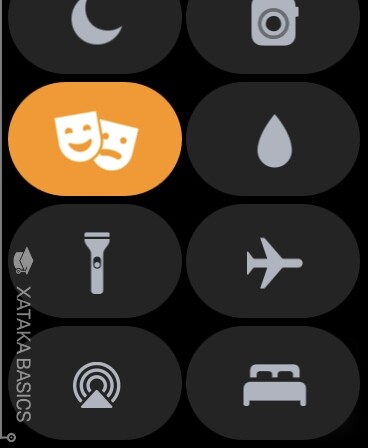
El Apple Watch, cuando configuras tus horas de sueño, al llegar la hora de dormir se pone en modo no molestar y hace que la luz que emite tu esfera sea menos potente para que así no te moleste. Si esto no es suficiente, un pequeño truco es activar el modo cine para que la pantalla permanezca apagada sin tener que quitarle el modo de siempre encendido. Simplemente le das al acceso directo cuando vas a dormir y luego lo quitas al despertar.
30. Usa los nuevos modos deportivos

WatchOS 7 añade nuevos modos de entrenamiento, donde destacan el baile, entrenamiento de abdominales o entrenamiento funcional, entre otros. Están en la misma lista nativa de entrenamientos, junto a todos los demás como los de correr, caminar, y todos los disponibles. Aprovéchalos al máximo.
31. Crea respuestas personalizadas para tus mensajes
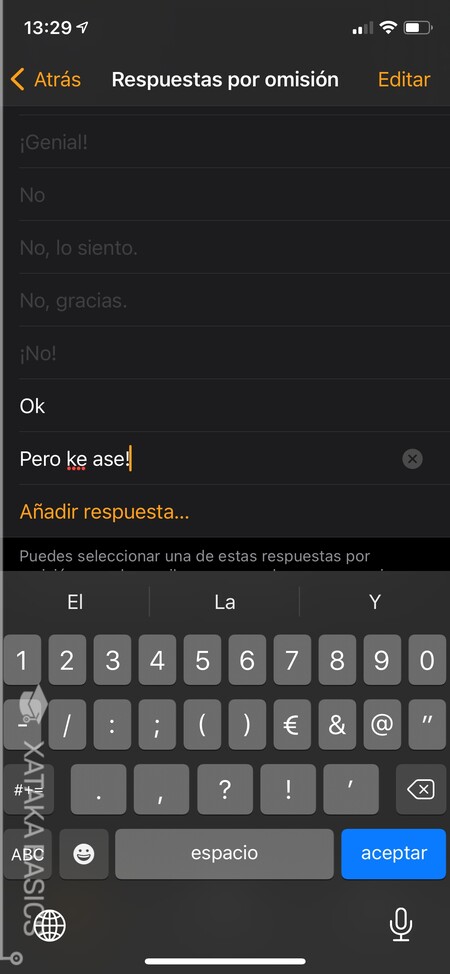
Cuando recibes un mensaje en el móvil, podrás verlo en el Apple Watch. A la hora de responder, puedes hacerlo con mensajes dictados o con una serie de respuestas por omisión, que son respuestas rápidas pregeneradas. Si repites mucho un tipo de respuesta, también puedes añadir las tuyas propias. También puedes crear estas respuestas en otras apps como la de correo.
- Entra en la app Watch de tu iPhone.
- En la sección Mi reloj, baja hasta la opción Mensajes y pulsa sobre ella.
- Ahora pulsa en Respuestas por omisión.
- En la pantalla a la que vas, abajo del todo pulsa en Añadir respuesta.
- Escribe la respuesta personalizada que quieras añadir a la lista.
32. Texto dictado o audio
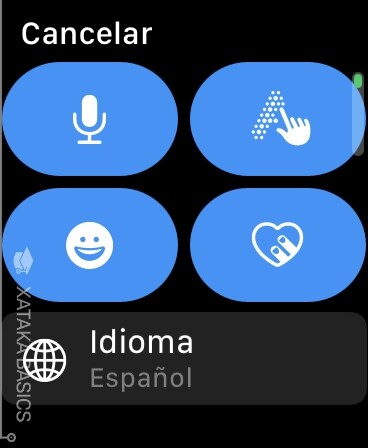
Cuando has entrado en la opción de Mensajes de tu app Watch del móvil, habrás visto que tienes otras opciones para enviar mensajes. Puedes enviar respuestas como texto dictado escrito o que tu texto dictado se envíe como audio. Por defecto siempre enviarás transcripciones, pero pulsando en Mensajes dictados puedes cambiarlo para enviar audios.
33. Envía dibujos a través de iMessage
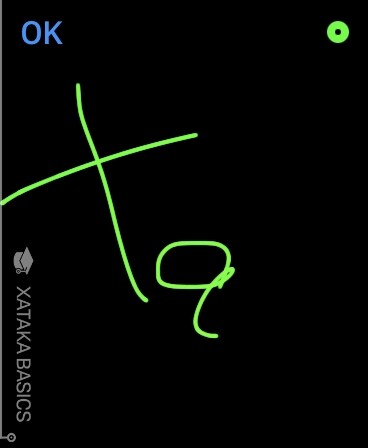
No es que vayas a poder pintar el Gernika, pero iMessage para Apple Watch te permite enviar pequeños dibujos que puedes hacer pintando con el dedo sobre la pantalla. Incluso habrá opción de elegir un color. No es algo cómodo de hacer, pero puede ayudarte a sorprender a alguien con un corazón o algún otro dibujo rápido. Eso sí, recuerda que si la otra persona no tiene iPhone, el mensaje se envía como SMS y tiene costes añadidos.
- Entre las aplicaciones del Apple Watch, ve a Mensajes.
- Elige uno de los chats que tienes abiertos
- Pulsa en el icono del corazón con dos dedos sobre él
- Ahora dibuja lo que quieras y envíalo, la otra persona verá cómo lo dibujaste en modo de gif.
- Cuando estés dibujando, con el punto de arriba a la derecha cambias de color.
- Recuerda que iMessages sólo es gratis si tanto tú como la otra persona tenéis un iPhone. De no ser así, se envía como SMS.
34. También puedes compartir tu ubicación
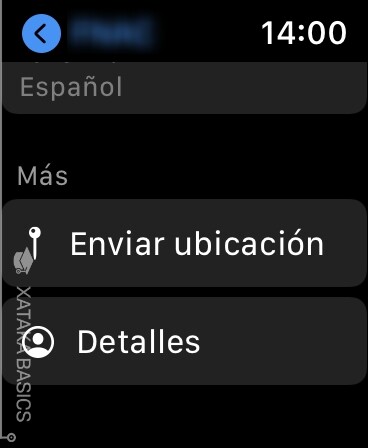
En WatchOS 7 la opción de enviar ubicación mediante un mensaje de iMessage ha cambiado, pero sigues pudiendo hacerlo. La diferencia es que ahora tendrás que entrar a la conversación que tengas con la persona a la que se lo quieras enviar, abajo del todo en la pantalla de respuestas tendrás la opción de enviar la ubicación.
35. Haz que los entrenos quemen menos batería
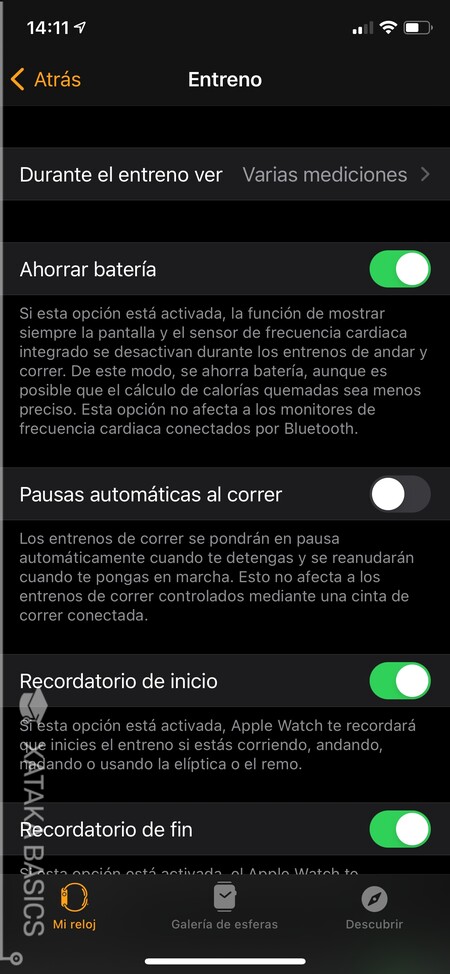
Aunque los últimos modelos de Apple Watch tienen batería de sobra para todo el día, los entrenos siguen siendo uno de los elementos que más consume. Si se te olvidó cargar el reloj y sales a entrenar con lo justo, has de saber que hay un modo de ahorro de batería que puedes activar para que la pantalla no esté siempre activa ni se midan en todo momento tus pulsaciones durante el ejercicio.
- Entra en la app Watch de tu iPhone.
- En la sección Mi reloj, pulsa sobre la opción Entreno en la lista que hay abajo.
- Una vez dentro, activa la opción de Ahorrar batería.
36. Pon una llamada en espera
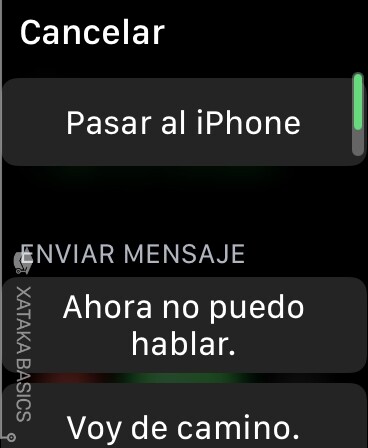
Cuando alguien te llama al iPhone, la llamada también te vibra en el Apple Watch, y esto te da cierto control sobre ella. Puedes descolgar desde el reloj si quieres, pero lo más interesante es pulsar en el botón Pasar al iPhone. Al hacerlo, pondrás la llamada en espera y la enviarás al teléfono para que la otra persona tenga que esperar hasta que descuelgues. Sabrá que has interactuado con la llamada porque notará que le pusiste en espera.
37. Oculta aplicaciones de terceros
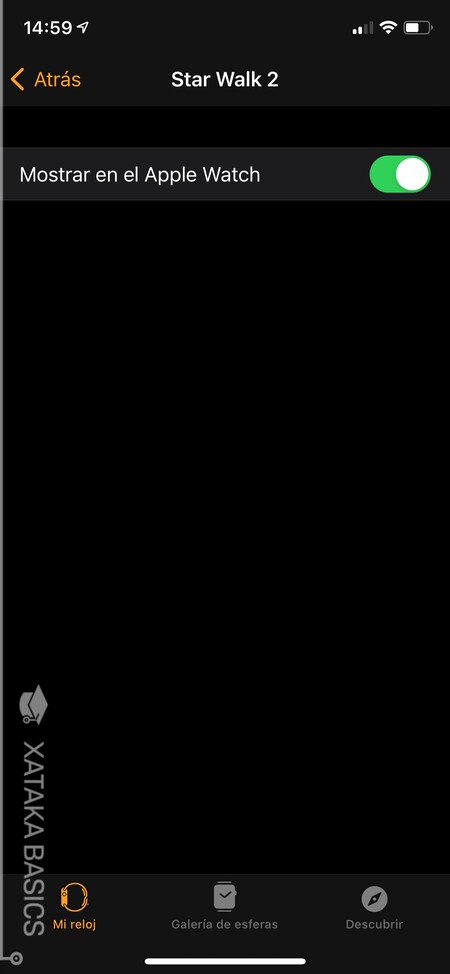
WatchOS sigue tendiendo a instalar en tu reloj las aplicaciones compatibles que instalas en el iPhone, y esto puede traducirse en que acabes teniendo tantas que en su visualización de burbujas no terminas de encontrarte. Por eso, vas a poder ocultar aplicaciones para que no se vean en el reloj utilizando su app para iOS. Esto solo lo puedes hacer con apps de terceros, pero algo es algo.
- Entra en la app Watch de tu iPhone.
- En la sección Mi reloj, baja hasta la sección Instaladas en el Apple Watch para ver las apps de terceros instaladas.
- Pulsa en la app que quieras ocultar.
- En la pantalla a la que accedes, desactiva la opción Mostrar en el Apple Watch para que no aparezca.
38. Muestra las apps en una lista
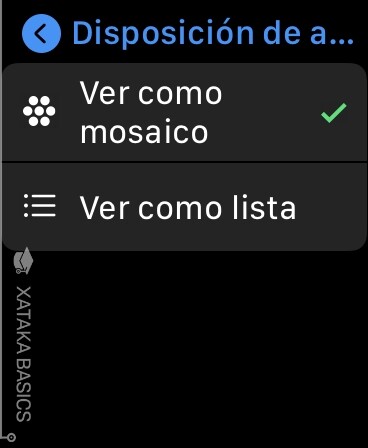
Y si esa previsualización de las aplicaciones a modo de colmena de burbujas no te convence, puedes cambiar cómo se muestran las apps para verlas en formato de lista. Hasta ahora esto lo podías hacer con la pulsación larga, pero WatchOS 7 la desactiva y te ofrece otro camino diferente.
- En el reloj, entra en la app de Ajustes.
- Dentro, pulsa en Disposición de apps.
- Aquí puedes elegir entre verlas como mosaico o como una lista.
39. No mires al reloj para moverte con el GPS
Puede que no lo sepas, pero el Apple Watch tiene un motor táptico de vibraciones con el que puede hacer una gran variedad de ellas. Este motor también se utiliza en la app de mapas cuando estás navegando, indicándote los giros que debes dar con vibraciones para que no tengas la necesidad de mirar el reloj para saber hacia dónde ir.
- Giro a la izquierda: tres vibraciones de dos toques: tap-tap — tap-tap — tap-tap.
- Giro a la derecha: doce toques con un ritmo constante: tap-tap-tap-tap-tap-tap-tap-tap-tap-tap-tap-tap.
- Estás en el último tramo o has llegado al destino: una vibración larga.
40. Usa el reloj para sacar fotos con el móvil
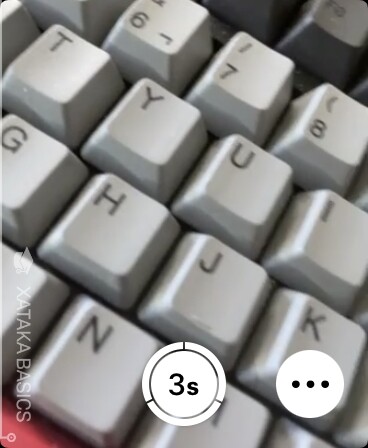
Si quieres sacarte un selfie o sacar una foto a distancia en la que estéis varias personas, puede ser algo arriesgado ir al móvil, poner la cuenta atrás, y correr rezando porque nadie se salga del cuadro o a ti te de tiempo a llegar. Hay un método más fácil, y es que el Apple Watch tiene un mando a distancia para la cámara del iPhone para poder sacar fotos a distancia.
Cuando pulsas en esa aplicación se abre automáticamente la cámara del móvil, y puedes ver en el reloj lo que está apareciendo en la pantalla para saber si la foto va a estar bien encuadrada. Tendrás dos opciones, la de sacar la foto al pulsar un botón principal o activar un temporizador de tres segundos.
41. Fuerza el reinicio del Apple Watch
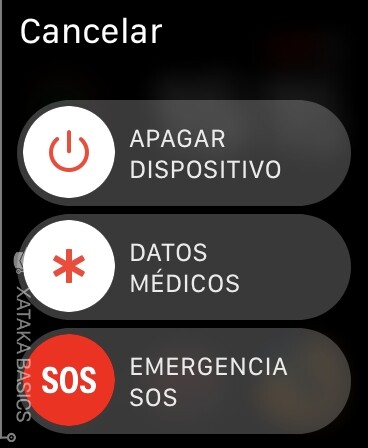
Nadie es perfecto, y el Apple Watch también puede fallar y quedarse colgado. En estos casos, puedes intentar acceder a la opción de apagado manteniendo pulsado el botón lateral hasta que se muestren las opciones de apagado. Otra opción es forzar el reinicio manteniendo pulsado el botón lateral y la corona a la vez durante 10 segundos. El reloj se reiniciará solo sin que hagas nada más.
–
La noticia
WatchOS 7: 41 trucos, tips y funciones para exprimir al máximo tu Apple Watch
fue publicada originalmente en
Xataka
por
Yúbal FM
.








