Microsoft OneNote: 33 trucos y funciones para aprovechar al máximo esta versátil aplicación

Hoy te traemos 33 trucos y funciones de OneNote, la completa herramientas de notas de Microsoft. Con estos consejos, esperamos conseguir que le puedas sacar el máximo provecho a una herramienta que es muchísimo más completa de lo que parece, y que es capaz de ofrecerte múltiples posibilidades para adaptarse a diferentes escenarios de uso.
Como siempre, vamos a centrarnos sobre todo en esos usuarios que nunca han utilizado la aplicación. Por eso, vamos a incluir todas las principales funciones con las que intentar sacarle el máximo provecho, mencionando también algunos trucos con los que darle ese pequeño toque personal a tus proyectos. Vamos a centrarnos sobre todo en la versión de escritorio, que es de lejos la más completa de todo. Sin embargo, tus notas también serán accesibles desde la app móvil.
Y como siempre decimos en Xataka Basics, si eres un usuario experto en OneNote y quieres aportar tu experiencia con algún truco que nos hayamos dejado, te invitamos a que lo compartas con todos nosotros en la sección de comentarios. Así, los usuarios que vengan al artículo para aprender a utilizar y exprimir OneNote también se podrán nutrir de los conocimientos colaborativos de nuestra comunidad xatakera.
1. Organízate con blocs de notas, secciones y páginas
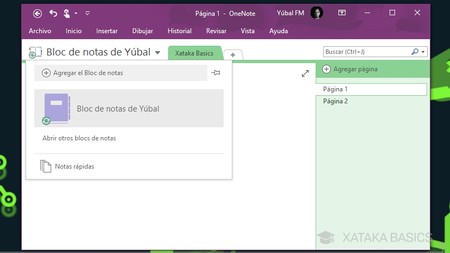
Antes de entrar en funciones más avanzadas y en trucos, vamos a empezar por lo básico que debe saber cualquier usuario de OneNote. Y es que la herramienta te permite organizar tus notas de varias maneras. Para empezar, puedes tener varios blocs de notas diferentes en los que ir organizándolas todas.
Dentro de cada bloc de notas puedes crear diferentes secciones, que son como varias pestañas en las que ir organizando el contenido. Y dentro de cada una de estas pestañas, puedes crear tantas páginas como quieras. Las maneras de organizarte son muchas, y luego eres tú quien debe decidir cómo utilizarlas para adaptar la herramienta a tus necesidades. Puede ser un bloc de notas sencillo con sólo una página donde ir anotándolo todo, o ser un entramado más organizado y complejo.
2. Pon las pestañas de página a la izquierda
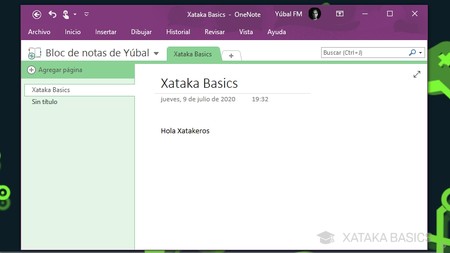
Por ejemplo, las pestañas que te dan acceso a las diferentes páginas que tengas dentro de una sección estarán colocadas en la parte derecha de la pantalla. Pero si por alguna razón quieres que las pestañas estén a la izquierda, esto es algo que podrás cambiar en las opciones.
- Dentro de OneNote, pulsa en el menú de Archivo.
- Ahora, en la columna izquierda pulsa en Opciones.
- Dentro del menú de opciones, en la columna de la izquierda pulsa en la sección Presentación.
- Ahora, activa la opción Pestañas de página a la izquierda.
3. Combina dos secciones en una
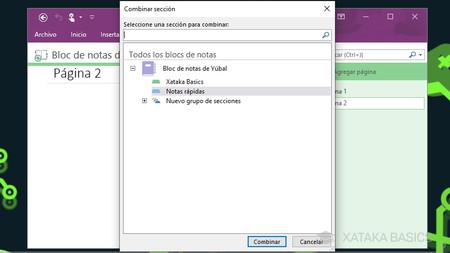
Las secciones son las pestañas que tienes arriba dentro de cada bloc, y cada sección tiene varias páginas. Pues bien, en el caso de que hayas estado trabajando en dos secciones diferentes con contenido similar, OneNote te permite combinar secciones para unirlas en una sola.
- Selecciona la sección que quieras combinar en otra.
- Haz click derecho sobre su pestaña de sección.
- En el menú emergente, elige la opción Combinar en otra sección.
- Se abrirá una pantalla como la de la captura, donde debes elegir la sección con la que la quieres combinar.
- Una vez elegida la sección con la que la vas a combinar, pulsa en el botón Combinar.
4. Crea un grupo de secciones
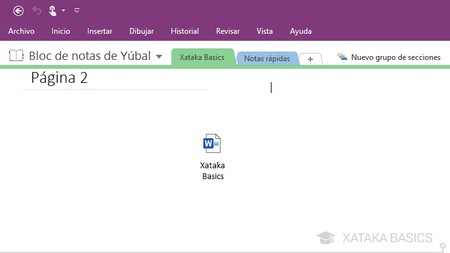
Y así como los navegadores te permiten tener grupos de pestañas, OneNote también te permite crear grupos de secciones. Para crearlos tienes que hacer de nuevo click derecho sobre una de las secciones, y en el menú emergente elegir la opción de crear un nuevo grupo de secciones.
Una vez hayas creado los grupos de secciones, el funcionamiento está bastante simplificado. Cuando estés en uno de los grupos, no podrás ver las secciones creadas en otros. Tendrás que ir pulsando en los diferentes grupos que tengas creados para ver y editar las secciones que hay en cada uno.
5. Protege, colorea y comparte tus secciones
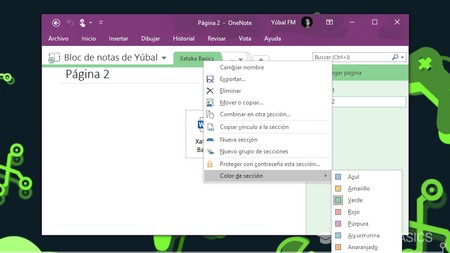
Tampoco quiero hacer un punto por cada opción que tienes para las secciones, o sea que el resto las vamos a resumir un poco. Cuando haces click derecho sobre la barra de opciones, también vas a poder realizar otras operaciones como cambiarles el nombre, cambiarles el color a sus pestañas, exportarlas, moverlas o copiarlas a otro sitio.
Además, también vas a poder copiar un vínculo a una sección para poder compartirla a través de Internet. Y tienes otra opción con la que puedes proteger con una contraseña la sección que tengas seleccionada, en el caso de que incluso dentro de tu mismo ordenador quieras tener su contenido protegido. En los blocs de notas y las páginas también puedes copiar su vínculo.
6. Crea tus proyectos (y blocs) compartidos
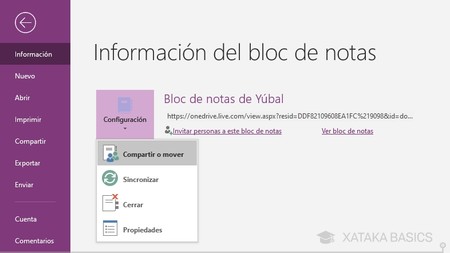
Como ya estás viendo, OneNote es una herramienta bastante versátil que puedes utilizar para muchas cosas. También para trabajar en equipo, pudiendo compartir directamente todo tu bloc de notas para crear contenido de forma colaborativa. Piénsalo, crear un bloc para trabajar en equipo, el cuál puede estar aparte del otro bloc de notas que uses para tus archivos personales.
- Primero, ve al bloc de notas que quieras compartir.
- En la barra superior, pulsa en Archivo.
- Irás al menú de la captura, donde debes pulsar en Información.
- Aquí, verás la información de tu bloc de notas actual, y debes pulsar en el botón Configuración.
- Se abrirá un menú emergente donde sólo te queda pulsar en Compartir o mover.
- Podrás escribir un texto que recibirán las personas con las que lo compartas, y luego elegir los contactos a los que se lo quieres enviar.
7. Organiza tu contenido en fragmentos de texto
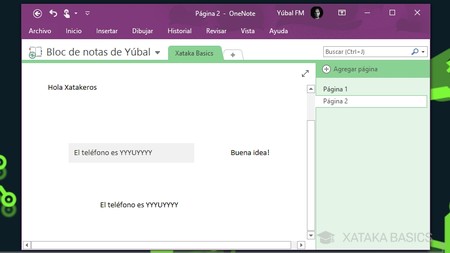
OneNote es una herramienta muy versátil y llena de posibilidades, y a quienes estamos acostumbrados a cosas más fáciles esto nos puede causar problemas o un poco de confusión al principio. Por ejemplo a la hora de escribir, ya que puedes escribir en diferentes zonas de una página con sólo ir haciendo click en ellas.
Cuando hagas click en una zona, se creará una especie de cuadro de texto y escribirás encima. Este cuadro lo puedes ampliar o darle la forma que quieras, dependiendo de si quieres que el texto ocupe toda la página o ir repartiendo pequeños fragmentos en diferentes partes a modo de mapa conceptual. Además, también podrás mover estos fragmentos de texto una vez los hayas escrito para ir dándoles el orden que quieras.
8. Utiliza las herramientas de formato para el texto
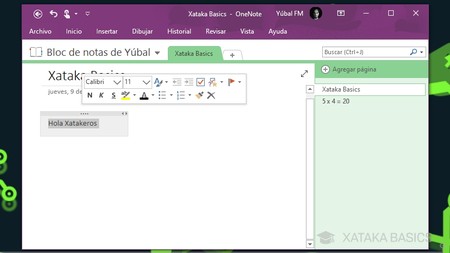
Una de las ventajas de OneNote es que se nutre de parte de las opciones de edición de texto que puedes encontrarte en otras aplicaciones de Microsoft. Por eso, aunque a la hora de escribir el texto pueda parecer un poco caótico hacerlo en diferentes cuadros, cada uno de estos cuadros te ofrecen opciones para editar el texto que ya estamos acostumbrados a ver en Word.
Están todas las opciones principales, desde el tipo de fuente hasta el tamaño o el color de la letra. También puedes elegir entre negrita, cursiva o subrayado, y están las opciones de hacer listas numéricas o por puntos. Además, en el menú de Inicio también tienes diferentes estilos como títulos, citas, etcétera.
9. Cambia el color de la página
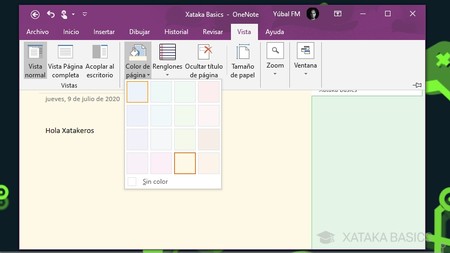
Un pequeño tip es que puedes cambiar el color de fondo de la página sobre la que estás escribiendo. Esto puede ser útil si no tienes suficiente con cambiar el color de las secciones o las páginas para organizarte. Lo único que tienes que hacer es pulsar en el menú de Vista, y en la cinta de opciones pulsar sobre Color de página para que se muestren los colores disponibles.
10. Utiliza tags en las notas para ordenar tus páginas
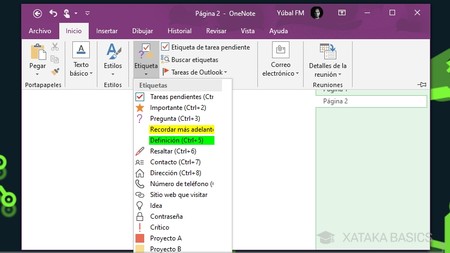
Y si eres un fanático del orden, te gustará saber que puedes ponerle a tus documentos diferentes tipos de etiquetas o tags. Así, aunque tengas los documentos repartidos en diferentes blocs, secciones o páginas, podrás encontrarlos rápidamente utilizando la función de buscar etiquetas. Tienes desde etiquetas como tareas pendientes o importantes hasta otras para números de teléfono, proyectos, contraseñas o etiquetas personalizadas.
- Ve a la página o documento que quieras etiquetar.
- En el menú superior, pulsa en la sección Inicio.
- Dentro de inicio, pulsa sobre Etiqueta.
- Te aparecerá un menú emergente en el que elegir qué etiqueta quieres ponerle.
11. Etiqueta solo cuadros de texto en una página
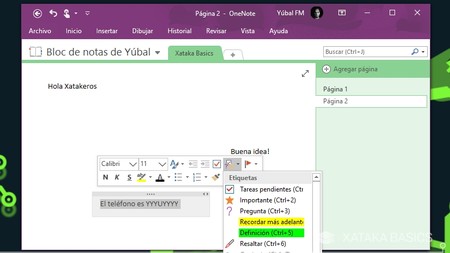
Las etiquetas pueden ser útiles, pero más útil todavía es saber que puedes etiquetar fragmentos de textos dentro de tus libretas. Así, si por ejemplo tienes un número de teléfono en un documento, no tienes que etiquetar todo el documento como tal sino solo el número. De esta manera, luego al buscar por etiquetas, podrás encontrar sólo la del número de teléfono o cualquier otro fragmento que hayas etiquetado aparte.
Ya sabes que el texto en OneNote se organiza en los diferentes cuadros que creas haciendo click en zonas de la pantalla. Pues lo único que tienes que hacer es click derecho en la barra de uno de estos cuadros de texto. En el menú emergente que te aparecerá verás la opción de etiquetas, y al pulsarla se desplegarán todas las que puedes aplicar.
12. Dibuja o escribe a mano en un a página
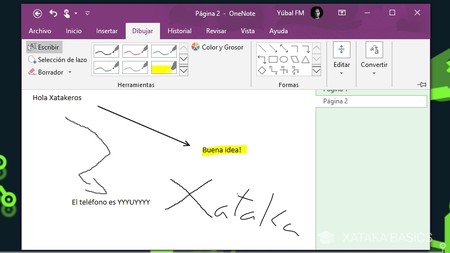
En OneNote, tienes una pestaña llamada Dibujar en la parte superior. Esto te va a permitir poner flechas y otros dibujos rectos y figuras geométricas predeterminadas dentro de tus notas. También tienes una función para dibujar y subrayar, que puedes utilizar para tomar notas a mano en el caso de que estés utilizando la aplicación en un portátil con pantalla táctil.
Esto le abre la puerta a algunas alternativas muy interesantes si combinas la opción de dibujar con los cuadros de texto. Te permitirá, por ejemplo, repartir ideas o conceptos en una página y luego unirlas con flechas para hacer tus propios gráficos o esquemas. También puedes poner gráficos que completar a mano dibujando sobre ellos.
13. OneNote tiene una calculadora integrada
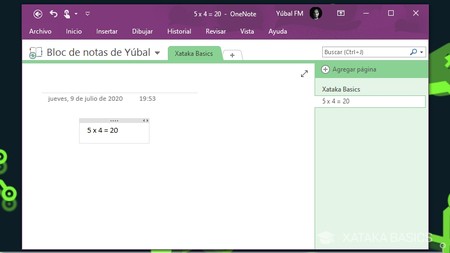
Aquí tienes otro pequeño truquito que puede ser cómodo, y es que OneNote integra su propio sistema de calculadora. Más que una calculadora en sí, se limita a dar los resultados de una operación matemática que hayas escrito. Pero esto sirve, por ejemplo, para escribir aparte una operación que necesites saber y luego borrar el cuadro de este texto cuando tengas el resultado sin tener que abrir la calculadora de Windows.
Lo único que tienes que hacer es crear un nuevo cuadro y escribir la operación matemática que quieras. Cuando después del símbolo = pulses en la tecla de espacio de tu teclado, automáticamente se generará el resultado al final. Si no pulsas espacio, pues se quedará la operación escrita sin resultado en el caso de que sea esto lo que quieras.
14. Inserta tablas u hojas de cálculo
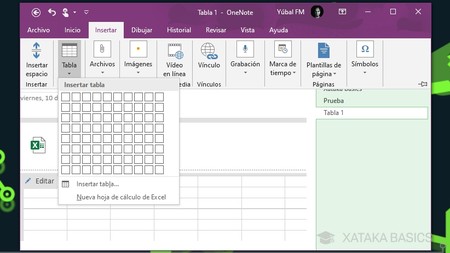
OneNote también te sirve para crear páginas con tablas. Aquí tienes dos opciones, la de simplemente crear tablas nativas o la de crear una hoja de cálculo de Excel dentro de OneNote, quedándose esta como un archivo adjunto que puedes descargar si quieres o editar directamente desde la página donde la has puesto.
Tú mismo eres quien debe decidir qué tipo de tabla quiere utilizar según sus necesidades. En ambos casos, debes pulsar sobre la pestaña de Insertar, y en ella pulsar sobre el botón de Tabla. Al hacerlo se te desplegará una pestaña de insertar tabla en la que puedes definir las filas y columnas para la creación rápida, habiendo debajo dos opciones para insertar una tabla eligiendo más detenidamente sus características o crear una hoja de Excel.
15. Utiliza renglones para el texto
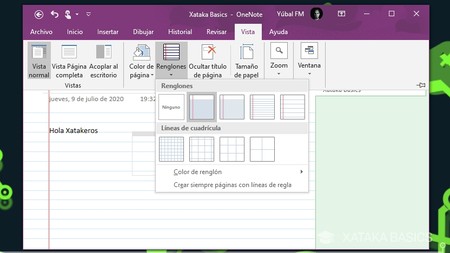
Y si lo que quieres no es poder escribir caóticamente en cualquier sitio, sino tener un sentido de las líneas, OneNote te permite activar renglones. Este aspecto no es pura estética, ya que pinches donde pinches para escribir un nuevo texto verás que siempre estará alineado con el renglón correspondiente.
- Dentro de un documento, arriba pulsa en la sección Vista.
- En la cinta de opciones que se abre, pulsa en Renglones.
- Si pulsas en la flecha que hay justo debajo de la opción de Renglones, abrirás un menú.
- En este menú podrás escoger diferentes tipos de renglones o líneas de cuadrícula.
- También podrás editar el color de las líneas.
16. Haz que OneNote se acople al escritorio
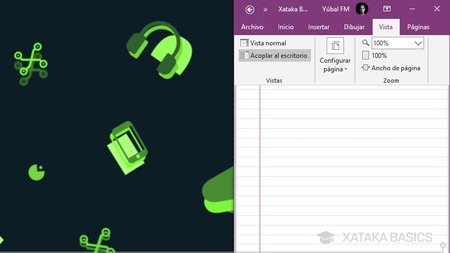
Si no quieres tener que ir abriendo y minimizando la aplicación cuando estás utilizándola activamente mientras haces otras cosas, OneNote te da la opción de acoplarse al escritorio. Lo hará quedándose pegada en la parte derecha de la pantalla en una pequeña columna que no moleste mucho, y el resto de apps dejarán siempre visible la aplicación.
- Dentro de un documento, arriba pulsa en la sección Vista.
- Pulsa en Acoplar al escritorio.
- OneNote se acoplará a un lado del escritorio, compartiendo pantalla con las otras ventanas.
- Pulsando en los tres puntos de arriba, puedes arrastrar la aplicación para acoplarla en las partes superior o inferior de la pantalla, así como a la izquierda o la derecha.
17. Saca partido de las plantillas
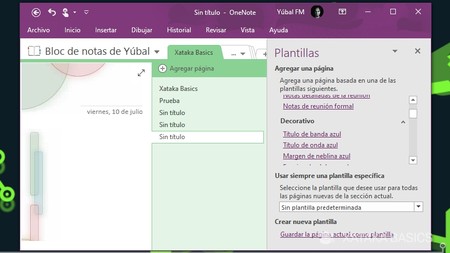
OneNote tiene su propio sistema de plantillas, y lo puedes utilizar desde para tener páginas con bordes decorados hasta para tenerlas con una composición pensada para los documentos de reuniones u otras tareas como tener las notas para una charla. Además, también vas a poder guardar páginas que tengas hechas como plantillas.
- En el menú superior, pulsa en la sección Insertar.
- Pulsa en Plantillas de página.
- Se abrirá una nueva columna con unos menús con plantillas.
- Cada vez que pulses en una plantilla, se creará una nueva página con ella.
- En esta columna, abajo del todo está la opción de guardar tu página actual como plantilla.
18. Obtén el texto de las imágenes
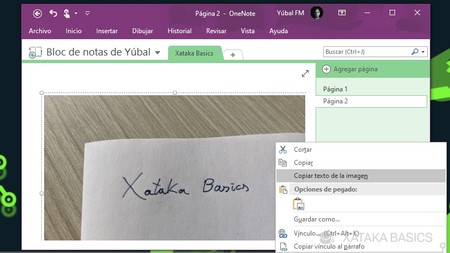
Cuando pegas alguna imagen dentro de tu bloc de notas, OneNote te ofrecerá la posibilidad de copiar sólo el texto que haya en la imagen. De esta manera, podrás extraer fácilmente el texto que haya en imágenes, como por ejemplo en fotografías de documentos, y luego podrás pegar esos textos en otras notas u aplicaciones.
Lo único que tienes que hacer es insertar una imagen. Luego, haz click derecho sobre ella, y en el menú emergente pulsa sobre la opción de Copiar texto de la imagen. Aquí, debes saber que el texto escrito a mano como el de la captura no suele ser reconocido demasiado bien, pero para fotos de documentos escritos a ordenador funciona bastante mejor.
19. Integra una lista de tareas con Outlook
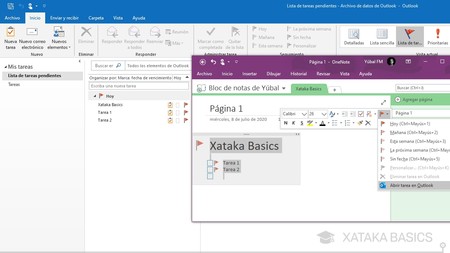
Si eres usuario de todo el ecosistema de aplicaciones de Microsoft, también te gustará saber que puedes integrar tus tareas de OneNote dentro de la tarea de Outlook. Así, tendrás una lista de tareas que puedes utilizar desde cualquiera de las dos aplicaciones dependiendo de cuál tengas más a mano en cada momento.
- Primero, crea una lista en OneNote.
- Selecciona la lista y haz click derecho en ella.
- En el menú emergente, pulsa en Etiquetar como tarea pendiente.
- En el mismo menú emergente, en el icono de la bandera puedes elegir cuándo tienes que hacer la tarea.
- A partir de ahora, quedará integrada con Outlook.
20. Adjunta archivos o inserta su contenido
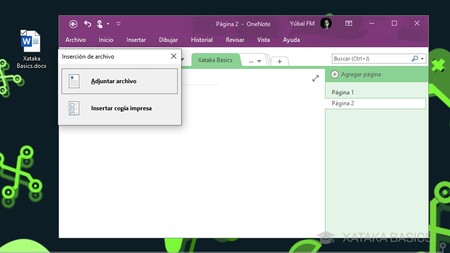
OneNote no sólo te permite escribir cosas y organizar tus notas a tu manera, también se integra con los archivos compatibles con la familia Office. De esta manera, si tienes algo apuntado a Word puedes incluirlo dentro de una nota, ya sea con el archivo adjunto o directamente con su contenido.
Lo único que tienes que hacer es arrastrar el archivo desde tu ordenador a dentro de la aplicación. El arrastrar y soltar de toda la vida. Al hacerlo, se te darán dos opciones, pudiendo simplemente adjuntar el archivo o elegir Insertar copia impresa para añadir el contenido que hay dentro del archivo dentro de tu nota.
21. Edita el contenido de un archivo que tengas adjunto
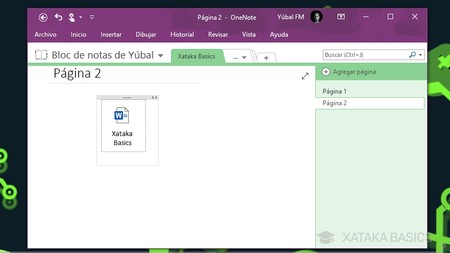
Otro pequeño tip rápido es que con hacer doble click sobre un archivo adjunto ya puedes editarlo. Vamos, que no hace falta que lo descargues, lo edites y luego lo vuelvas a subir, el proceso puede ser bastante más básico, e incluso se te permitirá elegir con qué aplicación quieres editarlo.
22. Los post-it de Windows 10 están en OneNote
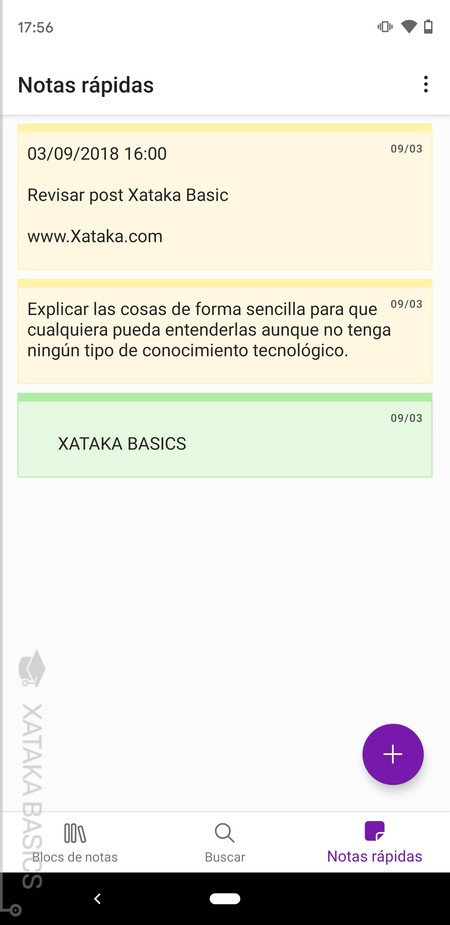
Windows 10 tiene una sección de post-its que puedes pegar en el escritorio para tomar notas rápidas de lo que quieras. Pueden ser útiles y más rápidos de utilizar que OneNote, pudiendo tener una herramienta para notas rápidas en el PC y la otra para notas más complejas. Pero tener que usar dos apps diferentes no siempre es buena idea en el móvil.
Afortunadamente, la versión móvil y la web de OneNote integran las notas rápidas de Windows, las Sticky Notes. La versión web está separada aunque use la misma base interna de datos, y la encuentras en Onenote.com/stickynotes. Pero la versión móvil de OneNote tiene en la parte inferior una pestaña para acceder directamente a estas notas. No puede ser más cómodo.
23. Traduce textos o revisa la ortografía
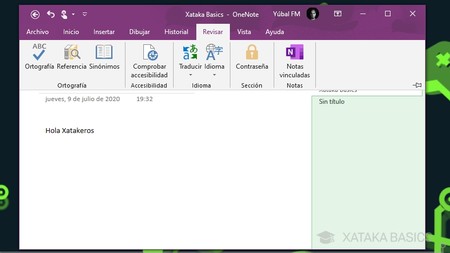
OneNote integra algunas de las herramientas de Word para permitir que tus textos estén bien escritos. Están dentro del menú de Revisar, siendo las más destacadas las opciones de traducir un cuadro de texto al idioma que quieras o elegir el idioma en el que quieres que se realicen las correcciones ortográficas. También puedes buscar sinónimos o referencias en libros.
24. Configura tu propia autocorrección
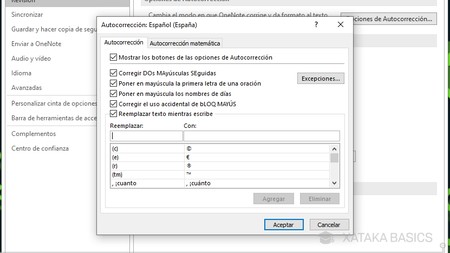
La autocorrección no sólo sirve para evitar errores comunes o escribir fácilmente símbolos algo más complejos. Puedes añadir nuevas autocorrecciones para poder escribir mucho con una combinación de letras más corta. Por ejemplo, escribir porque cuando escribas pq, o subir de nivel escribiendo frases complejas con un atajo único.
- Dentro de OneNote, pulsa en el menú de Archivo.
- Ahora, en la columna izquierda pulsa en Opciones.
- Dentro del menú de opciones, en la columna de la izquierda pulsa en la sección Revisión.
- Ahora, activa la opción Opciones de autocorrección.
- Se abrirá una nueva pantalla donde puedes ir agregando nuevas correcciones.
25. Personaliza tus cintas de opciones
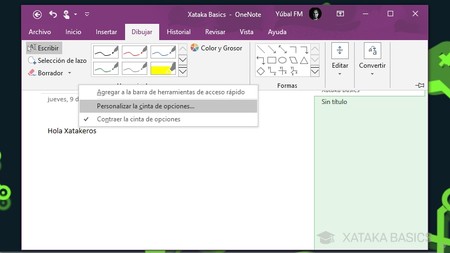
Cuando pulsas en uno de los botones de menú que hay arriba del todo, te aparece una cinta con las opciones específicas de ese menú. Por lo general, Microsoft te pone aquí las opciones más comunes, pero si quieres puedes editar esta cinta de opciones para quitar o añadir nuevas opciones que aparezcan cada vez que la despliegues.
Lo único que tienes que hacer es click derecho en cualquier parte de una de las cintas de opciones. Te aparecerá un pequeño menú emergente, donde debes pulsar en la opción de Personalizar la cinta de opciones. Esto te abrirá una nueva ventana con TODAS las opciones para que añadas las que quieras.
26. Envía el contenido de una página por correo
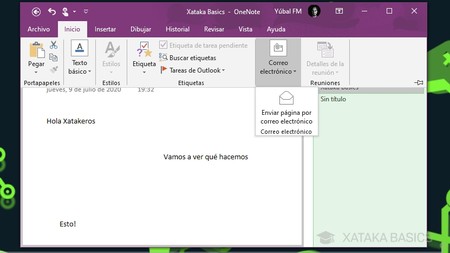
OneNote se integra con Outlook, de manera que vas a poder enviar el contenido exacto de una página por correo electrónico. Este contenido se ve tal cual está en la página, o sea que si el texto está esparcido por diferentes zonas o hay flechas y demás, todo esto saldrá tal cual en el correo que vas a enviar.
Lo único que vas a tener que hacer es pulsar sobre las opciones de inicio, y en la cinta que te aparece pulsar en Correo electrónico y elegir la opción de Enviar página por correo electrónico. Automáticamente se abrirá Outlook con un correo en el que aparece el contenido de tu página. Si quieres cambiar la firma que viene adjunta, para eso tendrás que ir luego al menú de opciones de OneNote.
27. Envía tus PDF o documentos de Word a OneNote
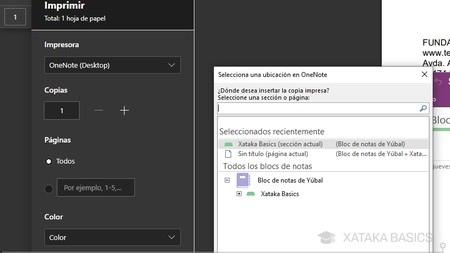
Si estás leyendo un PDF en Edge o escribiendo un documento en Word, puedes exportarlos fácilmente. Podrás enviarlos desde el menú de imprimir, eligiendo como OneNote en la sección de elegir impresora. Una vez elegido OneNote, pulsa en Imprimir e iniciarás el proceso para enviar el documento.
Cuando pulses en el botón de imprimir OneNote abrirá una pantalla. En ella, tendrás que seleccionar dónde quieres importar el documento de texto o el PDF. Podrás elegir la página que quieras, navegando en tus blocs de notas y en las secciones que tengas en cada uno de ellos.
28. Inserta tus fotos, fotos online, o capturas de pantalla
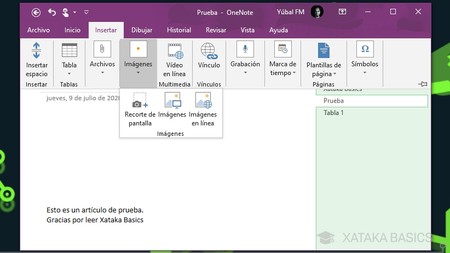
Una imagen vale más que mil palabras, y a OneNote no le faltan opciones para agregar imágenes. Tienes tres opciones diferentes, pudiendo insertar fotos desde tu PC o desde alguna ubicación online, e incluso pudiendo sacar una captura de pantalla e insertarla directamente en tu página. Aquí, todo dependerá de lo que quieras conseguir.
- Pulsa en el punto de la página donde quieras insertar a imagen.
- Arriba, pulsa en la sección Insertar.
- Pulsa en el botón de Imágenes.
- Se abrirá un menú donde debes elegir entre los tres tipos de imágenes que puedes insertar.
- Tras elegir uno de los tres, se procederá a dejarte elegir cómo y de dónde subirla, o a sacar la captura de pantalla.
29. Inserta grabaciones de audio o vídeo
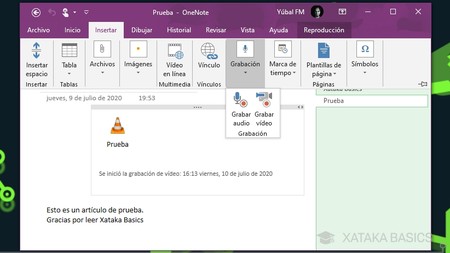
Hay veces que hay algunas notas que estás tomando en las que un audio o un vídeo explicativo te ahorran mucha escritura. Por eso, OneNote te permite insertar tus propias grabaciones hechas al momento dentro de un documento. Pueden ser simples narraciones hechas con un micrófono o grabaciones de vídeo hechas con tu webcam
- Pulsa en el punto de la página donde quieras insertar la grabación.
- Arriba, pulsa en la sección Insertar.
- Pulsa en el botón de Grabación.
- Se desplegará un menú, donde debes elegir entre grabar audio o vídeo.
- Se abrirá la ventana de grabación, y cuando la cierres se detendrá.
- En el cuadro que se crea con el archivo, sale la fecha y puedes incluir texto.
30. También puedes insertar vídeos online
Y si no te apetece grabar tú un vídeo, sino trabajar a partir de algún otro que haya en la nube o en alguna plataforma de streaming, esto también es algo que puedes hacer. Es prácticamente igual, desde el menú de Insertar, sólo que eligiendo la opción de Vídeo en línea. Se abrirá un cuadro donde debes escribir la URL donde está el vídeo para que luego quede insertado.
31. Toma capturas desde una página web
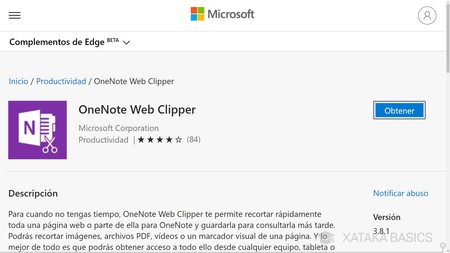
Imágenes vídeos… la cosa no queda aquí, porque OneNote también tiene una extensión para capturar páginas web. Lo vas a poder hacer mediante la extensión OneNote Web Clipper, que está disponible para Chrome, para Edge y para Firefox. Sólo tienes que instalar la extensión e iniciar sesión en ella con tu cuenta de Microsoft.
Te va a permitir recortar toda una web o sólo una parte de ella para enviarla después a OneNote y revisarla más tarde. También puedes recortar imágenes, archivos PDF, vídeos o marcadores visuales de las páginas. Luego, podrás acceder a este contenido desde cualquier dispositivo en el que tengas instalada la herramienta de Microsoft.
32. Aprovecha el ecosistema de apps de Microsoft
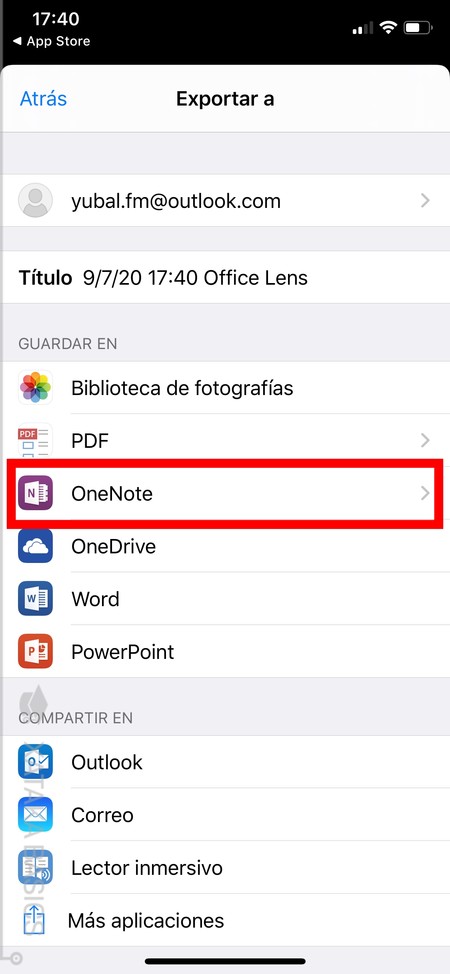
Los ecosistemas de las empresas de servicios están para aprovecharlo, y aunque no seas suscriptor de Office 365 con sus funciones online, hay otras aplicaciones de Microsoft que también te dejarán exportar contenido a OneNote. Un buen ejemplo es el escáner para móviles de Office Lens, una genial herramienta que, tras digitalizar un documento con la cámara del móvil, te permite enviarlo a OneNote.
33. Revisa las diferentes versiones de un texto
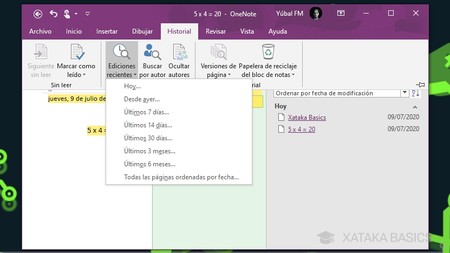
Y para terminar, si te has arrepentido de algo que has escrito y borrado en un texto, en el menú de Historial puedes ver las diferentes versiones de una misma página. Tienes dos maneras de proceder, pulsar en el botón de Ediciones recientes o directamente darle a la opción de Versiones de página, dependiendo de si quieres ver los cambios en la página o su contenido.
Si en la columna de la derecha haces click derecho sobre el nombre de una página, en el menú emergente también tendrás la opción de ver su historial de versiones. Cuando elijas una opción de estas, te aparecerá una columna con el contenido en el que ha habido cambios. En el menú historial también puedes buscar sólo los cambios realizados por determinado autor en los textos compartidos.
–
La noticia
Microsoft OneNote: 33 trucos y funciones para aprovechar al máximo esta versátil aplicación
fue publicada originalmente en
Xataka
por
Yúbal FM
.






