EMUI 10: 37 trucos y funciones para aprovechar al máximo tu móvil Huawei

Te traemos una guía con 37 funciones y trucos para exprimir la capa de personalización EMUI 10 de Huawei, de forma que si te has comprado un dispositivo de esta marca puedas aprovechar al máximo sus trucos y funciones. Se trata de una capa de personalización que se aleja bastante del Android más puro, pero que implementa algunas opciones bastante interesantes.
El artículo lo hemos hecho utilizando un Huawei P40 Lite, y concretamente con la versión 10.1 de EMUI. Sin embargo todo lo que te vamos a decir se va a aplicar a sus hermanos mayores, los P40 y P40 Pro, así como al resto de dispositivos que usen esta capa. Como siempre, el artículo se dirige sobre todo a los usuarios inexpertos que compran un Huawei y quieren aprender todos sus trucos, aunque también esperamos poder sorprender a usuarios más veteranos descubriéndoles alguno.
Y como siempre decimos en Xataka Basics, tienes un dispositivo con EMUI 10 y crees que nos ha faltado incluir algún truco o función importante, te invitamos a que nos dejes tus aportaciones en la sección de comentarios. De esta manera, todos los usuarios que vengan en busca de la información podrán nutrirse también de los conocimientos de nuestra comunidad xatakera.
1. Instala WhatsApp
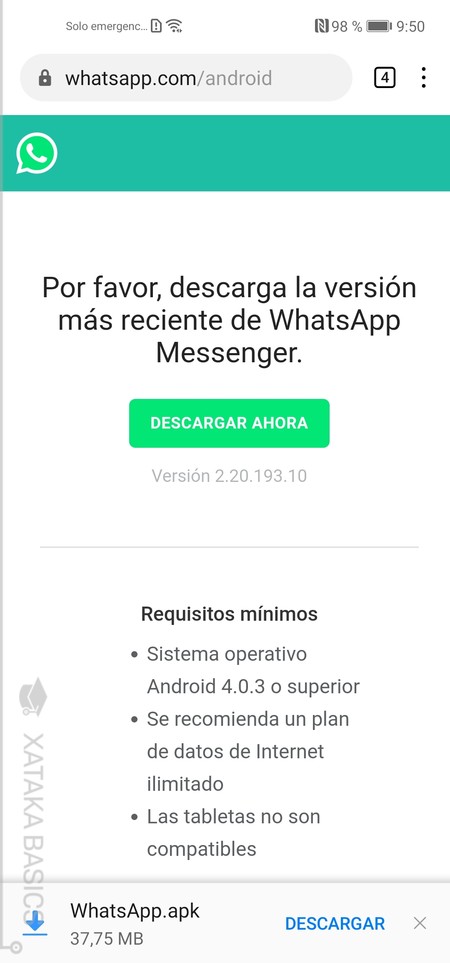
Los Xatakeros solemos ser siempre usuarios avanzados bastante expertos en tecnología, y precisamente por eso a menudo cometemos el error de no darnos cuenta de que otros usuarios con menos conocimientos tienen necesidades más simples. Tanto, que lo primero que muchos van a preguntarse cuando vean que tienen un móvil sin Google Play es cómo instalarse WhatsApp. Afortunadamente, el proceso no es tan complicado, aunque requiere la descarga del archivo APK.
- Entra en Whatsapp.com/android
- Pulsa en el botón Descargar ahora.
- En la parte inferior del navegador, se te preguntará si quieres descargar el archivo APK. Pulsa en Descargar.
- Una vez descargado, te aparecerá una ventana preguntándote si quieres permitir a Navegador instalar aplicaciones. Pulsa en Permitir.
- Se analizará el APK y se te dirá que no se han detectado riesgos.
- En esta ventana donde te dice que no se han detectado riesgos, abajo del todo pulsa en Instalar.
- WhatsApp se instalará en tu móvil, y ya lo podrás abrir y empezar a utilizar.
2. Instala otras aplicaciones desde fuentes de terceros
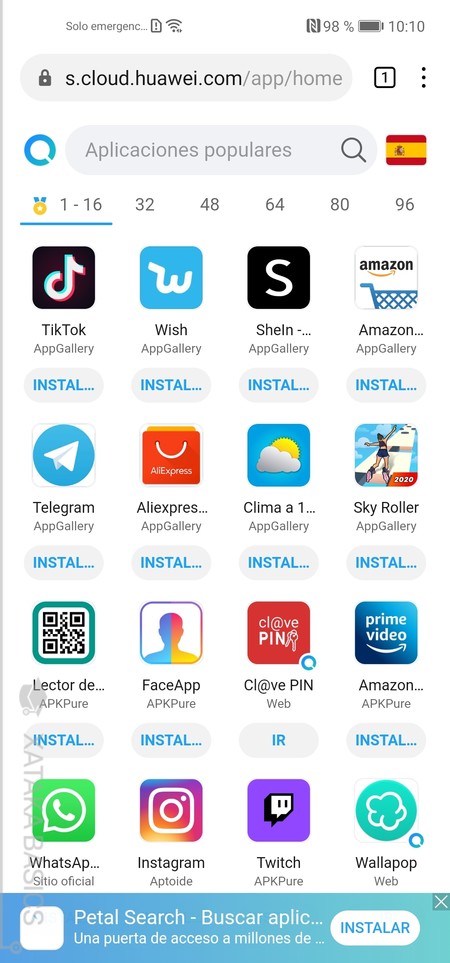
Los móviles de Huawei que no tienen Google Play pueden utilizar otras tiendas de aplicaciones de terceros o utilizar diferentes métodos para descargar apps. Por ejemplo, en el propio navegador de Huawei verás un acceso directo a App Search, otro repositorio secundario del que obtener muchas otras aplicaciones que puedes descargar fácilmente.
Además, tal y como nos contó nuestra compañera Amparo en este artículo, también puedes descargar algunas apps desde su web oficial como hemos hecho con WhatsApp, o recurrir a otros catálogos de APK de terceros como InstaApps o los populares repositorios de APK Mirror. Sigue sin ser tan cómodo como tener Google Play, pero son alternativas que puedes utilizar.
3. Mueve las apps más fácilmente entre escritorios
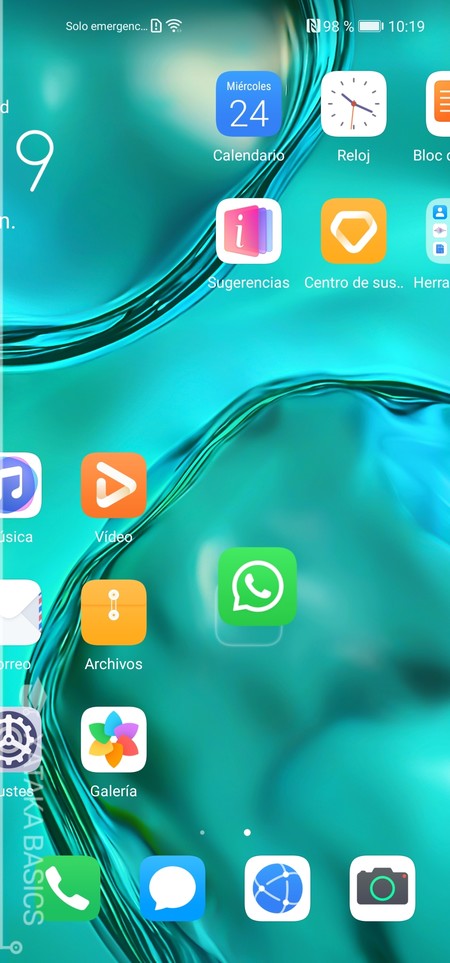
Huawei ha implementado en su capa de personalización de Android un sistema de mover apps de iOS que te va a facilitar mucho la vida. Sólo tienes que mantener pulsado el dedo sobre una app y moverla un poco para entrar en el modo de recolocarla. Entonces, sin soltar el dedo de la app desliza otro dedo sobre el escritorio y verás cómo puedes pasar a otro sin mover la app.
Esto te va a ayudar a evitar la pérdida de tiempo que puede suponer muchas veces el tener que mover la app la esquina de la pantalla, asegurarte de que tu dedo está bien puesto en la esquina, y que vayas pasando hasta el escritorio donde la quieres dejar.
4. Activa el cajón de aplicaciones
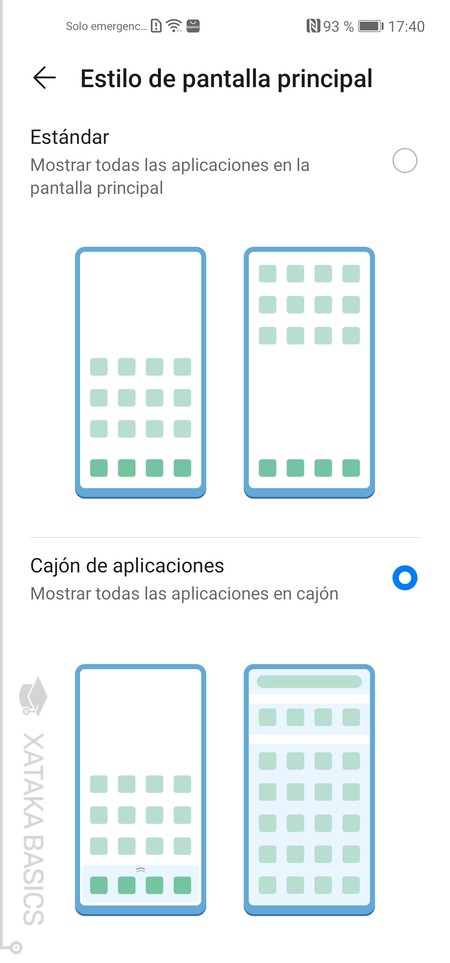
El cajón de aplicaciones es una de las señas de identidad de Android, aunque por defecto Huawei no lo suele tener preactivado en EMUI. Pero esto no es nada que no vayas a poder solucionar entrando en los ajustes para activar el cajón de aplicaciones y que así no necesites tenerlas todas en alguno de los escritorios.
- Entra en los ajustes del móvil.
- Pulsa en la sección Pantalla principal y fondo de pantalla.
- Una vez dentro, pulsa en Estilo de pantalla principal.
- Es aquí donde puedes elegir entre el modo estándar o el de cajón de aplicaciones.
5. Elige cuántas columnas de apps quieres tener
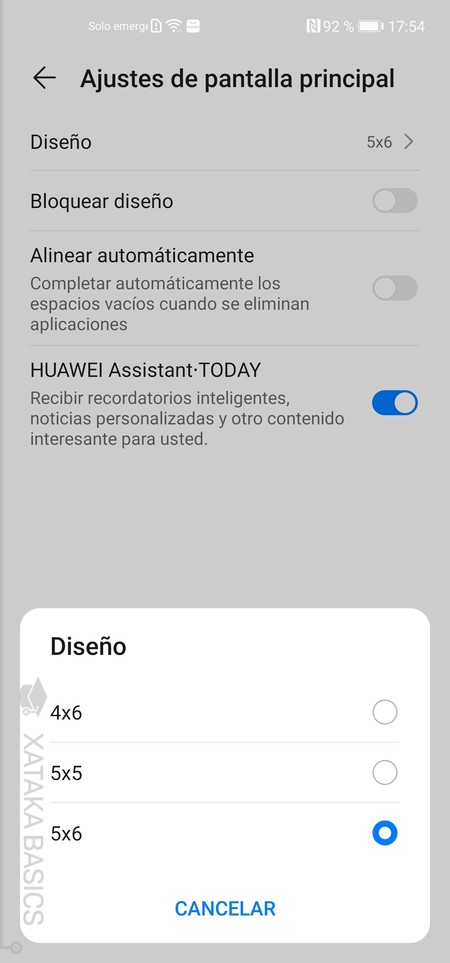
Otra personalización está en elegir la cantidad de aplicaciones que caben en la pantalla. Por defecto, el diseño de Huawei es de 4×6, que significa cuatro columnas y seis filas para los iconos. Pero si lo prefieres, puedes cambiarlo por un 5×5 o el clásico 5×6 para aprovechar al máximo tu espacio.
- Entra en los ajustes del móvil.
- Pulsa en la sección Pantalla principal y fondo de pantalla.
- Una vez dentro, pulsa en Ajustes de pantalla principal.
- Ahora entra en Diseño.
- Podrás elegir entre 4×6 ranuras, 5×5 o 5×6.
6. Utiliza el lanzador lateral
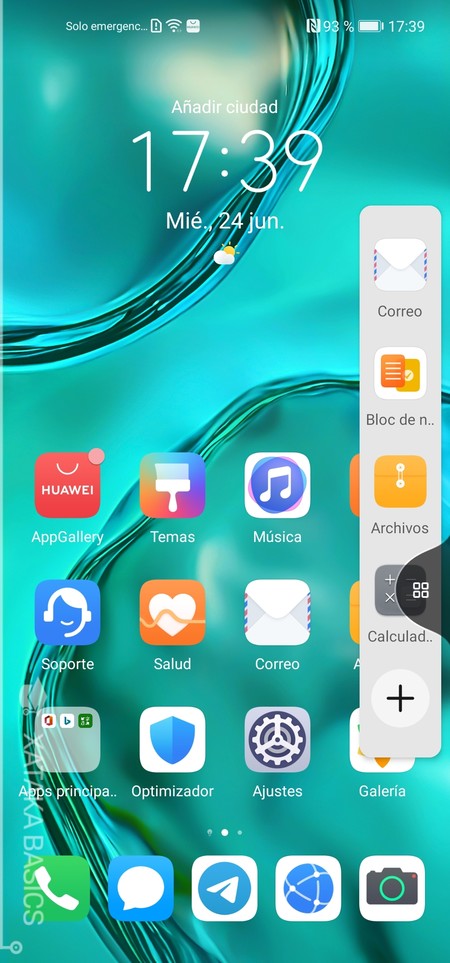
Y si con el cajón de aplicaciones no tienes suficiente, la capa de personalización EMUI de Huawei también te ofrece un lanzador lateral en el que puedes poner las aplicaciones que quieras. Para abrirlo sólo tienes que deslizar el dedo desde el lateral derecho de la pantalla hacia el centro, y verás el lanzador con las aplicaciones que hayas insertado y la opción de añadir otras más.
7. Utiliza el menú contextual de cada app
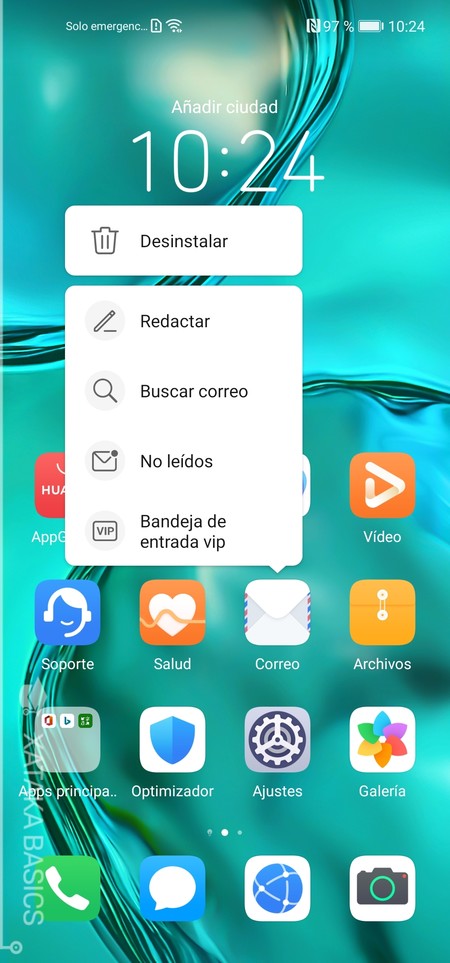
Tener que entrar en la aplicación de correo para luego pulsar en la opción de redactar uno nuevo. Es un proceso muy común que puede tomar demasiados toques, y como este también hay otros procesos comunes en los que quizá queramos atajar. Para ello, algunas apps tienen accesos directos a acciones comunes, aunque ya te avisamos que no todas.
Estos accesos directos los vas a ver en un menú contextual que aparecerá si mantienes pulsado el dedo sobre el icono de la app. Como te hemos dicho, esto depende de cada aplicación por lo que algunas incluirán este menú pero otras no.
8. Bloquea aplicaciones poniéndoles contraseña
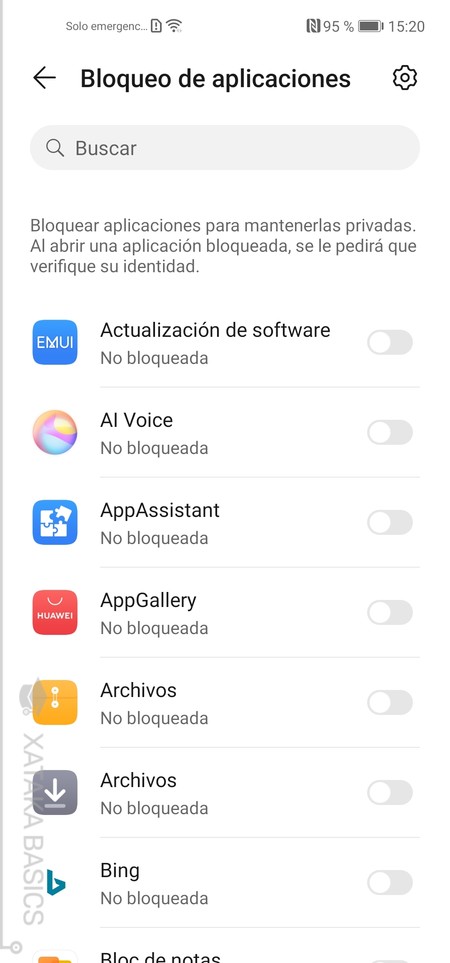
Ya sea con una contraseña prestablecida o con otra diferente, vas a poder bloquear las aplicaciones que quieras para asegurarte de que sólo tú puedas acceder a ellas. Esto puede servir tanto para cuidar tu privacidad como para hacer las veces de control parental.
- Entra en los ajustes del móvil.
- Pulsa en la sección Seguridad.
- Ahora, pulsa en Bloqueo de aplicaciones.
- Dentro de la pantalla explicativa, dale a Habilitar.
- Elige entre una contraseña de bloqueo o un PIN personalizado.
- Establece una pregunta de seguridad.
- Podrás activar el desbloqueo por huellas para las apps.
- Ahora, sólo te queda elegir qué apps quieres bloquear.
9. Alinea las aplicaciones automáticamente
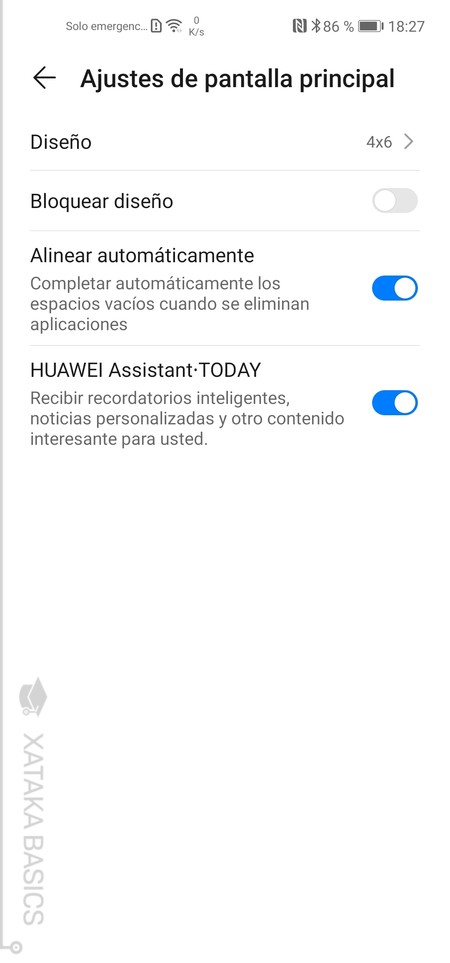
EMUI también incluye una opción para alinear automáticamente las aplicaciones que tienes en el escritorio. Esto completa los espacios vacíos que aparecen cuando se eliminan aplicaciones para que no te quede ningún hueco. Es algo que vas a tener que activar por tu cuenta.
10. Utiliza el buscador de los ajustes
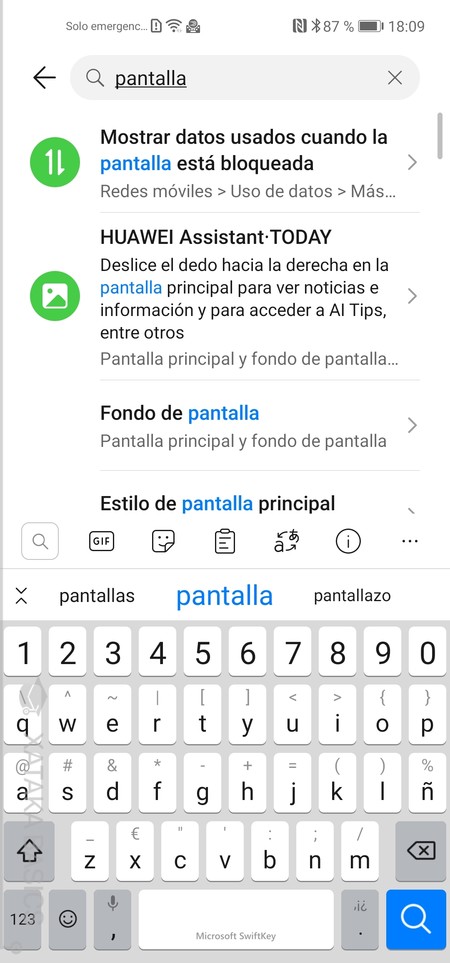
Este es un clásico de la mayoría de capas de personalización de Android. La sección de ajustes tiene su propio buscador de manera que si estás buscando una configuración concreta no tienes por qué perderte en los muchos menús, sino que podrás buscar directamente su palabra clave. El buscador está arriba del todo, en cuanto entres en los ajustes será lo que aparezca al principio.
11. Establece un límite de uso para el móvil
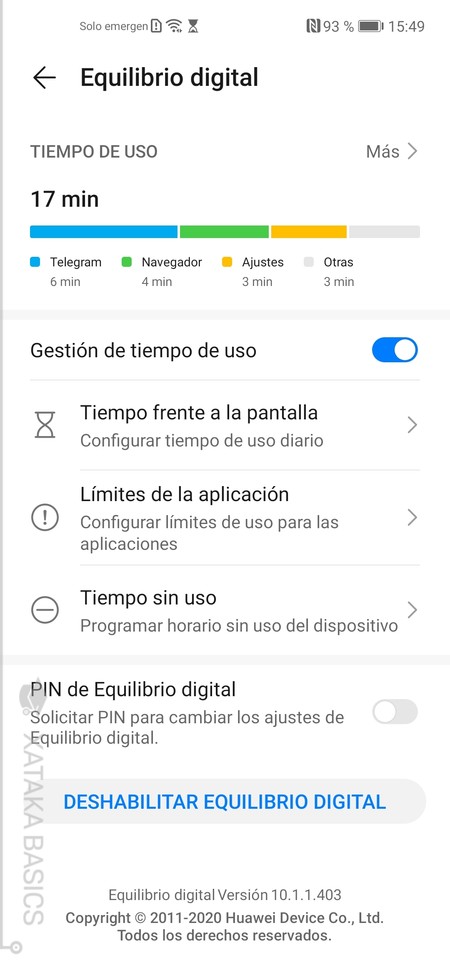
El bienestar digital es esa asignatura en la que todos los fabricantes se aplican cada vez más. Huawei le llama a esta función Equilibrio digital, y en su configuración te permite configurar el tiempo máximo que puedes usar una app o todo el móvil, además de crear horarios en los cuáles ya no puedes usarlo.
- Entra en los ajustes del móvil.
- Pulsa en la sección Equilibrio digital.
- En la pantalla de presentación, dale a Comenzar.
- Elige quién va a usar el móvil.
- Dentro, activa la opción Gestión de tiempo de uso.
- Ahora podrás establecer límites eligiendo cuánto tiempo puede usarse el móvil o una app.
- También puedes establecer un horario a partir del cual no se puede usar el móvil.
12. Alterna entre navegación por gestos o por botones
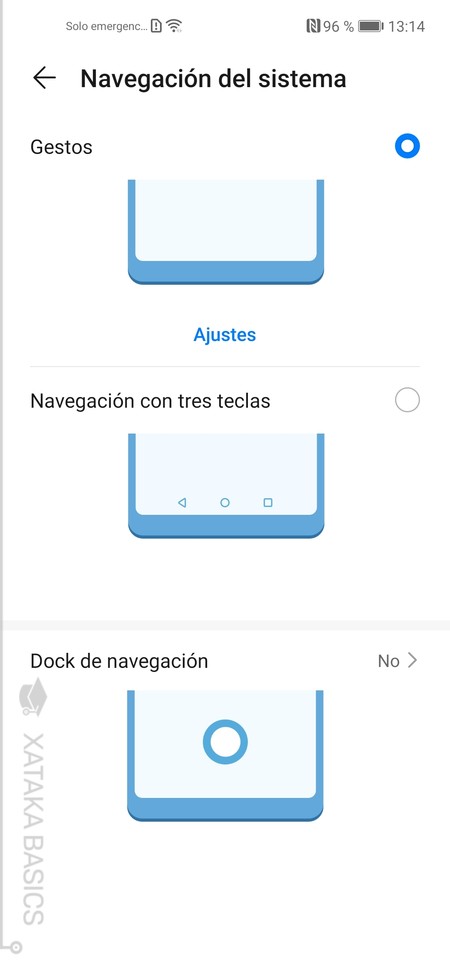
Si en la configuración inicial del dispositivo te valentonaste con la navegación por gestos y quieres volver a los botones, o si configuraste los botones y quieres probar con los gestos, hay una manera en la que puedes elegir el método de navegación que quieras usar. Esta opción está un poco escondida, pero en cuanto la localices te ayudará mucho.
- Entra en los ajustes del móvil.
- Pulsa en Sistema y actualizaciones, que está abajo del todo.
- Ahora, pulsa en Navegación del sistema.
- Aquí puedes elegir entre gestos, tres teclas o dock de navegación.
13. Reorganiza los iconos del acceso rápido
Ese menú lleno de accesos directos que aparece cuando deslizas dos dedos hacia abajo desde la parte de arriba de la pantalla se puede personalizar. Puedes organizar qué accesos rápidos quieres tener, cuáles no, y cómo quieres que estén ordenados. Para ello, lo único que tienes que hacer es pulsar en el icono del lápiz que aparece arriba a la derecha en este menú, e irás a la pantalla en la que ir moviéndolos de sitio.
14. Ve al modo de control con una mano
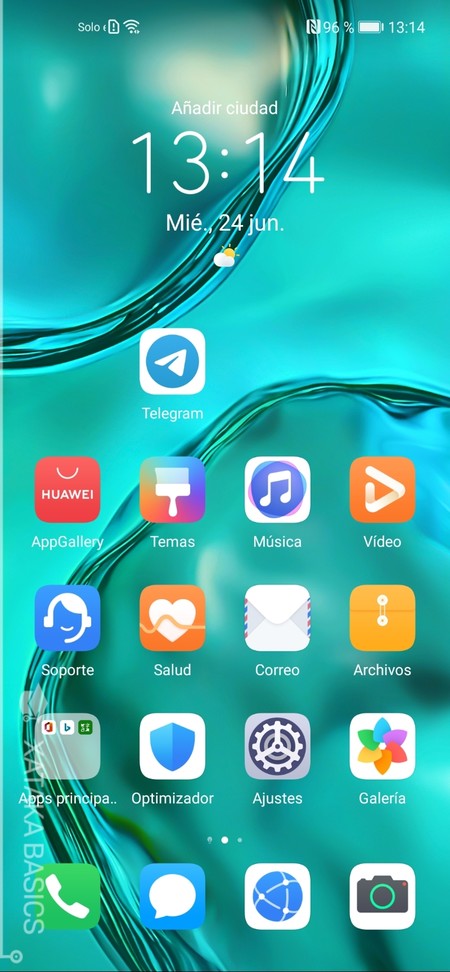
Si crees que tu móvil tiene un tamaño demasiado grande, especialmente en esos momentos en el que no puedes ayudarte de una segunda mano, has de saber que hay un gesto con el que hacer que la pantalla activa se reduzca, y en vez de ocupar toda la pantalla se queda hace un poco hacia la esquina inferior derecha dejando márgenes libres, y haciendo que todo sea un poco más pequeño y alcances mejor con el pulgar.
Para activar este modo de una sola mano simplemente debes deslizar el dedo desde una de las esquinas de la pantalla del móvil hacia el centro. Cuando lo hagas, todo será más manejable con una mano, y con sólo pulsar sobre el marco que queda “libre” dentro de la pantalla podrás volver a agrandarla de nuevo.
15. Capturas de pantalla de todo el contenido
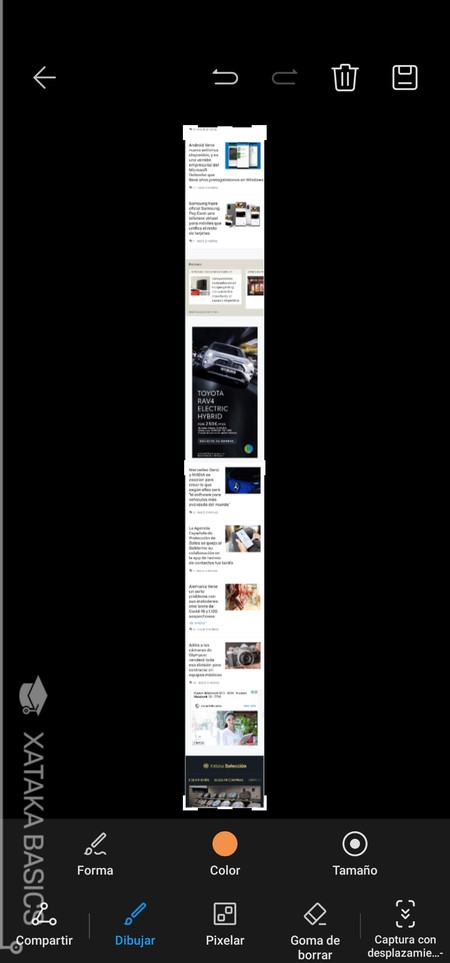
Además de las capturas de pantalla clásicas que muestran lo que ves en pantalla, Huawei también te permite hacer unas capturas de todo el contenido que hay. Esto puede servirte para capturar todo el contenido de una web o una conversación de WhatsApp, ya que la captura empezará en la posición de la pantalla donde estés y registrará todo lo que aparece si haces scroll hasta abajo del todo.
- Haz una captura de pantalla normal pulsando a la vez los botones de bajar volumen y encendido.
- Cuando aparezca la minicaptura abajo a la izquierda, deslízala hacia abajo.
- El móvil mostrará tu captura de pantalla, y empezará a hacer scroll capturando lo que aparece debajo.
- Desliza el dedo sobre la pantalla cuando quieras que termine.
- Entrarás en el editor, donde podrás recortar la captura o escribir sobre ella.
16. También hay un atajo para grabar la pantalla
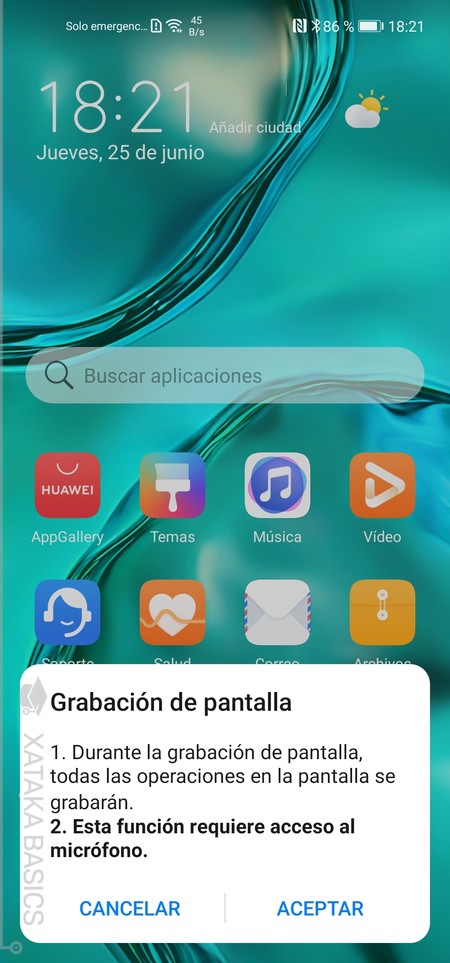
Huawei no sólo permite grabar la pantalla de forma nativa y sin tener que bajar aplicaciones extra en EMUI, sino que tienes un sencillo atajo de teclado para hacerlo. Lo único que debes hacer es pulsar a la vez los botones de subir volumen y apagado, y se iniciará automáticamente la grabación de pantalla. Luego, pulsas en el indicador que te aparece arriba a la izquierda para detenerlo.
- Entra en los ajustes del móvil.
- Pulsa en la sección Pantalla principal y fondo de pantalla.
- Una vez dentro, pulsa en Ajustes de pantalla principal.
- Aquí ya podrás activar la opción de Alinear automáticamente.
17. Activa el modo oscuro
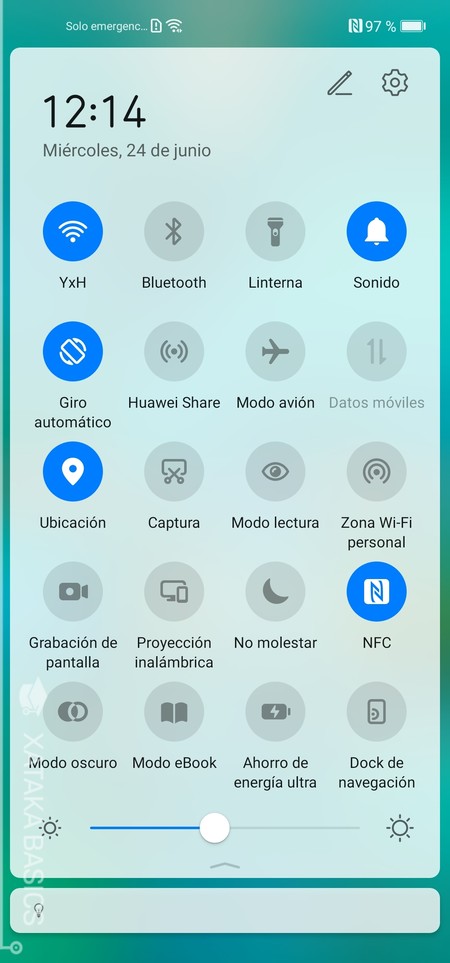
El modo oscuro ya está prácticamente en todos los sistemas operativos y en las principales aplicaciones, un modo que tiñe de negro tu pantalla por si buscas no fatigar tanto los ojos o simplemente te gusta más estéticamente. Activarlo en tu P40 es extremadamente fácil, ya que la opción está en el menú de funciones que aparece cuando deslizas dos dedos hacia abajo desde arriba del todo de la pantalla.
También puedes activar el modo oscuro desde los ajustes. Para ello, sólo tendrás que entrar en la sección de Pantalla y brillo, y ahí tendrás la opción disponible para activar.
18. Oculta el notch o agujero de la pantalla
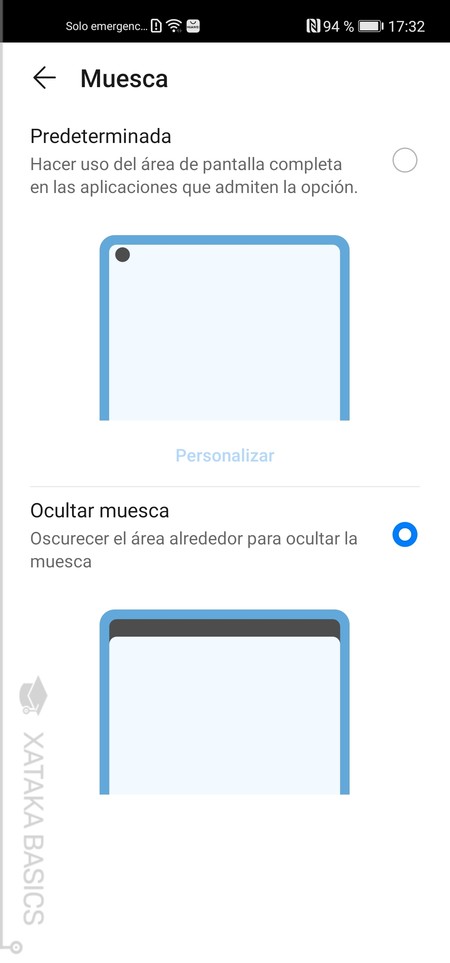
Los móviles de hoy en día suelen tener agujeros en la pantalla para la cámara frontal o los clásicos notch o muescas para integrar los sensores. Sea cual sea el caso, en la configuración hay un modo para ocultarlo. Lo hará creando un marco digital en la parte superior. Vamos, rellenando de negro como si fuera un marco y que así no se vea el agujero, aunque perderás tamaño de pantalla útil.
- Entra en los ajustes del móvil.
- Pulsa en la sección Pantalla y brillo.
- Una vez dentro, pulsa en Más ajustes de pantalla.
- Pulsa en la opción Muesca.
- Aquí podrás elegir entre el modo predeterminado o el de ocultar muesca.
19. Puedes ver la velocidad de red en la barra de estado
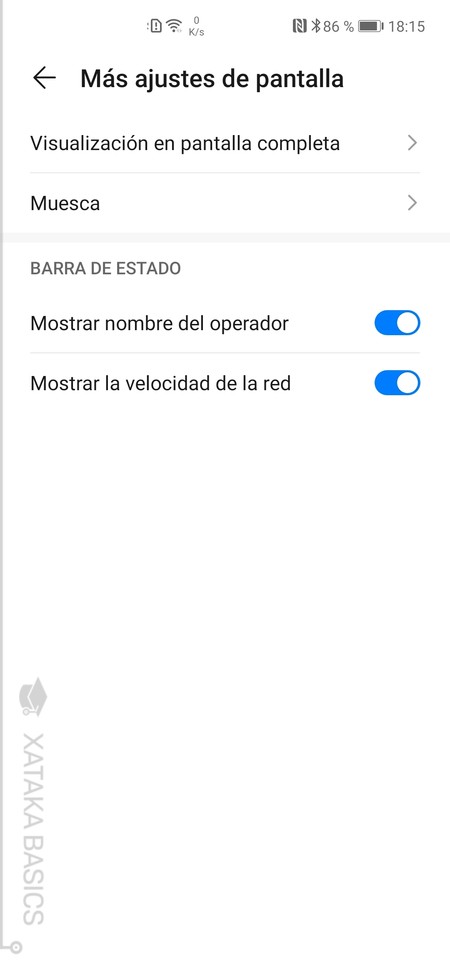
Si eres una persona curiosa, o si te preocupa que estés con poca cobertura y no estés enviando datos o descargando archivos a la velocidad que debieras, puedes activar un indicador con tu velocidad de red que te aparecerá siempre arriba del todo, en la barra de estado. Esto quiere decir que lo verás incluso cuando estés utilizando aplicaciones.
- Entra en los ajustes del móvil.
- Pulsa en la sección Pantalla y brillo.
- Una vez dentro, pulsa en Más ajustes de pantalla.
- Dentro, en la sección de Barra de estado sólo te queda activar la opción de Mostrar la velocidad de la red.
20. Activa un atajo para avisar de emergencias
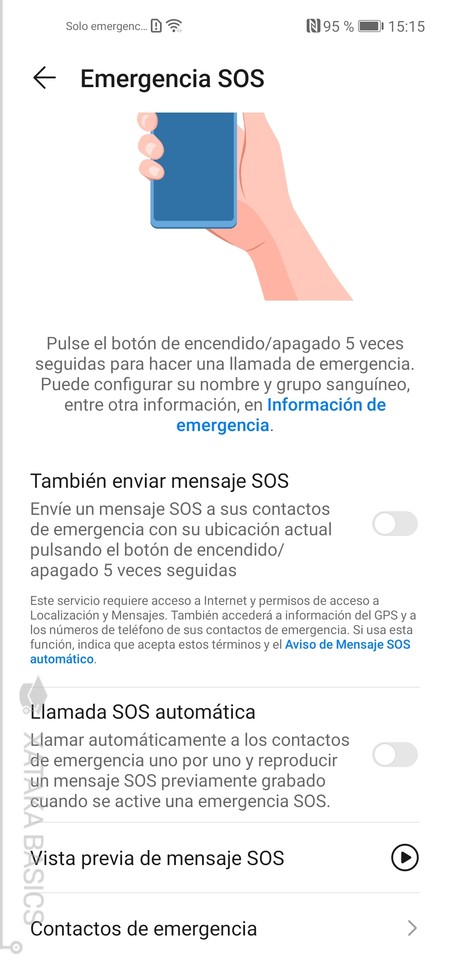
Si algo grave te está pasando o estás ante una emergencia, lo que menos quieres es tener que encender el móvil y ponerte a buscar a quién llamar. Por eso, muchos fabricantes incluyen un atajo para el aviso de emergencias, y el de Huawei se activa pulsando cinco veces en el botón de encendido. Así lo puedes activar.
- Entra en los ajustes del móvil.
- Pulsa en la sección Seguridad.
- Ahora, pulsa en Emergencia SOS.
- Podrás elegir hacer una llamada a los contactos de emergencia que configures aquí.
- También podrás enviar un SMS de socorro a tus contactos de emergencia incluyendo tu ubicación.
21. Saca fotos rápidas sin encender el móvil
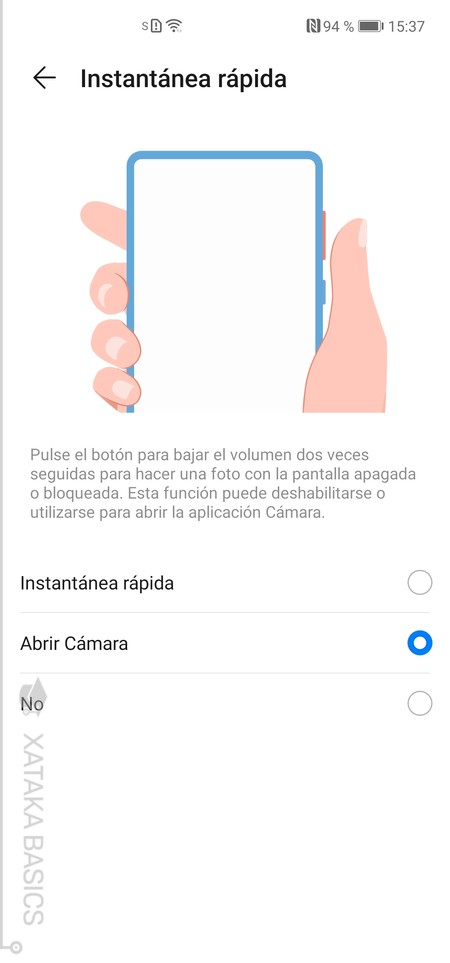
Ya sea para poder sacar una foto en algún momento complicado o simplemente por pura pereza, has de saber que este dispositivo también te permite sacar fotos sin ni siquiera encender el móvil con sólo pulsar dos veces en el botón de bajar volumen. Y si lo prefieres, también podrás utilizar este atajo para simplemente abrir la aplicación de cámara.
- Entra en los ajustes del móvil.
- Pulsa en la sección Accesibilidad.
- Ahora, pulsa en Accesos directos y gestos.
- Pulsa en Instantánea rápida.
- Podrás elegir entre pulsar dos veces el botón de bajar volumen para abrir la cámara o sacar una foto directamente.
22. Mantén una app en primer plano
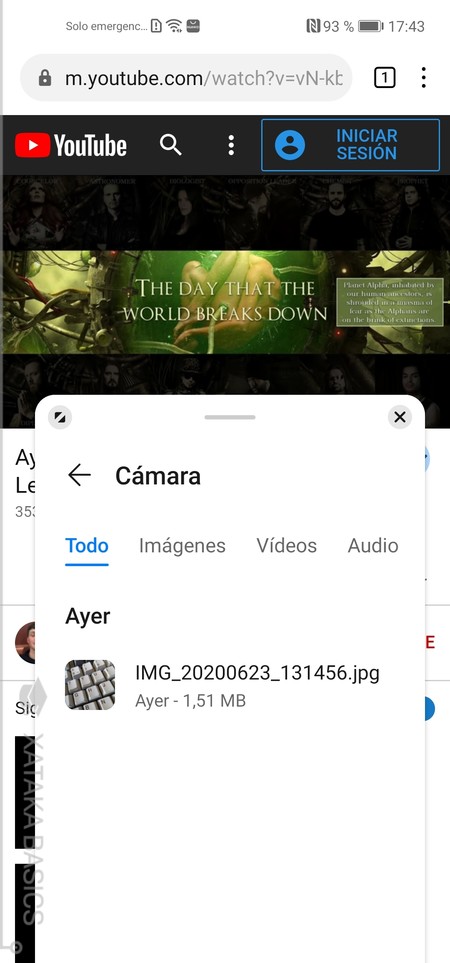
Dependiendo del modelo de Huawei que tengas, en el menú de aplicaciones abiertas puedes encontrarte la opción de pantalla dividida cuando estés sobre una de las apps en segundo plano, o simplemente la de superponer una app a otra, que es lo que nos encontramos en el caso del P40 Lite que hemos utilizado para las pruebas. En ambos casos, tienes que deslizar un dedo desde la parte inferior de la pantalla hasta el centro hasta que visualices todas las apps abiertas en segundo plano.
Aquí, encima de la app y a la derecha de su nombre verás el icono de una ventana o de la pantalla dividida y tienes que pulsar sobre él. Sea cual sea el modo que le toque tener a tu móvil, con esto podrás dejar aplicaciones multimedia sonando de fondo mientras te concentras en hacer otras cosas.
23. Utiliza la pantalla dividida
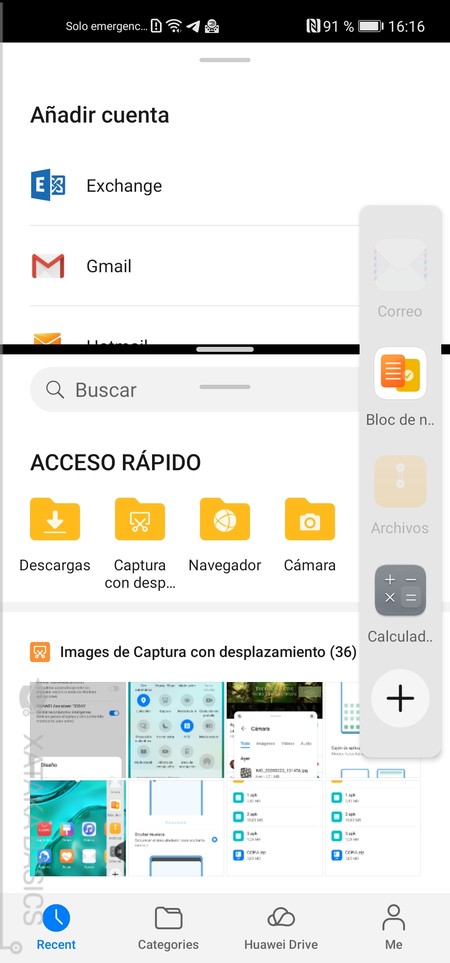
Pero si sólo ves la opción de pantalla en primer plano, ¿significa que no puedes utilizar dos apps con pantalla dividida? Nada más lejos de la realidad, porque hay otro pequeño truco para activar la pantalla dividida utilizando la función del lanzador lateral con accesos directos a otras aplicaciones.
La forma de proceder es rápida. Primero, abre una de las dos aplicaciones que quieras tener en pantalla dividida, y luego abre la barra lateral derecha con otras aplicaciones. En esta barra debes tener la otra app que quieras usar, y sólo tienes que pulsar en ella y arrastrarla sobre la que está en primer plano. La pantalla se dividirá y tendrás una arriba y otra abajo. Puedes ir arrastrando otras apps de la barra lateral para sustituir a cualquiera de las dos.
24. Una imagen de portada diferente cada vez
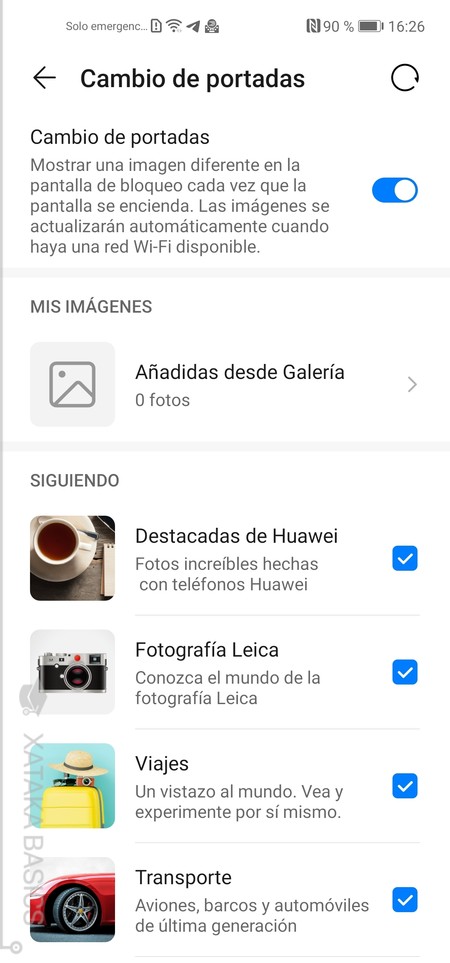
EMUI tiene un modo con el que hacer que la imagen que aparece en la pantalla de bloqueo sea diferente cada vez, e incluso puedes poner tus propias fotografías para ir viéndolas cuando vas a desbloquear el dispositivo. Es algo bastante Microsoft, con ese punto de su lanzador o las pantallas de bloqueo de Windows, y es perfecto para los indecisos que no se conforman con una única imagen.
- Entra en los ajustes del móvil.
- Pulsa en la sección Pantalla principal y fondo de pantalla.
- Una vez dentro, pulsa en Cambio de portadas.
- Entrarás en una pantalla en la que puedes activar o desactivar esta función.
- También puedes decidir diferentes temáticas de fotografías, o añadir las tuyas propias desde la galería de tu móvil.
25. Activa el Always On
El P40 Lite que hemos utilizado para probar todos los trucos y funciones no lo incluye, pero en otros modelos EMUI añade la opción de activar el Always On en las mismas opciones de Pantalla principal y fondo de pantalla. Esto hace que cuando la pantalla del móvil esté apagada, se vea un reloj y la fecha. Consume más tenerlo activado, pero te evitas tener que encender el móvil para consultarlo.
También podrás hacer que este modo sea programado, eligiendo la hora a la que se inicia y a la que se apaga. También podrás elegir el diseño de reloj que quieras utilizar en su visualización. No tiene muchas opciones, pero sí son unas cuantas para personalizarlo.
26. Cambia la resolución y la frecuencia de tu pantalla
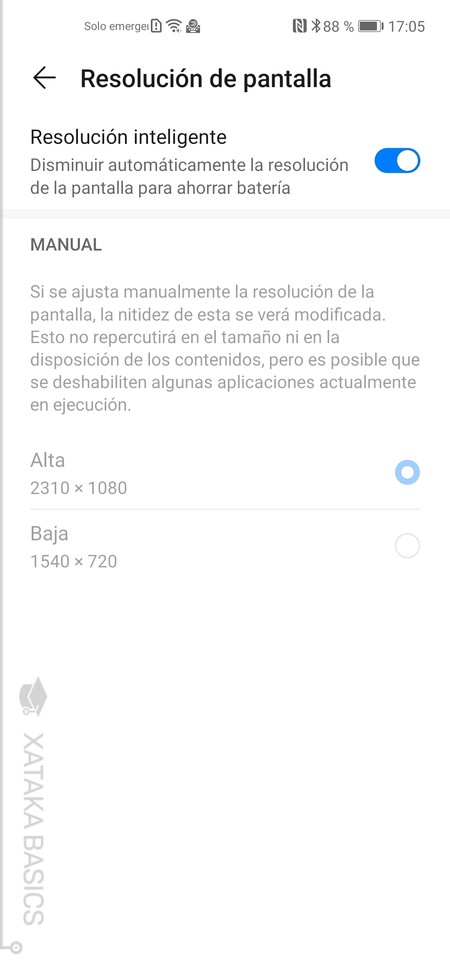
Todos los móviles Huawei te van a permitir cambiar la resolución de pantalla o permitir que el móvil decida cuál usar dependiendo de cada momento. Algunos, también te van a permitir elegir entre las frecuencias de 60 y 90 Hz. El P40 Lite que hemos usado en las pruebas no tiene esta segunda opción, pero eso no nos impide indicarte cómo llegar a ambas.
- Entra en los ajustes del móvil.
- Pulsa en la sección Pantalla y Brillo.
- Aquí, en el menú podrás ver las opciones de Resolución de pantalla y otra para la frecuencia.
- Sólo tienes que pulsar sobre cada una para ir configurándola.
27. Pon una firma en la pantalla de bloqueo
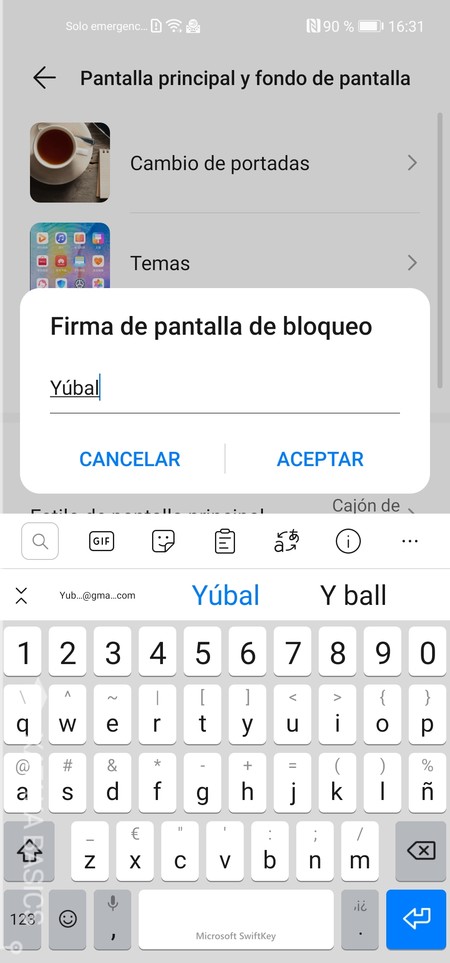
Y por cierto, cuando estás en las opciones de Pantalla principal y fondo de pantalla, abajo del todo tendrás otra opción llamada Firma de pantalla de bloqueo. Esto te permitirá añadir tu nombre, una firma o cualquier otro mensaje que aparezca directamente en la pantalla de bloqueo del dispositivo.
¿Y por qué puede ser esto útil? Pues imagínate que pierdes el móvil. Aunque esté bloqueado y quien lo encuentre no pueda acceder a él, en la pantalla de bloqueo podrás haber dejado un mensaje que ayude a esta persona a identificarte.
28. Elige qué aplicaciones se inician junto al móvil
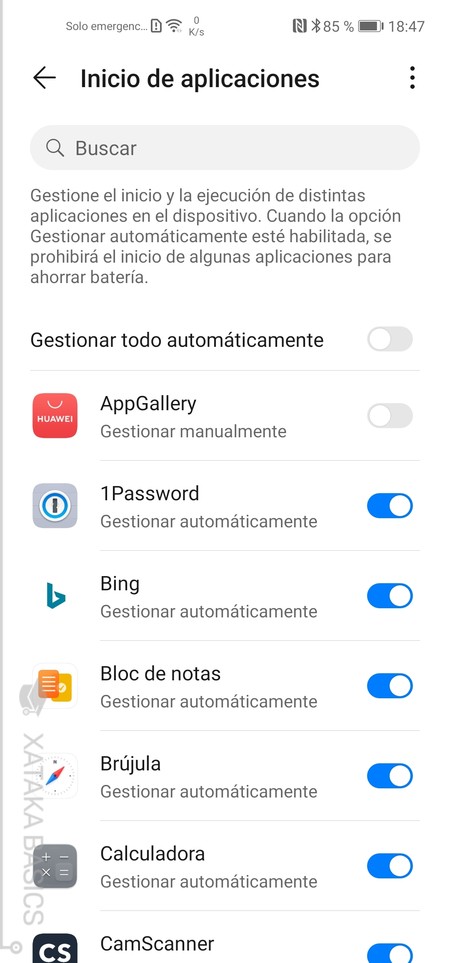
Aunque esta es una función que parece sacada del mundo de los PC, Huawei te permite gestionar qué apps se van a iniciar automáticamente cuando enciendes tu teléfono. Esto lo puedes utilizar para evitar que determinadas apps se inicien y queden corriendo en segundo plano sin que lo sepas.
- Entra en los ajustes del móvil.
- Pulsa en la sección Batería.
- Ahora, pulsa en Inicio de aplicaciones.
9. Duplica una app para usarla con dos cuentas
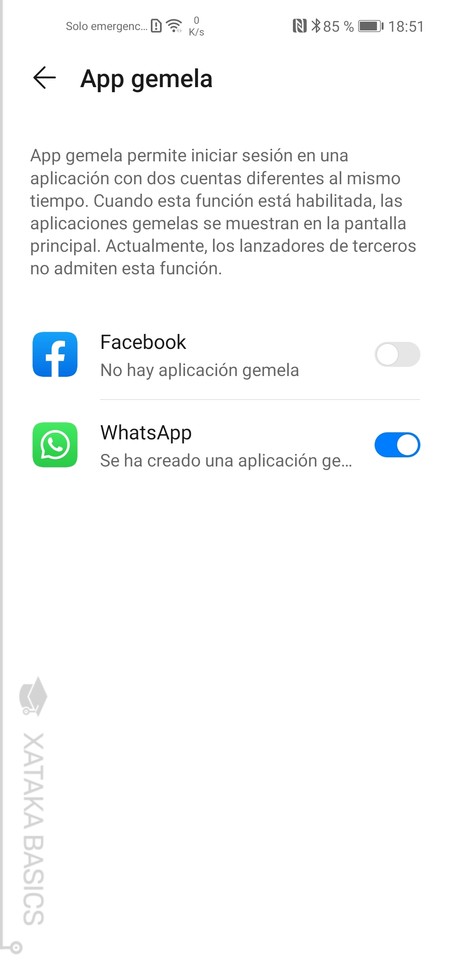
EMUI tiene una función llamada App Gemela, que vas a encontrar en los ajustes, dentro de Aplicaciones. No todas las aplicaciones son compatibles, pero sí algunas esenciales como las de mensajería o redes sociales. Con esta función, podrás duplicar una aplicación para utilizarla con dos cuentas diferentes.
Por ejemplo, puedes clonar WhatsApp para usarla con dos cuentas distintas sin tener que andar alternando entre una cuenta y otra, cerrando sesión en la app para abrir la segunda cuenta. Esto es algo muy práctico y fácil de utilizar. Sólo tienes que activar la app que quieras, y te aparecerá una segunda versión de esta app.
30. Haz copias de seguridad de todo tu móvil
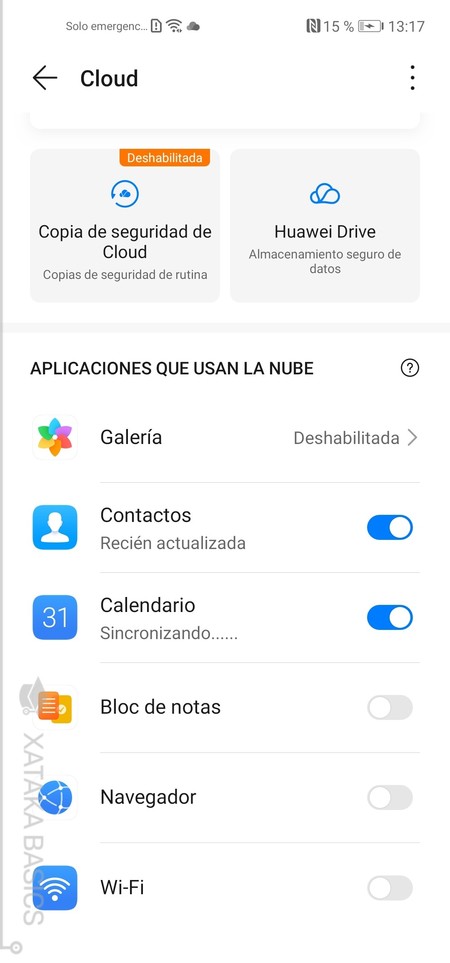
Huawei tiene su propio sistema en la nube, más parecido a iCloud que a ese Google Drive que no puede tener al no contar con los servicios de Google. Y en las opciones que ofrece, está la de hacer una copia de seguridad de todo tu dispositivo, incluyendo todas las fotografías o los datos de las aplicaciones que tengas instaladas.
En esencia, lo único que tienes que hacer es entrar en los ajustes, entrar en el Centro de cuentas pulsando en tu nombre en la parte superior de la pantalla, y allí entrar dentro de la opción Cloud. Allí tendrás todas las opciones, y si no terminas de aclararte nosotros hemos escrito un paso a paso explicando cómo hacer las copias de seguridad en móviles Huawei que no tengan Google Play.
31. Envía el contenido y las apps de tu móvil viejo al nuevo
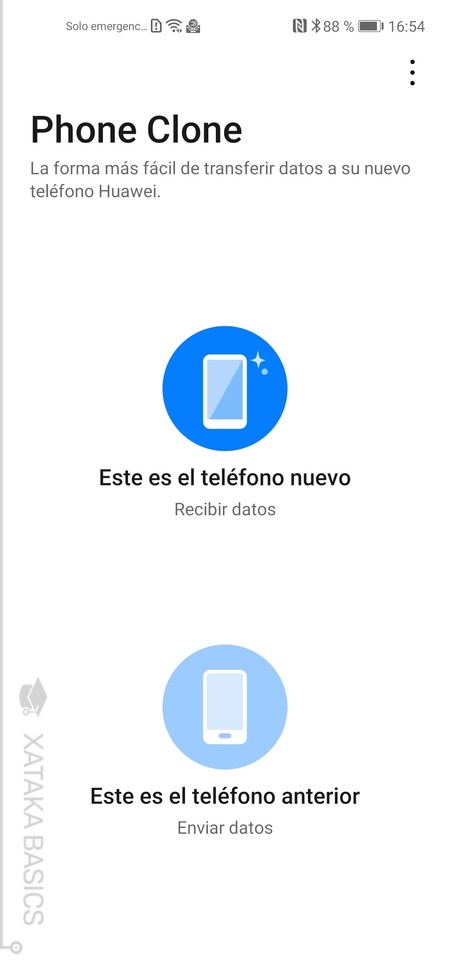
Para no depender de las copias de seguridad de Android que se hacen a través de los servicios de Google, Huawei ha desarrollado una app llamada Phone Clone. Con ella, podrás enviar todos los datos de un móvil a otro que sea de Huawei, incluyendo mensajes, fotos, e incluso aplicaciones. Eso sí, la parte negativa ya te aviso que es que la mayoría de apps de Google no se envían, pero es un proceso muy rápido y que puedes hacer en cualquier momento, incluso enviando datos de tu iPhone.
- Instala la app de Phone Clone en tu móvil anterior y lánzala.
- En el móvil antiguo, pulsa en el botón Este es el teléfono anterior, y dale todos los permisos de acceso que te pida.
- En tu móvil Huawei, abre la app Phone Clone y elige Este es el teléfono nuevo. Dale también todos los permisos.
- Te preguntará el sistema operativo que era el móvil anterior. Puedes elegir que era un Huawei, otro Android, o un iPhone.
- En el móvil nuevo aparecerá un código QR, y tienes que escanearlo con el viejo cuando al darle los permisos aparezca el escáner.
- Ambos teléfonos se conectarán.
- Ahora, en el móvil anterior elige los datos que quieres transferir y pulsa en Transferir.
- Entre los datos, podrás elegir transferir las aplicaciones.
- El proceso durará unos minutos, en los que no debes abandonar la pantalla en ninguno de los dispositivos.
32. Espacio privado y caja fuerte
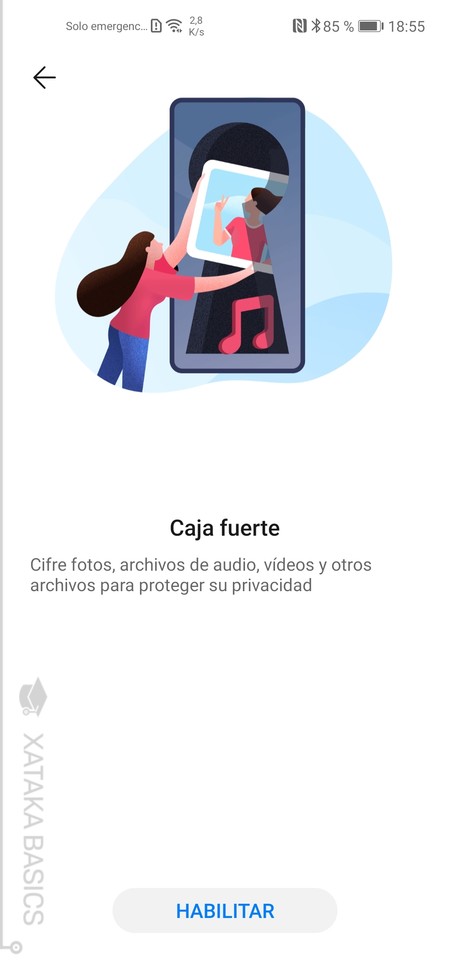
MIUI tiene dos interesantes funciones para mejorar la privacidad de algunos de tus archivos. La primera es la función de Caja fuerte, que te permite cifrar fotos y archivos para proteger su privacidad. Te la vas a encontrar en el apartado de Seguridad dentro de los ajustes.
Y la segunda opción se llama Espacio Privado, y crea un espacio de almacenamiento en el que se va a requerir contraseña para poder acceder a las aplicaciones, la información, y cualquier archivo o los datos que tengas dentro. Esta opción de Espacio privado, no está disponible en todos los dispositivos, y si el tuyo es compatible la encontrarás en la sección de Privacidad dentro de los ajustes.
33. El modo simple para quien necesite menos cosas y más tamaño
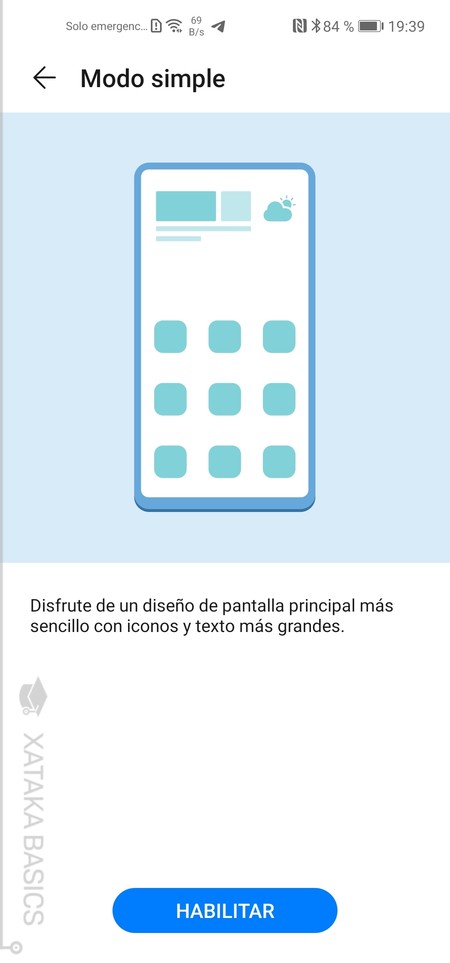
Las personas mayores a veces necesitan iconos y textos más grandes para ver bien, aunque si te va el minimalismo puede que también te interese un modo simple que simplifica al máximo el diseño de la pantalla, y sólo te permite utilizar en cada escritorio un puñado de iconos que se ven en gran tamaño.
- Entra en los ajustes del móvil.
- Pulsa en la sección Sistema y actualizaciones.
- Allí, pulsa sobre Modo simple.
- Irás a la pantalla donde se te describe, y tienes que pulsar en el botón Habilitar.
34. Evita los toques fantasma en la pantalla
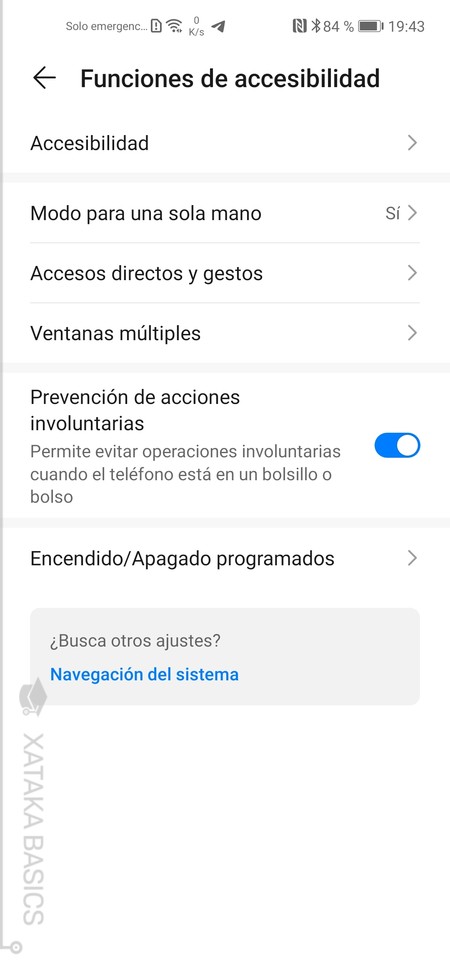
A quién no le ha pasado alguna vez que lleva el móvil en el bolsillo y para cuando se quiere dar cuenta has abierto alguna aplicación o incluso realizado alguna llamada. Esto es debido a los denominados toques fantasma, y Huawei tiene un sistema para evitar toques involuntarios cuando detecte que el móvil esté en el bolsillo, momento en el que evidentemente no vamos a querer hacer nada con él.
- Entra en los ajustes del móvil.
- Pulsa en la sección Funciones de accesibilidad.
- Aquí, ya puedes activar la función Prevención de acciones involuntarias.
35. Programa el encendido y apagado automático del móvil
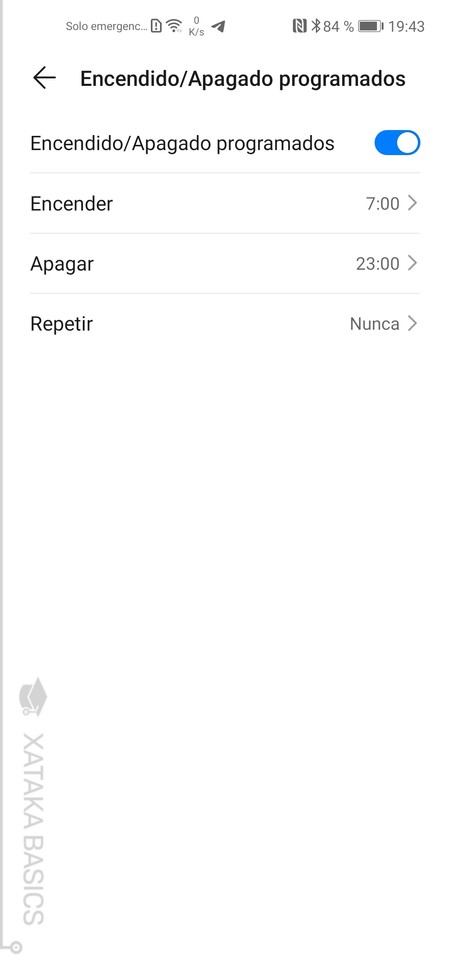
Dentro de estas mismas Funciones de accesibilidad a las que hemos entrado en el paso anterior, si bajas abajo del todo puedes pulsar en la opción de Encendido/Apagado programados. Si entras, podrás activar o desactivar esta opción, y podrás programar tu móvil para que se encienda y apague solo a la hora que quieras.
Vas a poder establecer una hora para el encendido y otra para el apagado del dispositivo. Pero además, también tienes unas opciones de repetición en las que puedes hacer que estos horarios sean de lunes a viernes, todos los días, los días de la semana que tú elijas o nunca.
36. Cambia cómo se muestran las notificaciones
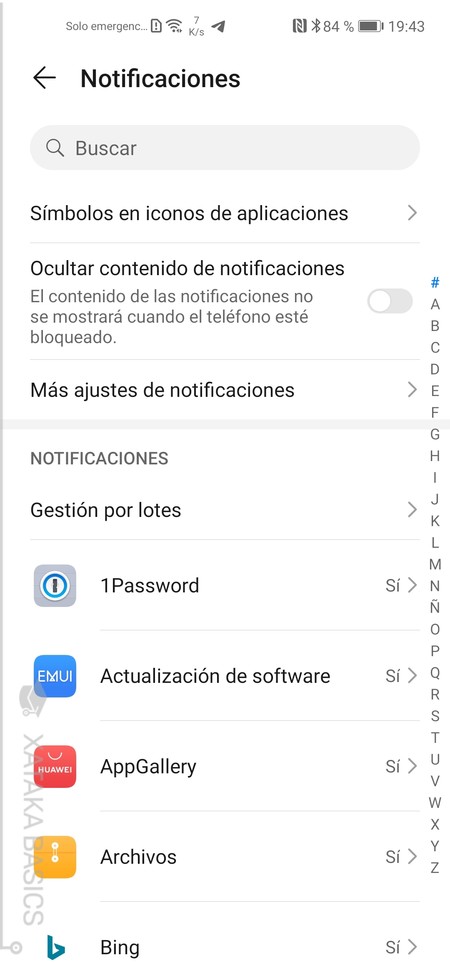
Y para terminar, más que truco o función aquí vamos a explicarte varias opciones que vas a tener para poder configurar a tu gusto cómo muestra las notificaciones tu móvil. Todo ello lo vas a poder hacer en los ajustes, simplemente entrando en la sección de notificaciones. Tendrás una lista de apps, y podrás elegir qué notificaciones muestra cada una.
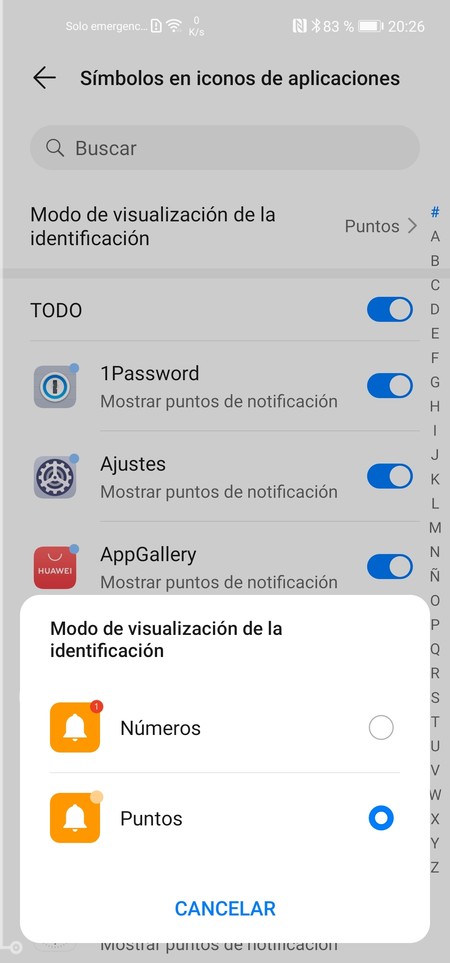
Pero hay opciones más avanzadas. Si entras en Símbolos en iconos de aplicaciones, podrás decidir entre el clásico punto azul en el icono de la app o tener un número dentro del punto indicándote cuántas notificaciones tiene esa app. También podrás apagar estas indicaciones en aplicaciones por separado.
37. ¿Y qué pasa con Google Play?
Uno de los grandes inconvenientes de los últimos móviles de Huawei es que no tienen la tienda de aplicaciones oficial de Android preinstalada, y que tampoco tienen acceso a las aplicaciones de Google. Tal y como nos contó nuestra compañera Amparo, existen tiendas de aplicaciones alternativas para minimizar este impacto, y también alguna que otra fórmula para intentar instalar Google Play.
El problema es que las soluciones que puedas encontrar son siempre temporales. Hoy puede salir un método para instalar Google Play, pero posiblemente sea parcheado a los pocos días o semanas y dejará de funcionar. Por lo tanto, no podemos decirte aquí nada que vaya a durar a largo plazo, y me temo que tendrás que buscar soluciones temporales por la red y liarte con un proceso que suele ser muy complicado.
–
La noticia
EMUI 10: 37 trucos y funciones para aprovechar al máximo tu móvil Huawei
fue publicada originalmente en
Xataka
por
Yúbal FM
.






