Me he comprado un móvil nuevo con Android, ¿qué hago ahora?

Vamos a contarte los primeros pasos más importantes a dar tras comprar un nuevo móvil Android, aunque también te va a servir para después de restablecer el dispositivo a sus valores de fábrica. Se trata de una pequeña lista de consejos pensada para los usuarios más inexpertos, de manera que puedan dejar estas cosas hechas desde un principio para organizar bien el dispositivo desde el primer día consumiendo el menor tiempo posible.
Para algunos de los consejos, va a ser recomendable mantener tu viejo móvil cerca para poder importar algunos de sus datos. Es posible que cuando veas esta guía te parezcan demasiados pasos y que prefieras ponerte directamente con el móvil. Si ese es el caso, siéntete libre para seguir los consejos que quieras de la lista, porque aunque yo pueda seguir todos estos pasos con cada móvil nuevo, siempre es posible que a ti no te resulten todos tan esenciales.
Y en este caso en especial, lo que siempre decimos en Xataka Basics cobra más importancia, ya que cada uno somos diferentes y podemos tener procesos distintos. Si hay algún paso o consejo que consideres que debería haber sido incluido en la lista, no dudes en proponerlo en la sección de comentarios para que el resto de la comunidad se beneficie también del conocimiento de nuestros xatakeros.
La primera decisión: qué cuenta utilizar
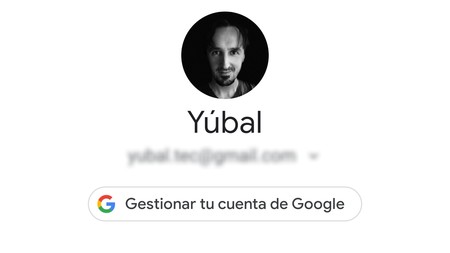
La primera decisión que debes tomar cuando estrenas móvil tiene que ver con la cuenta que vas a utilizar. Android utiliza una cuenta de Google (la misma que tu Gmail) para guardar en ella una gran parte de los datos de tu móvil, de manera que tus contactos subidos a la cuenta y otras configuraciones puedan ser recuperadas tras cambiar de dispositivo.
Vas a poder hacer dos cosas diferentes. Por una parte, puedes aprovechar el cambio de dispositivo para empezar desde cero en tu dispositivo. Esto te puede servir en los casos en los que en tu anterior móvil utilizases una cuenta aleatoria o que te configurasen directamente en la tienda de móviles, y ahora quieres tener el control de tu identidad digital creando una nueva cuenta con un nombre mejor, y donde organizarte y centralizar mejor tus datos.
Crear una nueva cuenta será también tu única opción en el caso de que sea tu primer móvil Android, bien porque no estabas utilizando smartphone o simplemente porque tu dispositivo anterior fuera un iPhone de Apple.
Y la otra opción es la sencilla y la más recomendable en la mayoría de los casos, y es la de utilizar la misma cuenta de Google que estuvieras utilizando en tu anterior móvil Android. Para ello, tendrás que recordar tu correo de Gmail y su contraseña, y reutilizarla al configurar el móvil por primera vez para recuperar parte de los datos sincronizados a ella en tu anterior móvil. Si no te acuerdas de la contraseña, tendrás que recuperar tu cuenta para establecer una nueva.
Además de tu cuenta de Google, que es esencial para Android, hay fabricantes que también te pedirán crearte una cuenta para sus propios servicios. En este caso se aplica lo mismo, si has usado antes un móvil del mismo fabricante podrás reutilizarla o usar una nueva, y si has cambiado de fabricante podrás crear una desde cero.
Si vienes de otro móvil, recupera tus datos
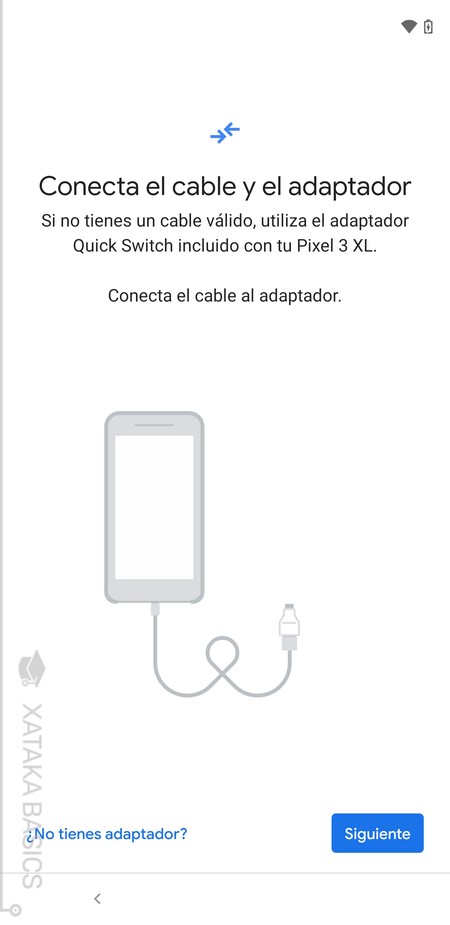
Si vienes de otro dispositivo inteligente, otro paso imprescindible es el de recuperar todos los datos que puedas de tu anterior dispositivo. Para ello, hay varios métodos. Por ejemplo, hay algunos móviles que te vendrán con un adaptador para poder directamente tu anterior móvil al nuevo, y así poder extraer directamente los datos de uno para ponerlos en el otro.
Al pasar la tarjeta SIM de un móvil a otro, todos los contactos que hubiera en ella estarán guardados y pasarán al nuevo móvil. De no estar los contactos en ella, posiblemente estén sincronizados con la cuenta de Google. Y si no los tienes en la cuenta de Google, entonces puedes ir a tu móvil viejo y hacer una cuenta de seguridad de tus contactos, enviártelos por alguna aplicación de mensajería, o pasarlos desde el iPhone si ese era tu anterior móvil.
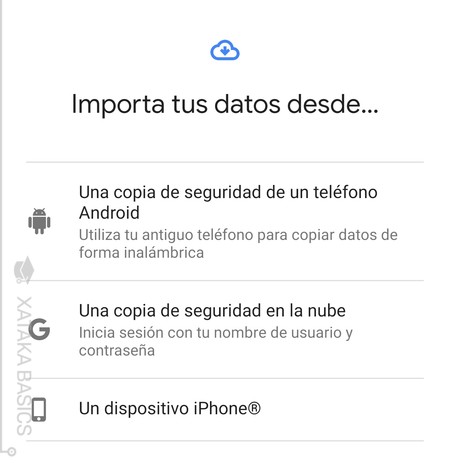
Muchos otros datos también se pasarán automáticamente a través de tu cuenta de Google, sobre todo si has utilizado sus aplicaciones nativas como la de notas. También puedes recuperar tus datos desde una copia de seguridad que tuvieras hecha de tu anterior móvil, y todas las aplicaciones que tuvieras descargada y donde tuvieras datos, podrás reinstalarlas y utilizar la misma cuenta de usuario para recuperar esos datos. Aquí te explicamos cómo hacer una copia de TODO.
Y también puede haber casos en los que haya datos que no puedas recuperar, ya sea porque están en una aplicación que no tienes en tu nuevo móvil o porque en el viejo utilizabas una cuenta de usuario diferente o específica del fabricante que no puedes recuperar. En esos casos, siempre tendrás la posibilidad de emplear una tarde a mirar esos datos y pasarlos a mano o escribirlos a tu móvil nuevo.
Decide qué datos le das a Google
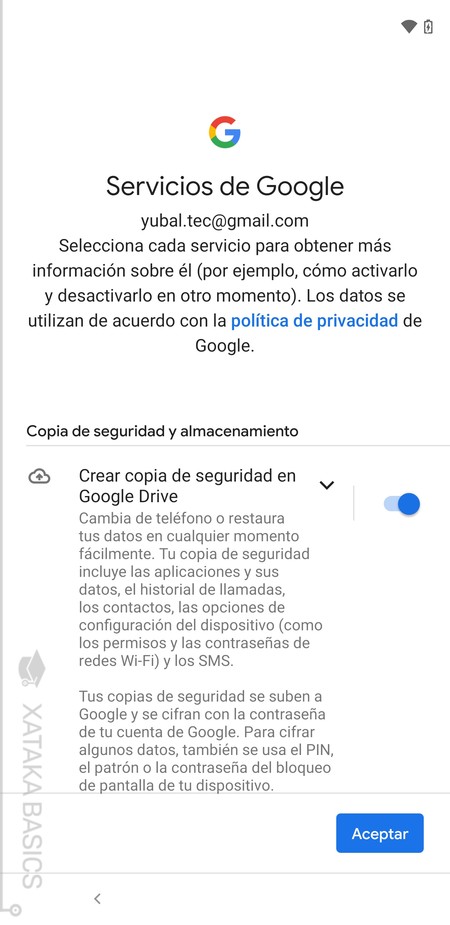
Android no te permite controlar demasiado tu privacidad en la primera configuración del dispositivo, y por eso hemos dejado este punto para un poco después, cuando ya tengas todas las apps que vayas a usar instaladas. Sin embargo, tras iniciar sesión con la cuenta de usuario que vayas a utilizar, llegarás a una pantalla de Servicios de Google donde puedes realizar una configuración preliminar de algunos datos que puedes enviarle o no a Google:
- Crear copia de seguridad en Google Drive: Podrás hacer una copia de seguridad automática de tu dispositivo, de forma que luego puedas recuperarla para configurar más rápido el próximo o este mismo en el caso de que lo restablezcas.
- Utilizar ubicación: Permites que Google pueda tener acceso a tu ubicación, lo que ayudará a mejorar la precisión del GPS en el caso de que algunas aplicaciones lo utilicen. Si lo desactivas ganarás privacidad, pero perderás muchas funcionalidades del móvil.
- Permitir búsqueda: Hace que las aplicaciones puedan buscar redes WiFi o dispositivos Bluetooth cercanos aunque tengas cualquiera de estas dos opciones desactivadas. Aquí, si quieres tener el control de estos dos elementos puedes desactivar la opción.
- Enviar datos de uso y diagnóstico: En cuanto a privacidad, esta es la opción más importante de esta pantalla. Aquí puedes decidir si quieres enviarle a Google los datos sobre todo lo que haces con el móvil. Esto ayuda a que ellos tengan estadísticas de uso para optimizar el sistema operativo o que si tienes un error, sepan diagnosticar cuándo pasó. Pero si te preocupa la privacidad y que tengan demasiados datos sobre ti, puedes desactivarla.
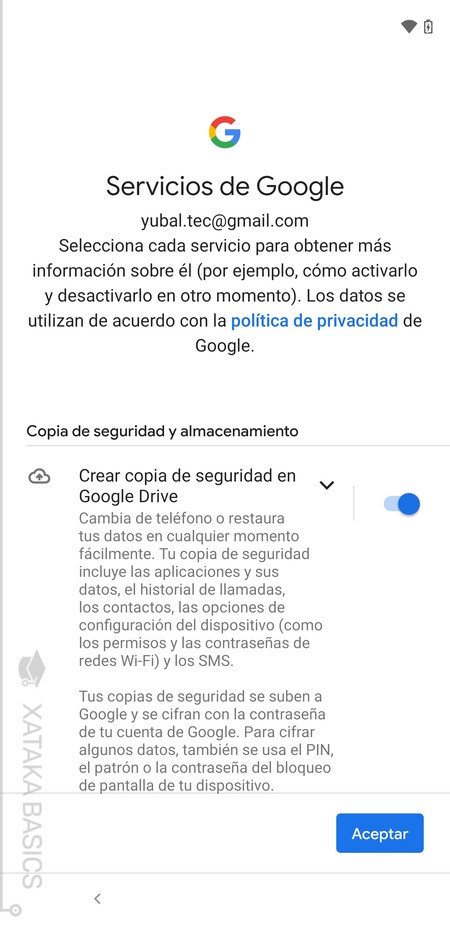
Pero aunque en la configuración inicial no haya muchos aspectos que puedas cambiar de los datos que le envías a Google, una vez tengas el móvil encendido sí que habrá cosas que puedes cambiar y que afectan a la privacidad de Android. Para ello entra en la aplicación de Ajustes, y pulsa sobre la opción Google: Servicios y preferencias que habrá casi al final del todo. Irás a una pantalla con todos los servicios de Google que pueden utilizarse en Android, esto es lo que hacen:
- Anuncios: Puedes desactivar la personalización de anuncios, diciéndole a las apps que no utilicen tu ID de publicidad para crear perfiles y mostrar anuncios acorde a ellos.
- Autocompletar códigos de verificación: Por defecto está desactivado, pero si lo activas, harás que cuando te llegue un SMS con un código de verificación, este se autocomplete en la aplicación que estés utilizando y para la que lo hayas solicitado.
- Compartir en dispositivo: Aparece una lista de aplicaciones que comparten datos de tu dispositivo para que el resto de apps de Google pueda utilizarlos para personalizar tu experiencia con sugerencias y recomendaciones. Puedes desactivar las apps cuyos datos no quieres que se compartan.
- Conexiones del dispositivo: Puedes activar y configurar las conexiones de tu móvil con Android Auto, controlar el contenido multimedia de los dispositivos de envío con una notificación, o con otros dispositivos.
- Configurar y restaurar: Son controles que te sirven para configurar dispositivos cercanos, tu perfil de contacto, o restaurar los contactos de cualquiera de tus cuentas vinculadas.
- Control parental: Configura el control parental de Android mediante Family Link.
- Datos y mensajes: Tienes opciones para gestionar los archivos de apps compatibles con Drive o el número de teléfono de tu dispositivo.
- Hacer copia de seguridad: Te permite hacer una copia de seguridad de tu dispositivo, y de datos como las aplicaciones, el historial de llamadas, los contactos, los ajustes, las fotos o incluso los SMS para poder restaurarlo después de resetear el móvil o cambiarte a otro.
- Seguridad: Tiene las opciones de encontrar tu dispositivo o analizar las aplicaciones instaladas con Google Play Protect.
- Servicios de la cuenta: Te permite configurar otros servicios como las aplicaciones conectadas a tu cuenta, Google Fit, Google Pay, Google Play Instant, el asistente, la sincronización de contactos o la ubicación.
Desinstala las apps preinstaladas que no quieras
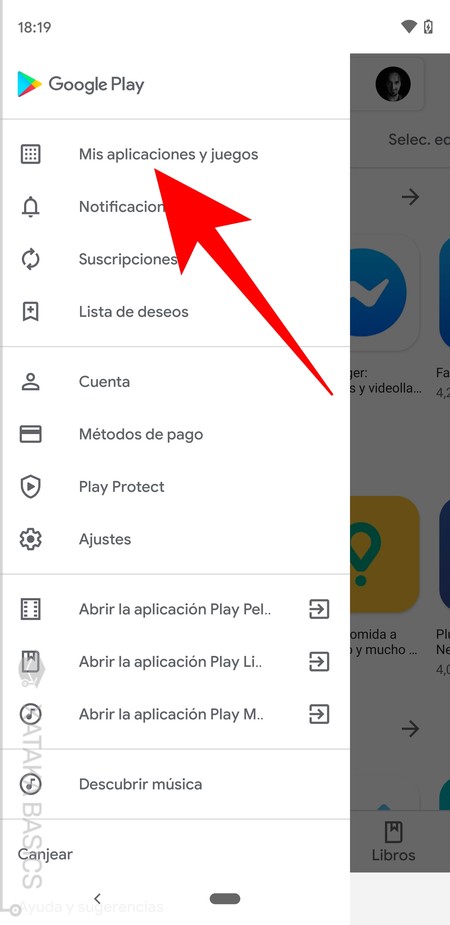
Google hace que cualquier móvil Android venga con una colección bastante grandes de sus aplicaciones preinstaladas. Además, el fabricante de tu móvil también preinstalará algunas, y si el dispositivo se lo has comprado a un operador, es posible que este también haya preinstalado varias aplicaciones. Por lo tanto, una de las primeras cosas que deberías hacer al encender tu móvil por primera vez es desinstalar todas las apps preinstaladas que no quieras o necesites.
Para hacer esto, lo más rápido es que vayas a Google Play, la tienda de aplicaciones de Android. Dentro, abre el menú lateral y pulsa en la opción de Mis aplicaciones y juegos. Es importante hacer esto antes de instalar otras apps, porque así sólo te aparecerá la lista de aplicaciones preinstaladas, y será más fácil encontrar las que no quieres usar que si ya has instalado varias otras apps.
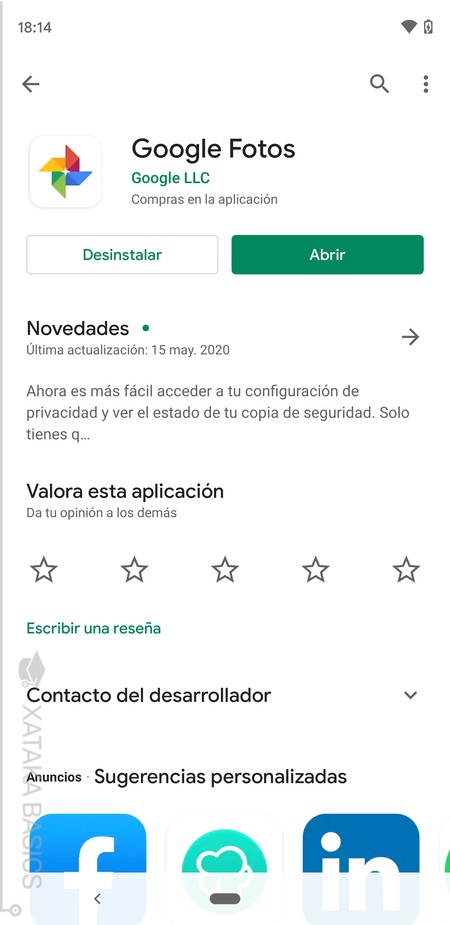
Entrarás en una pantalla con la lista de las aplicaciones que tienes instaladas en el móvil. Si las tienes pendientes de actualizar, no podrás borrarlas, pero si ya las has actualizado sólo tienes que pulsar en la que quieras borrar y, dentro del perfil de la app, pulsar en Desinstalar.
Dependiendo de cada fabricante habrá varias o muchas aplicaciones nativas que no puedas desinstalar o sólo puedas deshabilitar. Suelen ser las apps que el fabricante considera imprescindible para el correcto funcionamiento del móvil. Sin embargo, también existen otros métodos para poder desinstalarlas sin tantas complicaciones, pero dando algunos pasos de más e interactuando con tu ordenador.
Busca nuevas actualizaciones de Android
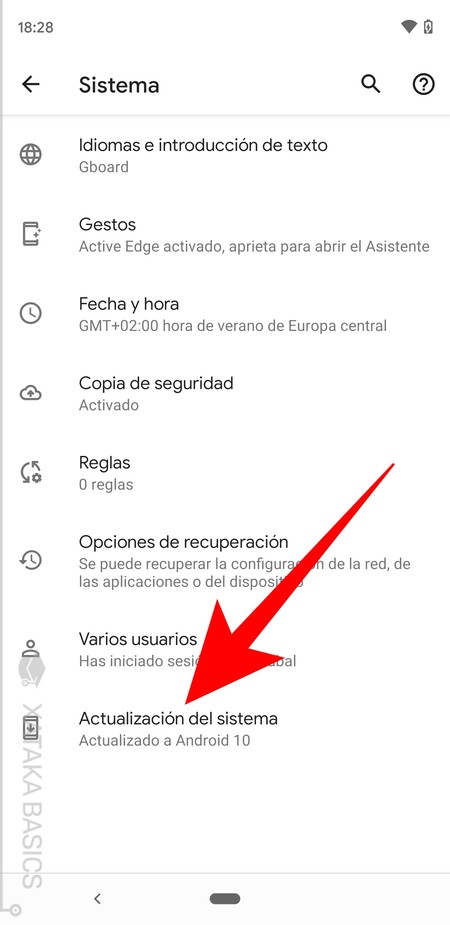
Ahora que te has deshecho de aplicaciones, antes de empezar instalar otras lo mejor es que busques actualizaciones del sistema operativo. Tu nuevo móvil posiblemente no tenga las últimas actualizaciones de seguridad de Android, e incluso puede que haya alguna actualización de Android esperándote. Para hacer esto, entra en los ajustes del móvil y, abajo del todo, pulsa en la opción de Sistema.
Dentro de Sistema, despliega las opciones avanzadas, y entra en la opción de Actualización del sistema para iniciar la búsqueda de nuevas actualizaciones. En el caso de no encontrar la opción aquí, ya que dependiendo del fabricante o la versión de Android puede cambiar un poco su ubicación, puedes usar el buscador de los ajustes para dar con la opción de Actualización del sistema.
Empieza a instalar tus aplicaciones favoritas

Y tras desinstalaciones y actualizaciones, ya llegó la hora de empezar a instalar tus aplicaciones favoritas. La primera elección es la del navegador web, dependiendo de si te conformas con el Chrome que te vendrá preinstalado, el navegador que otro fabricante pueda haberte puesto, o algún otro debido a que lo usas en el escritorio y quieres tener los datos sincronizados. Aquí tienes una comparativa de los mejores navegadores para que te ayude a decidir.
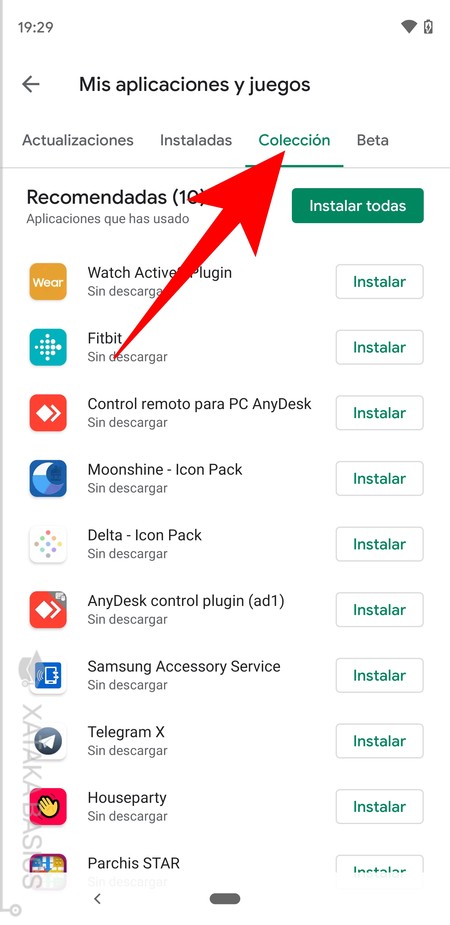
Y una vez has elegido el navegador que quieres utilizar, toca empezar instalar las aplicaciones y programas que más te gusten. Si estás utilizando una cuenta de Google que ya usaste en otro móvil en la tienda de aplicaciones abre el menú lateral y entra en Mis aplicaciones y juegos, allí, pulsa en la pestaña Colección y podrás ver una lista con todas las aplicaciones que descargaste alguna vez en uno de tus móviles, de forma que puedas encontrar las que ya usabas antes para reinstalarlas.
Y si lo que quieres es buscar nuevas aplicaciones, tenemos varios artículos que te van a ayudar. Por ejemplo, tienes las que consideramos que eran las mejores apps de 2019 para Android, o esas apps que los editores de Xataka descubrimos y ahora no podemos vivir sin ellas. En Xataka Android también hicieron sus listas de mejores apps de 2018, 2019 y de lo que llevamos de 2020.
También en Xataka Android tienen listas de las mejores apps de calendarios, de creación de panorámicas, identificar canciones, transferir archivos, hacer fotomontajes, quitar el fondo de fotos o para ahorrar. También tienes de segunda pantalla, saber el tiempo, las mejores apps para fotos, o personalización de tu móvil Android. Incluso para viajar desde casa, fondos de pantalla, calculadoras, tomar notas, grabar voz o grabar pantalla.
Y si lo que quieres son juegos, en Xataka Basics os hicimos una lista de los que para los editores de Xataka son los mejores juegos para Android. En Xataka también te hicimos una selección de los mejores juegos de MS-DOS para móvil, y nuestros vecinos de Xataka Android también tienen listas de los mejores sin conexión, los mejores de plataformas, los mejores de 2019, los mejores indie y los mejores de 2020 hasta ahora para que tengas entre los que elegir.
Considera vincular tu móvil con el ordenador
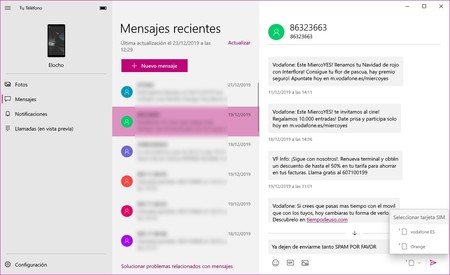
Una de las ventajas de Android es que si tienes un ordenador con Windows 10, vas a poder integrarlos bastante bien y manejar muchos aspectos de tu móvil desde el ordenador. En este tutorial te enseñamos paso a paso cómo hacerlo, para que si no tienes que ir mirando el móvil cada dos por tres puedas optimizar esas interacciones.
El primer paso sería instalar en tu móvil OneDrive, ya que es el sistema de almacenamiento en la nube que viene preinstalado en tu ordenador. Pero si ya tienes tus datos en otro sistema de almacenamiento en la nube de tu móvil, prácticamente todos tienen clientes para el ordenador que hagan que los datos estén también descargados en ellos.
También es casi imprescindible configurar la aplicación de Tu Teléfono de Windows y su cliente para Android. Con ella vas a vincular el móvil con el ordenador, pudiendo recibir los SMS y las notificaciones en Windows, e incluso podrás mirar las últimas fotos del dispositivo en el ordenador sin tener que utilizar nubes ni enviártelas. Es algo muy cómodo y fácil de utilizar que vas a agradecer, y la configuración es rápida.
Modifica y personaliza Android a tu gusto

Ya te hemos escrito muy detalladamente sobre cómo personalizar Android al máximo, y es que es uno de los pasos que todos acabamos dando cuando compramos un móvil nuevo para hacerlo un poco más nuestro. En ese artículo tienes detallados todos los pasos a dar, pero hoy no vamos a dejar de mencionar los más importantes para que los tengas en cuenta.
En las opciones de Pantalla de los ajustes de Android, puedes entrar en Estilos y fondos de pantalla. Allí, podrás elegir un nuevo fondo de pantalla para tu dispositivo. Si con los que te ofrece el móvil no tienes suficiente, puedes recurrir a recopilatorios de fondos, apps como Bing Wallpapers, Google Wallpapers o muchas otras, o metacomunidades como Reddit con subreddits específicos para fondos de pantalla verticales y fondos especialmente diseñados para pantallas AMOLED.
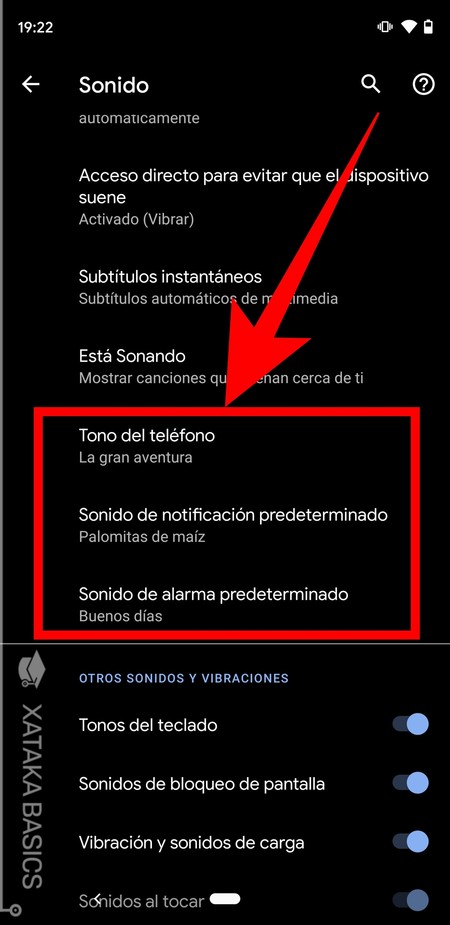
Dentro de las opciones de Pantalla, simplemente activa la opción Tema oscuro de Android, y pulsando sobre el fondo de pantalla del escritorio puedes añadir los widgets de otras aplicaciones, que son ventanas interactivas con el contenido de algunas de ellas. Además, en las opciones de Sonido dentro de los ajustes, tendrás las opciones específicas para cambiar los tonos de llamada y de notificaciones.
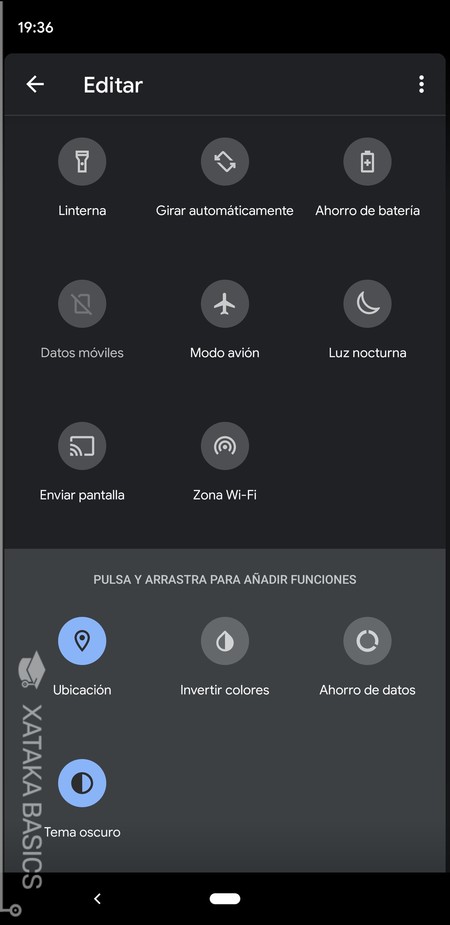
La barra de estado es esa que aparece cuando deslizas dos dedos desde arriba hacia abajo en la pantalla, y contiene accesos directos rápidos para algunas funciones. Estos accesos directos los puedes ordenar y reorganizar decidiendo cuáles aparecen y cómo. Para ello, abre la barra de estado y busca y pulsa el botón de edición, e irás a la pantalla donde puedes elegir las opciones que se añaden y las que se quitan.
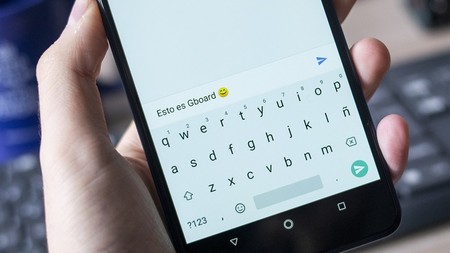
También puedes instalar un teclado diferente al que trae el móvil de serie, algo con lo que puedes ganar las funcionalidades específicas de los mejores teclados para Android. Por ejemplo, tienes los atajos de Gboard o sus opciones para crear stickers con tu cara, sus temas, o emojis combinados. Y otros teclados como Swiftkey ofrecen robustez, veteranía y funciones como sus emojis animados, además de poder poner fotos como fondo del teclado.
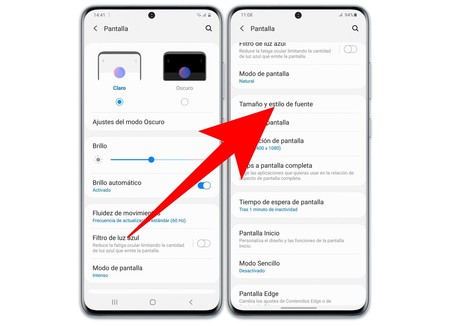
Algunos móviles también permiten cambiar el tipo de letra en su configuración por defecto, aunque también tienes varios métodos con lo que puedes hacer este cambio si quieres darle un aspecto realmente diferente. Si tu fabricante no lo permite, tienes algunas apps creadas específicamente para poder cambiar la letra del móvil. Algunas de las más populares son iFont, HiFont, o GxFonts para los Samsung Galaxy. Al instalarlas, sólo tendrás que navegar por sus menús y elegir la fuente que quieres utilizar.
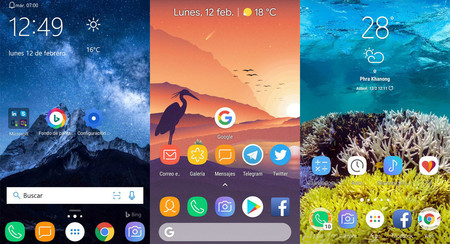
La otra gran opción es recurrir a un lanzador de terceros. Si la interfaz diseñada por tu fabricante no te permite cambiar de fuente, algunos de los lanzadores de los que te hemos hablado antes sí que permiten hacerlo. Un ejemplo es el popular Nova Launcher, siempre uno de los más recomendados, pero también puedes en otros como Action Launcher o Apex Launcher. Si tienes algún otro launcher de terceros mira bien las opciones, ya que muchos van a permitir hacerlo.
Lo mismo pasa con la posibilidad de cambiar los iconos de las aplicaciones, tanto en su aspecto como en su forma. Sólo se puede hacer en las capas de personalización de algunos fabricantes y con lanzadores de terceros, que enseguida te decimos cómo instalar, y hay móviles que también tienen un sistema de temas para cambiar su aspecto.
Piensa en cambiar el lanzador del móvil
El launcher o lanzador de Android son el entorno de escritorio del sistema operativo, el diseño que te vas a encontrar cuando entres en la pantalla principal de tu dispositivo móvil. De él dependen elementos como los iconos que ves en pantalla, las opciones y gestos del escritorio, el cajón de aplicaciones, etcétera. Cada fabricante tiene su propio lanzador, pero también hay algunas opciones de terceros muy recomendables si quieres personalizar al máximo tu móvil.
Los lanzadores se instalan como cualquier otra aplicación, y no vas a necesitar tener el móvil rooteado ni hacer nada diferente. Sólo entra en el perfil del lanzador de la tienda de aplicaciones Google Play de tu móvil, y descárgatelo como cualquier otra app. A continuación te dejamos enlaces para algunos de los mejores lanzadores que puedes encontrarte en Android:
- Nova Launcher
- Microsoft Launcher
- Action Launcher
- Evie Launcher
- Pixel Launcher
- Poco Launcher
- Launcher Lawnchair
- Lean Launcher
- ADW Launcher 2
- Launcher 10
- Lens Launcher
- Peek Launcher
Una vez instales el lanzador que hayas elegido es posible que no se active por defecto. Lo que tienes que hacer tras instalarlo y configurarlo es pulsar el botón Home de tu Android, que por lo general es el central que aparece en los tres que hay abajo, el que tiene la forma de círculo.
Al hacerlo, se abrirá una pequeña ventana en la que se te pedirá qué lanzador utilizar. En ella, selecciona el lanzador que hayas instalado (1) en la lista donde también saldrá el del fabricante de tu dispositivo, y pulsa en la opción Siempre (2) para utilizar siempre el mismo sin tener que irlo cambiando a mano cada vez que quieras utilizarlo.
Pon algunos widgets en el escritorio
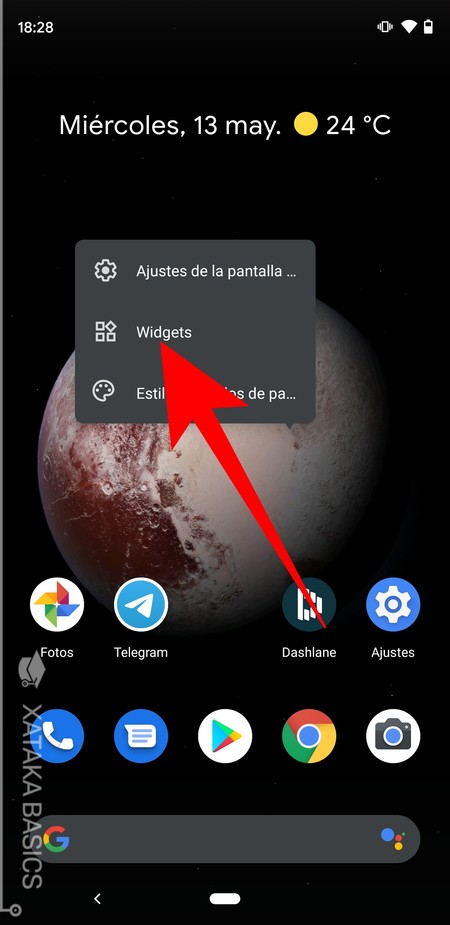
Otro aspecto importante dentro de la personalización de Android tiene que ver con los widgets. Ya te los hemos mencionado antes, y sin unas ventanas con información interactiva. Estos no dependen de Android, sino que cada app tiene los suyos. Para poner nuevos widgets es mantener pulsado el escritorio del móvil, y pulsa en la opción Widgets cuando te aparezca un menú o ventana de edición.
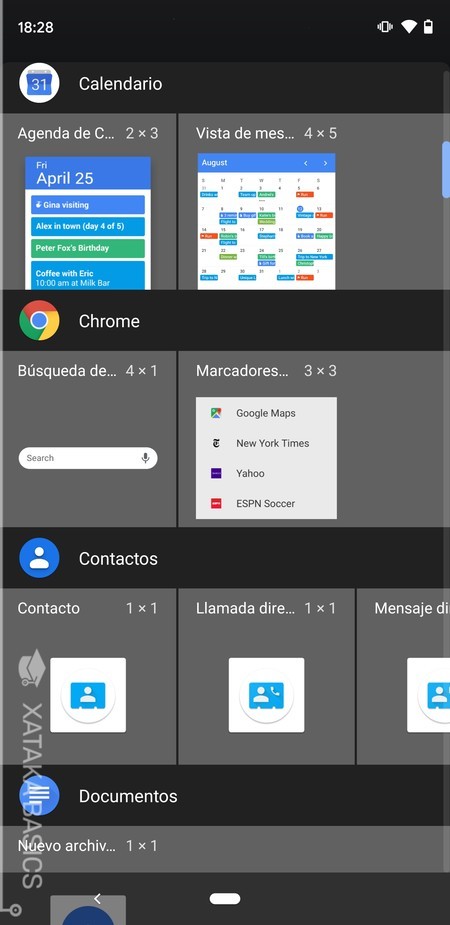
Irás a una pantalla en la que podrás ver los diferentes widgets disponibles, los cuáles son diferentes en cada aplicación y dependen de ellas. Por lo tanto, dependiendo de los desarrolladores verás varios estilos o incluso ninguno en absoluto, y siempre se te dirán las cuadrículas que ocupa cada uno de ellos.
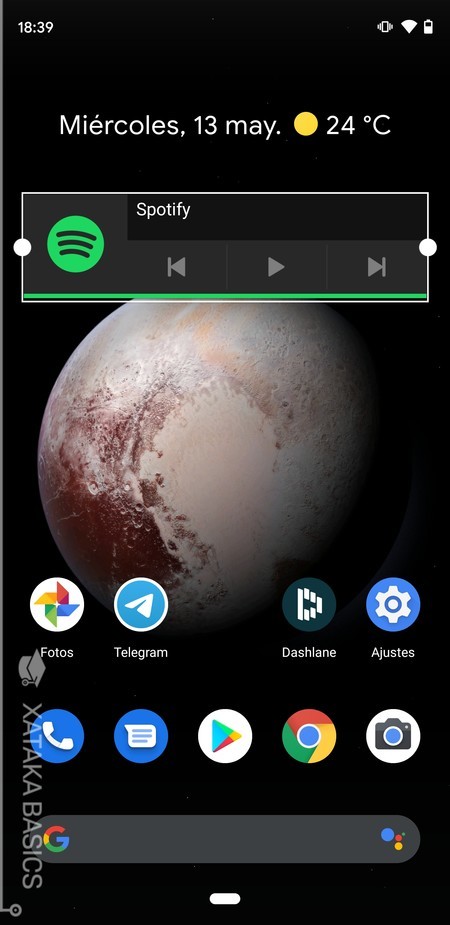
Ahora, sólo selecciona el que quieras poner manteniéndolo pulsado y moviéndolo para colocarlo. A veces, cuando lo sueltes en el sitio donde lo quieres poner tendrás que configurarlo un poco, algo que depende de cada widget. La forma de moverlos es exactamente como en las apps, y en algunos casos también podrás cambiar sus tamaños para poder adaptarlos al diseño que quieras conseguir.
Personaliza las notificaciones
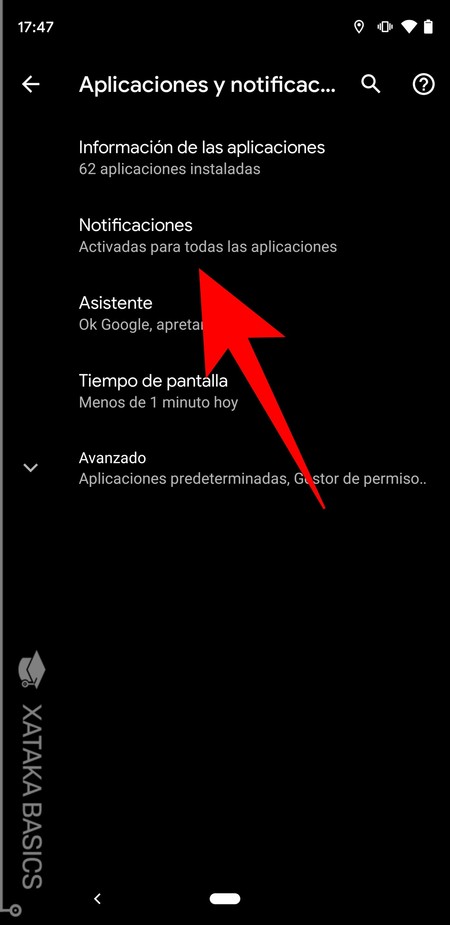
Las notificaciones son el método que tiene tu móvil para hacer que te enteres de todas las actualizaciones que recibes en tu teléfono, y en Android tienes diferentes métodos para gestionar qué notificaciones te llegan a tu móvil. El primero es entrar en los ajustes de Android, ir a la sección Aplicaciones y notificaciones, y pulsar en la opción Notificaciones.
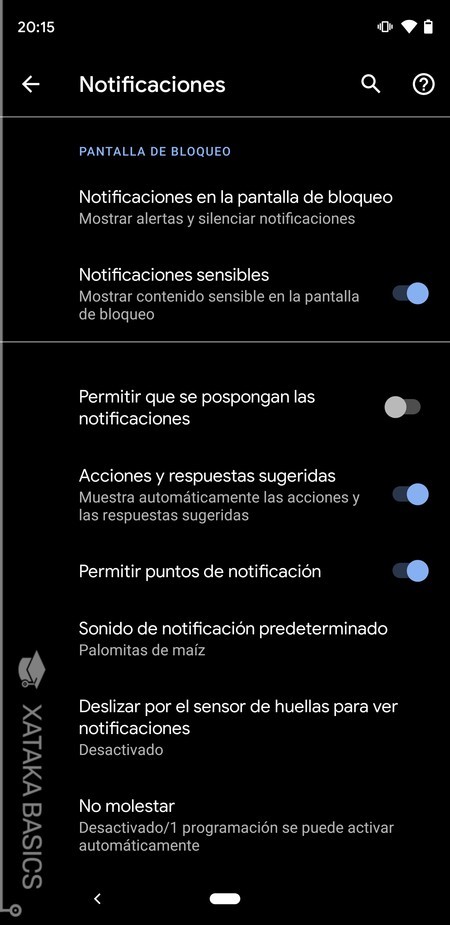
Ahora que estás dentro de la configuración de las notificaciones, abajo del todo pulsa en el botón Avanzado. Al hacerlo verás que te aparecen varias opciones que puedes activar y desactivar, y otras que te llevan directamente a otros menús. Esta es la explicación de lo que hacen estas opciones para poder personalizar tus notificaciones.
- Permitir que se pospongan las notificaciones: Podrás posponerlas cuando te lleguen para que te las recuerden un poco más tarde.
- Acciones y respuestas sugeridas: Cuando estás viendo una notificación, Android te sugerirá automáticamente respuestas para los mensajes recibidos o acciones que puedes realizar con ellas.
- Permitir puntos de notificación: Son esos puntos que aparecen en los iconos de las apps para indicarte que tienes notificaciones pendientes en ella.
- Sonido de notificación predeterminado: Puedes elegir cómo quieres que suenen las notificaciones cuando te lleguen
- Deslizar por el sensor de huellas para ver notificaciones: Deslizando el dedo por el sensor de huellas dactilares puedes abrir las notificaciones en el panel y hacer que se vean mejor.
- No molestar: Configura el modo de no molestar.
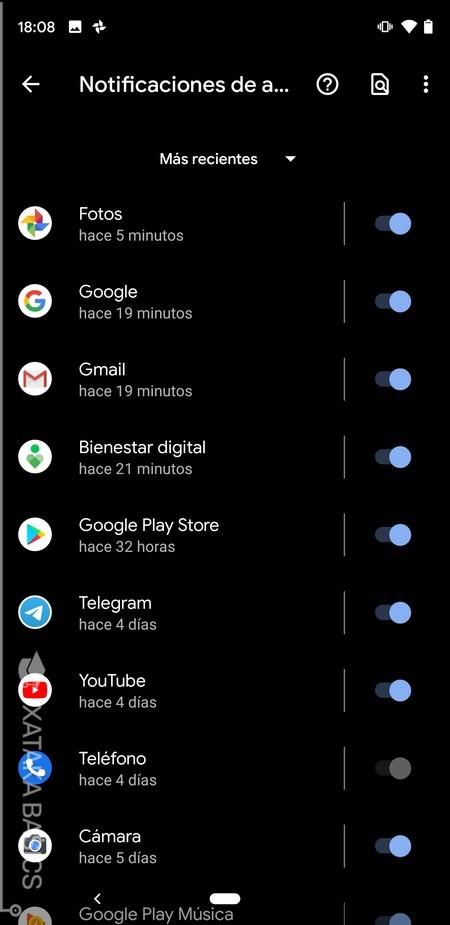
Ahora, en la pantalla principal de los ajustes ve a la sección de Aplicaciones y notificaciones, y dentro pulsa en la opción de Notificaciones. Podrás acceder a una lista con tus aplicaciones en la que puedes desactivar de una vez todas las notificaciones de una aplicación pulsando en la palanca que tienes a la derecha de cada una. Puedes organizar estas aplicaciones de diferentes maneras, como por las más recientes.
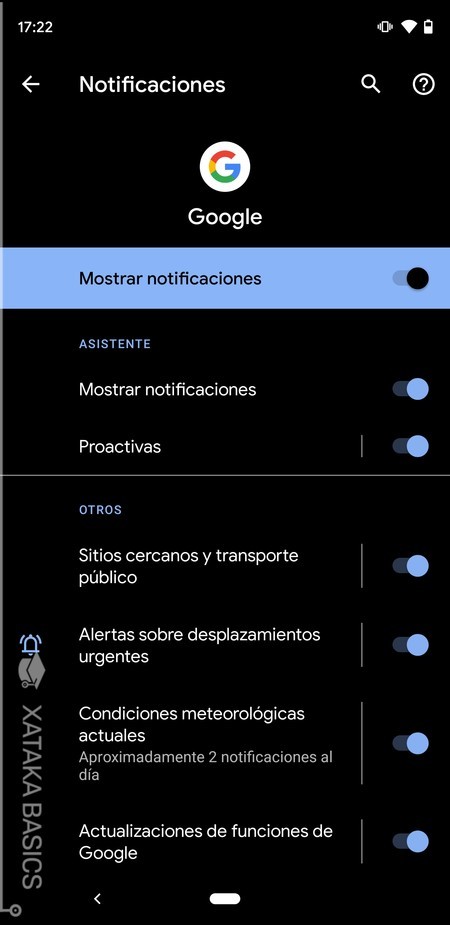
Y si en vez de desactivar todas las notificaciones pulsas sobre el nombre de una aplicación, podrás gestionar cada tipo de notificaciones que envía cada app para que sólo te lleguen las que consideres más relevante. Esto lo puedes utilizar para esas aplicaciones que envíen demasiadas notificaciones, pero en las que no quieras quedarte sin esas que te interesas.
Configura el bloqueo de pantalla
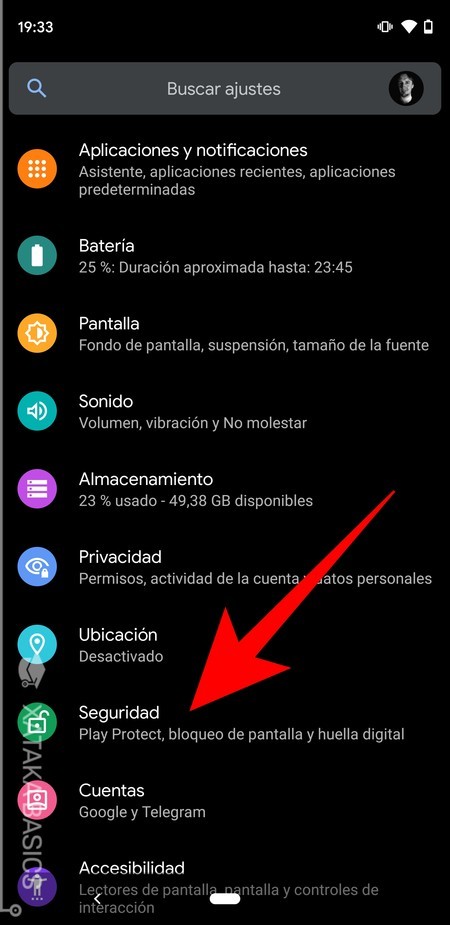
Aunque esto también es algo que puedes configurar al encender el móvil por primera vez, también puedes hacerlo después. Se trata de determinar cómo quieres bloquear tu móvil, si utilizando una contraseña, un patrón o un código PIN. Para empezar, entra en la aplicación de Ajustes, y pulsa en Seguridad para revisar las opciones que hay dentro.
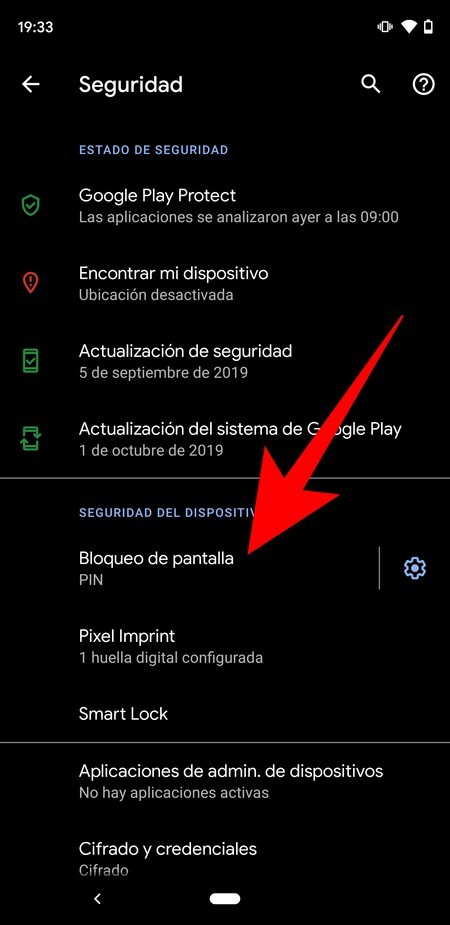
Una vez hayas entrado en Seguridad, en la sección de Seguridad del dispositivo tendrás varias opciones. Puedes pulsar en la opción de Bloqueo de pantalla para acceder a métodos para bloquearla con determinados tipos de clave o patrón.
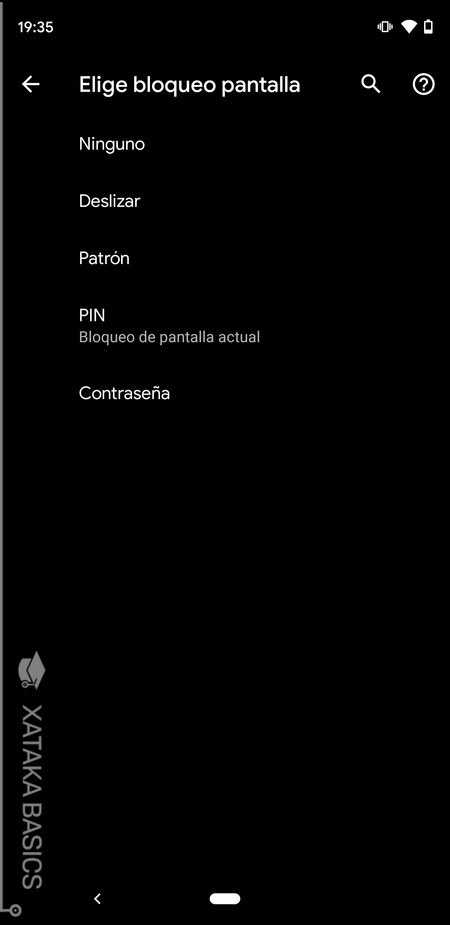
Si pulsas en la opción Bloqueo de pantalla vas a poder ver varias opciones. Deslizar es el peor bloqueo que puedes hacer, ya que sólo con deslizar el dedo entrarás a tu móvil. Por lo tanto, lo mejor es que pulses en las opciones de Patrón, PIN o Contraseña, y que sigas los pasos para configurar cada uno de ellos. Así por lo menos, si alguien tiene tu móvil tendrá que adivinar lo que hayas puesto para entrar. Si eliges contraseña, recuerda nuestros consejos para hacer una contraseña fuerte.
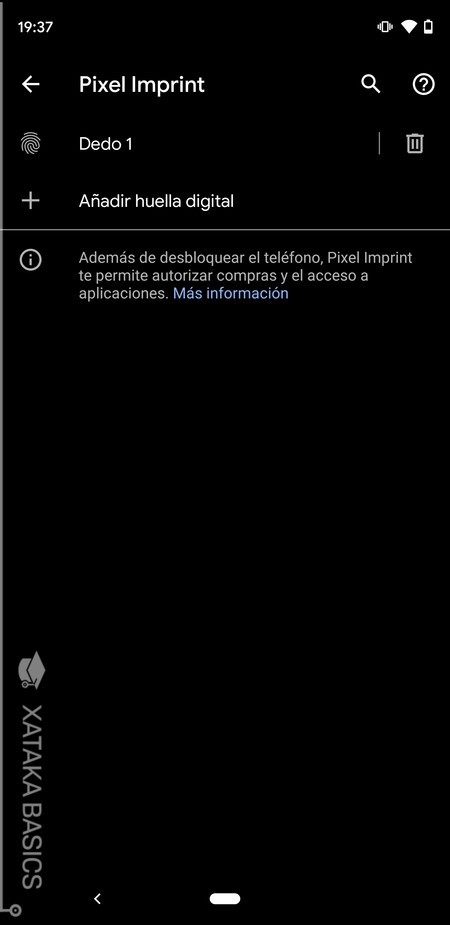
También verás que vas a tener la posibilidad de bloquear el móvil con Huella digital o Desbloqueo facial. Esta es una decisión que ayuda a que tu móvil esté mejor protegido frente a personas físicas que puedan tener acceso a él. Además, tu móvil siempre te pedirá que pongas igualmente un PIN o contraseña por si el lector falla.
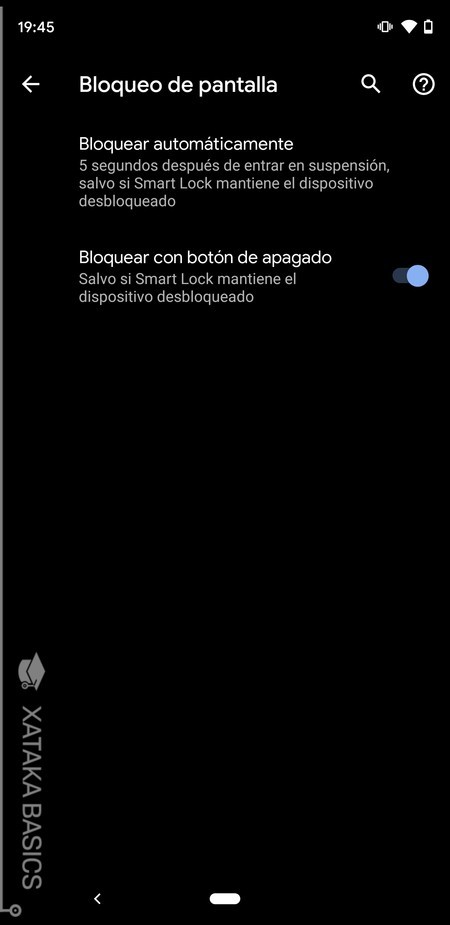
Cuando establezcas un tipo de bloqueo, podrás entrar la opción Ajustes de bloqueo de pantalla pulsando sobre el icono de una rueda dentada. En estas opciones, por ejemplo, podrás activar el bloqueo automático para que el móvil quede bloqueado cada vez que apagues la pantalla o cuando lleve determinado tiempo apagada. En algunos móviles también podrás configurar un borrado automático de datos si se falla el meter la contraseña o patrón determinadas veces.
Antes de terminar este apartado, hay algo importante que debes tener en cuenta si utilizas el desbloqueo facial. Siempre tienes que mirar las opciones de este sistema para asegurarte de que hay una opción para desbloquear sólo si te detecta los ojos abiertos. Hay móviles como el Pixel 4 que han tenido polémicas por no detectarlos, lo que puede llevar a que alguien desbloquee tu móvil sin que te des cuenta o mientras estás dormido.
Considera hacer copias de seguridad
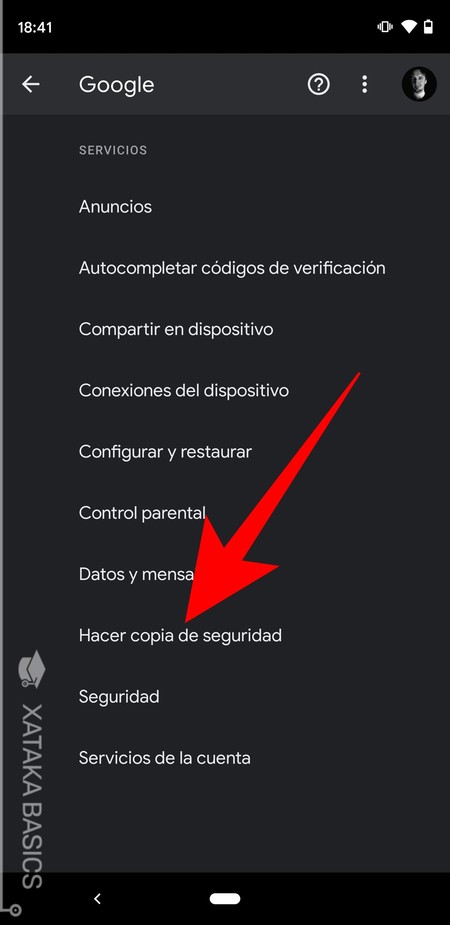
Y después de haberle dedicado tanto tiempo a hacer todo esto en tus primeras horas con el móvil nuevo, sería una lástima que algún error o mala configuración, o incluso algún malware o instalación que cambie tu configuración lo echase todo a perder, ¿verdad? Piensa qué es mejor, si tener luego que restablecer Android y volverlo a configurar todo o crear una copia de seguridad para recuperarlo tal y como lo tienes ahora. Ve a Ajustes, entra en la categoría Google, y pulsa en Hacer copia de seguridad.
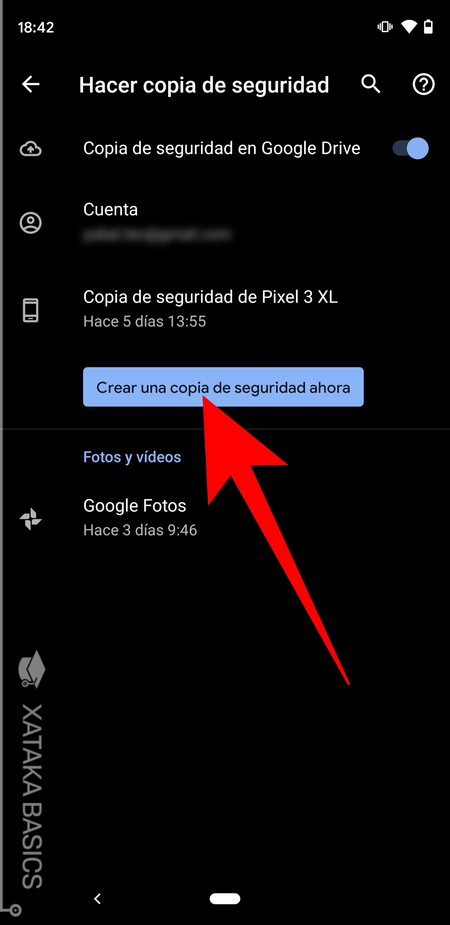
Y una vez entres dentro de las opciones de Hacer una copia de seguridad, puedes activar o desactivar el hacerla en Google Drive. Las copias se van haciendo automáticamente cada pocos días, pero para hacer una de forma deliberada tienes que pulsar el botón de Crea una copia de seguridad ahora que verás en azul en esta pantalla.
Y ya está. La copia con tus datos de Android quedará guardada en Google Drive. Ahora, cuando restablezcas tu móvil o te compres uno nuevo, podrás restaurar los datos. Eso sí, algunos fabricantes implementan sus propios sistemas de copia de seguridad a parte del de Google, utilizando sus propias nubes, o sea que tampoco dejes de explorar estas opciones.
Y cuando tengas instaladas más aplicaciones y ya lleves un tiempo utilizando el móvil, también podrás hacer copias de seguridad de todos los elementos de tu móvil, desde las fotos hasta los contactos. En este artículo te contamos paso a paso como hacerlo con cada uno de los elementos que vas a encontrar en tu dispositivo.
–
La noticia
Me he comprado un móvil nuevo con Android, ¿qué hago ahora?
fue publicada originalmente en
Xataka
por
Yúbal FM
.







