Cómo usar Tiempo de viaje en el calendario de nuestro iPhone o iPad

Cuando añadimos un nuevo evento al calendario, más allá del título y la hora que le asignamos, hay varia información que podemos completar. Notas, archivos adjuntos o la ubicación del evento son algunos ejemplos y justamente es de esta última de la que vamos a hablar hoy. ¿Por qué? Porque nos permite calcular el tiempo de viaje para llegar a destino y recibir una notificación a la hora de salir.
El concepto detrás de tiempo de viaje es sencillo, una vez hemos creado un evento podemos asignar un tiempo de viaje que se suma a la duración del mismo. Podemos decidir varios tiempos de viaje predeterminados o usar la ubicación para calcularlo. Entremos en detalles.
Cómo usar Tiempo de viaje en nuestro iPhone o iPad
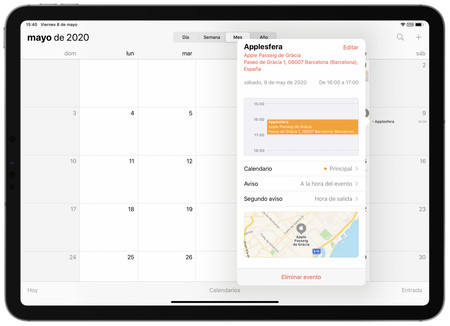
Es de lo más sencillo. En primer lugar crearemos un evento con tiempo de viaje donde nosotros escogeremos la duración de forma manual. Los pasos son los siguientes:
- Abrimos la app Calendario en nuestro iPhone o iPad.
- Tocamos el “+” para añadir un nuevo evento.
- Escribimos un nombre y escogemos la hora del evento.
- Tocamos en Tiempo de viaje.
- Activamos Tiempo de viaje.
- Escogemos entre 5, 15 o 30 minutos o 1, 1,5 o 2 horas.
- Pulsamos < Atrás.
- Pulsamos OK.
Vista esta opción ahora creemos un evento donde el tiempo de viaje se calcula en función de la ubicación del evento. Los pasos son muy similares.
- Abrimos la app Calendario en nuestro iPhone o iPad.
- Tocamos el “+” para añadir un nuevo evento.
- Escribimos un nombre y escogemos la hora del evento.
- Tocamos en Ubicación y elegimos o buscamos la ubicación que nos interesa.
- Tocamos en Tiempo de viaje.
- Activamos Tiempo de viaje.
- Tocamos Ubicación inicial.
- Escogemos la ubicación donde estaremos cuando vayamos a empezar el desplazamiento a nuestro evento.
- Escogemos Según la ubicación en la lista de tiempos de viaje.
- Pulsamos < Atrás.
- Pulsamos OK.
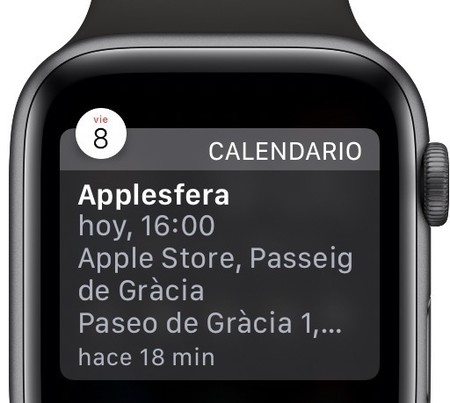
Haciéndolo de esta forma, además de que es la app la que se ocupa de calcular el tiempo que necesitaremos para desplazarnos hacia el evento, tendremos varias ventajas. La primera es que, de forma automática, la app programará un aviso a la hora que tengamos que salir. La segunda, y más importante, es que la hora de salida se calcula de forma dinámica en función del tráfico, hora, condiciones de la ruta, etc.
Además, y según sea la ubicación desde y hacia dónde nos desplacemos, podemos elegir calcular el tiempo de viaje en coche, andando o en transporte público. Si necesitamos asegurarnos de que el aviso a la hora de salida está activo podemos consultarlo en el apartado Aviso o Segundo aviso.
Cabe recalcar que, aunque los que acabamos de ver son los pasos completos, de forma predeterminada nuestro iPhone o iPad configura el aviso a la hora de salida tan pronto asignamos una ubicación al evento. Esto significa que, aunque el tiempo de viaje no constará propiamente en el calendario, podemos simplificar el proceso a crear evento > escoger nombre, ubicación y hora > pulsar OK.
Cómo usar Tiempo de viaje en nuestro Mac
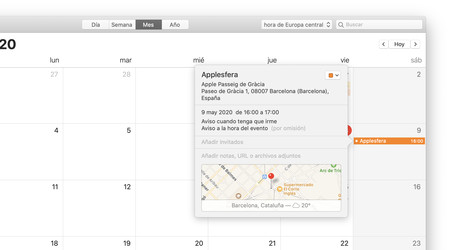
En nuestro Mac también podemos programar los eventos con tiempo de viaje activado. Los pasos, similares a los que damos en nuestro iPhone o iPad, son los siguientes:
- Abrimos la app Calendario en nuestro iPhone o iPad.
- Tocamos el “+” para añadir un nuevo evento.
- Escribimos un nombre.
- Escribimos o buscamos la ubicación del evento (opcional si queremos usar un tiempo de viaje predeterminado).
- Tocamos en el apartado de fecha y hora para desplegar sus opciones.
- Introducimos la hora del evento.
- Tocamos en Tiempo de viaje.
- Seleccionamos una entre las opciones predeterminadas o las que nuestro Mac calcula en base a nuestra ubicación.
- Tocamos fuera del pop-up para terminar la creación del evento.
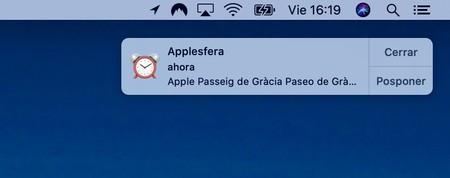
Igual que en el iPhone o iPad, podemos simplificar el proceso si solamente queremos recibir el aviso a la hora de salir sin que el tiempo de viaje se refleje propiamente en el calendario. En este caso los pasos son los siguientes:
- Abrimos la app Calendario en nuestro iPhone o iPad.
- Tocamos el “+” para añadir un nuevo evento.
- Escribimos un nombre.
- Escribimos o buscamos la ubicación del evento.
- Tocamos en el apartado de fecha y hora para desplegar sus opciones e introducimos la hora del evento.
- Tocamos fuera del pop-up para terminar la creación del evento.
Así de sencillo. Con estos pasos podemos añadir el tiempo de desplazamiento al evento en el calendario. Ideal para tener en cuenta que tenemos que dejar un margen entre los diferentes eventos en los días más intensos. Además, si solamente necesitamos un recordatorio a la hora de salir, con los pasos simplificados podremos conseguirlo fácil y rápidamente.
–
La noticia
Cómo usar Tiempo de viaje en el calendario de nuestro iPhone o iPad
fue publicada originalmente en
Applesfera
por
David Bernal Raspall
.




