PlayStation 5: 41 funciones, trucos y consejos para exprimir al máximo la consola de Sony

Te traemos una recopilación con 41 funciones, consejos y algunos trucos para la nueva consola de Sony, la PlayStation 5. Se trata de un recopilatorio de pistas que repasa las principales funcionalidades de la consola, y también anota algunos pequeños trucos que te van a ayudar a exprimirla al máximo.
La idea de nuestra guía es la de que un usuario que haya comprado la PS5, sepa todo lo que debe saber para aprovecharla aunque sea un primerizo en el mundo gaming. Por lo tanto, la mayoría de funciones y consejos son de sobra conocidos para los usuarios más experimentados, aunque hemos incluido algún truco con la esperanza de descubrirles o redescubrirles también alguna de las funciones menos conocidas de la consola.
Y como siempre decimos en Xataka Basics, si eres todo un experto videoconsolero y crees que nos hemos dejado algún detalle o truco en el tintero, te invitamos a que lo compartas con todos en la sección de comentarios. Así, los usuarios primerizos que acudan a nuestro artículo también se podrán valer de los conocimientos colectivos de nuestra comunidad de xatakeros.
1. Tus juegos se van contigo
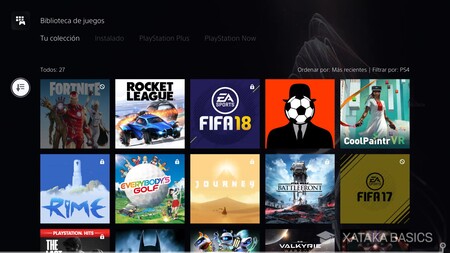
Y vamos a empezar con una de las preguntas clásicas a la hora de cambiar de consola, ¿qué pasa con los juegos que tienes comprados de la generación anterior? Pues la PlayStation 5 es retrocompatible con los juegos de PlayStation 4, lo que quiere decir que los juegos que tengas de la generación anterior podrás seguir aprovechándolos en la actual.
Si los juegos son digitales, sólo necesitarás utilizar la misma cuenta de PlayStation que utilizabas en la anterior consola. En cuanto a los juegos físicos, para ellos será necesario que tengas una PlayStation 5 con unidad de disco, y solo con meter allí tus juegos se podrán instalar sin problemas.
2. Transfiere los datos de una consola a otra
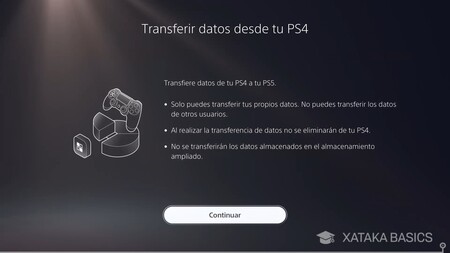
Si estás estrenando tu PS5 y todavía no te has deshecho de la PS4, también vas a poder transferir los datos de una consola a otra. Sólo necesitarás conectar ambas consolas a la misma WiFi e iniciar sesión con el mismo usuario, se te ofrecerá un proceso para transferir los datos de una a otra para no tener que volver a descargarte en una lo que ya tienes en otra.
Esta transferencia se va a hacer mediante WiFi, pero también podrás mejorar la velocidad conectando ambas consolas mediante un cable Ethernet. La transferencia se va a hacer en segundo plano, por lo que podrás ir jugando a tu PS5 mientras se realiza la copia de los datos de la otra consola.
3. Modo consola y modo centro multimedia
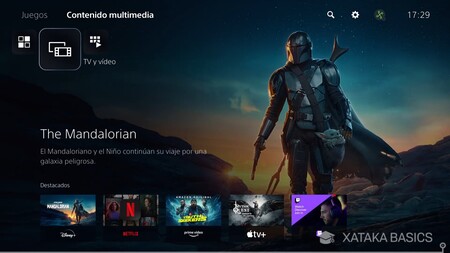
En el menú principal de tu PlayStation 5, en la interfaz donde escoges tus juegos, puedes ver que arriba a la izquierda hay como dos pestañas diferentes. Son las pestañas de Juegos y Contenido multimedia. En una, podrás ver tus juegos instalados como siempre lo has hecho, y en la otra, podrás ver las aplicaciones multimedia que tengas instaladas, como Netflix o Spotify.
4. Explora el submenú de PS5
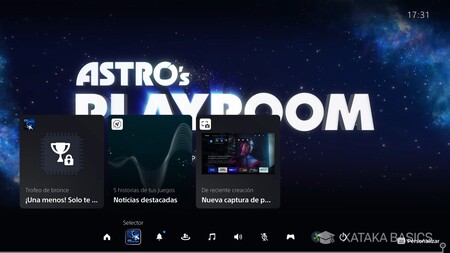
Cuando pulsas el botón de PS5 dentro de un juego, te aparecerá un menú emergente con muchas opciones, pistas, o incluso guías para el juego. También tendrás una fila de opciones abajo en la que puedes hacer cosas rápidas como mirar tus notificaciones, o ir a la pantalla de inicio de la consola.
Además, este menú también te permitirá controlar la reproducción de música, tus grupos, o ajustar el sonido de una forma rápida. También podrás ver la lista de tus juegos más recientes, entrar en las configuraciones rápidas de tu perfil, tu micrófono o tu mando, y todo de una manera sutil y sin entorpecer demasiado el juego con cargas o ventanas que lo cubren todo.
5. El submenú lo puedes editar

Y ya que estamos mencionando el submenú que puedes invocar en los juegos, es justo mencionar que puedes editar los elementos que quieres que aparezcan en él para adaptarlo a tus necesidades. Para ello, cuando hayas abierto el submenú con el botón de PS tienes que pulsar en el botón de opciones del mando, y esto te llevará a la pantalla de personalización.
6. Modo rendimiento o resolución
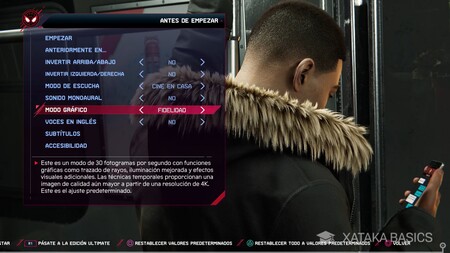
Ya desde la PlayStation 4 Pro, se ha introducido en los juegos un nuevo concepto, el de elegir si quieres ejecutar el juego en modo rendimiento o en resolución. Estos modos los vas a poder configurar en cada juego por separado para personalizar la experiencia que quieres tener.
Por ejemplo, en el modo de rendimiento se primará la velocidad a la que todo funciona, los famosos fas, sacrificando picos de resolución en los juegos o las partes de los juegos que están mas sobrecargadas o son más pesadas. Mientras, el modo resolución hará justo lo contrario, sacrificarás fps para tener la mejor resolución y calidad gráfica posible.
7. Streamings y noticias sobre tus juegos instalados
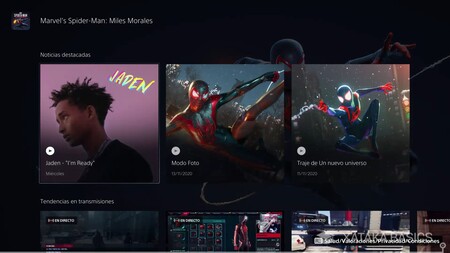
La interfaz de la PlayStation 5 sigue apostando por el minimalismo, y sigue basándose en una barra en la que aparecen todos los juegos que tengas instalados. Pero una vez tengas seleccionado un juego puedes bajar hacia abajo para ir viendo contenido adicional de cada uno de tus juegos instalados.
Por ejemplo, lo primero que te aparecerá es la sección de Actividades, donde puedes ver los trofeos que has ganado en cada juego. También vas a tener una fila de noticias sobre el juego proporcionadas por su desarrollador, para que no te pierdas las novedades, y debajo una sección de tendencias en vídeos y streamings relacionados con el juego y otra con los complementos y DLCs disponibles.
8. Controla el almacenamiento de tu consola
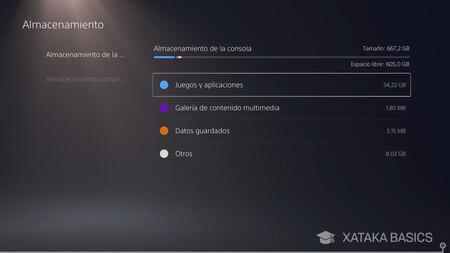
En los ajustes de tu PS5 vas a tener una sección llamada Almacenamiento. En ella, vas a poder ver en qué tipo de contenido estás gastando almacenamiento interno en tu disco duro principal o en el externo con el que lo hayas ampliado. También podrás entrar en cada categoría para eliminar el contenido que quieras sacrificar para ahorrar espacio.
9. Decide cómo iniciar sesión
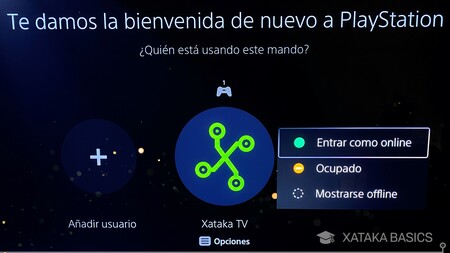
Como lleva haciendo desde hace generaciones, lo primero que vas a ver cuando enciendes tu PS5 es la pantalla de elección de usuario. En ella, si tienes varias cuentas vinculadas podrás elegir cuál de ellas quieres utilizar, pero también podrás decidir cómo conectarte por si no quieres que tus contactos sepan que lo has hecho.
Para ello, lo que tienes que hacer es seleccionar tu perfil en la pantalla de inicio de sesión. Entonces, pulsa el botón de menú del mando para que se abra un pequeño menú de opciones, donde podrás elegir entre entrar en modo online y que todos te vean, entrar en modo ocupado, o directamente entrar offline y oculto.
10. Sáltate el inicio de sesión o refuérzala
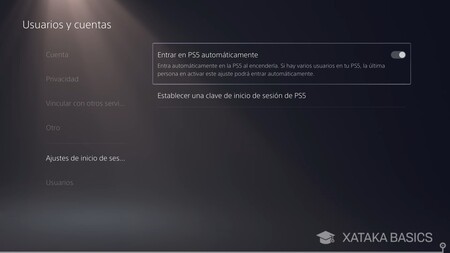
Y si no te gusta que cada vez que enciendas la consola tengas que iniciar sesión con tu perfil, en los ajustes vas a poder activar la opción de entrar automáticamente a tu perfil. Y si lo prefieres podrás reforzar tu perfil estableciendo una clave de inicio de sesión.
- Entra en los ajustes de la consola.
- Dentro, pulsa en Usuarios y cuentas.
- Baja hasta seleccionar la opción de Ajustes de inicio de sesión.
- Aquí podrás activar la opción de entrar automáticamente, o ir a la de establecer contraseña.
11. Estadísticas de partidas y horas de juego
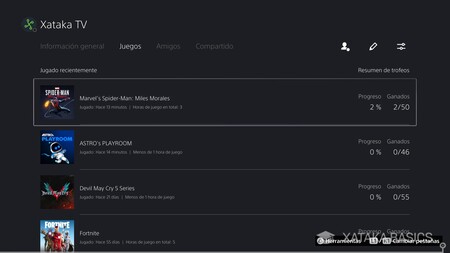
Sony por fin ofrece en sus consolas la posibilidad de poder ver estadísticas sobre el tiempo que llevas jugando a cada juego. Podrás saber las horas que llevas jugada a cada título, tus trofeos ganados en cada uno, y listas de tus amigos y de todo el material que has compartido.
- En la pantalla principal, pulsa sobre tu perfil.
- En el menú emergente, pulsa sobre la opción Perfil.
- Aquí encontrarás todas tus estadísticas bien organizadas.
12. Personaliza tu perfil
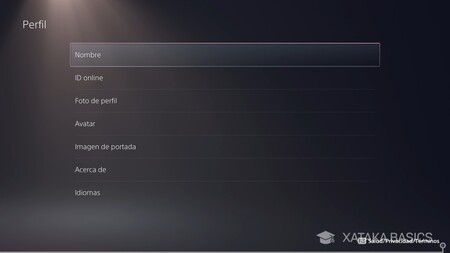
Como en cualquier consola, tu PS5 te va a permitir editar tu perfil. Al hacerlo, podrás decidir el nombre que ven tus amigos. También vas a poder cambiar la ID online, con la que otras personas te podrán añadir, así como tu foto de perfil y tu avatar. También podrás escoger tu imagen de portada, y escribir una descripción personal para la sección de Acerca de.
- En el menú principal, pulsa sobre tu perfil arriba a la derecha.
- En el menú desplegable, elige Perfil.
- Dentro, ve hacia la derecha y pulsa en Editar perfil.
- Irás a un menú en el que verás la lista de todos los elementos que puedes ir cambiando al entrar en ellos.
13. Mira el perfil de tus amigos (y compárate con ellos)
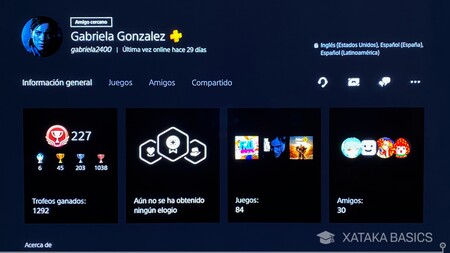
Cuando entras en tu perfil, vas a tener una sección de amigos en la que entrar en los perfiles de las diferentes personas que tengas en tu lista de amigos. Cuando hagas esto, podrás navegar por las secciones donde verás sus juegos y El Progreso que tienen en ellos, los amigos que tienen, o incluso los vídeos y capturas que hayan compartido.
También habría una pestaña de información general con sus trofeos, y la descripción sobre ellos que hayan compartido, así como opciones como la de iniciar conversación. Aquí, hay una opción llamada Juegos en común, que te mostrará los juegos a los que ambos jugáis, y te permitirá comparar tu progreso con el de tu amigo.
14. Gestiona los usuarios configurados en la consola
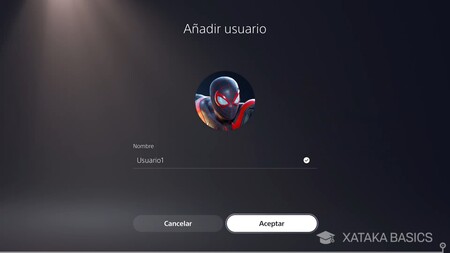
Tu consola te va a permitir añadir nuevos usuarios para poder organizarte en casa entre todas las personas que van a jugar compartiendo una misma cuenta. Aquí, puedes hacerlo de dos formas. La primera es pulsando en tu perfil en la pantalla principal, y allí escogiendo la opción de Cambiar usuario. Podrás añadir usuarios que tengan su propia cuenta de PlayStation Network.
Y si quieres crear usuarios simples y sin cuenta de PlayStation, también puedes hacerlo desde los ajustes. Dentro, pulsa en la sección Usuarios y cuentas, y allí baja hasta pulsar en la opción de Usuarios. Aquí, tendrás la opción de añadir el nuevo usuario que quieras o eliminar los existentes.
15. Añade juegos a tu lista de deseos
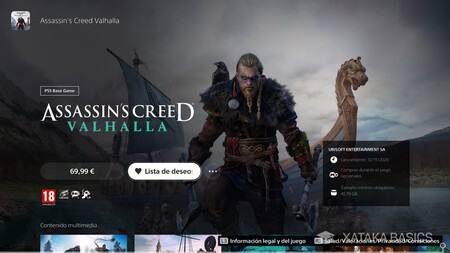
Tanto en los DLCs que aparecen en los contenidos de los juegos instalados, como en los propios juegos y DLCs que hay en la tienda de aplicaciones de PlayStation, vas a poder añadir títulos a una lista de favoritos. Luego, en la propia PlayStation Store tendrás el icono de un corazón para acceder a esta lista cuando quieras.
Además, también vas a recibir notificaciones relacionadas con cualquier noticia o actualización de los juegos que tengas añadidos en esta lista de deseos, aunque estas notificaciones las vas a poder desactivar o adaptar a tus necesidades.
16. Toma el control de las notificaciones
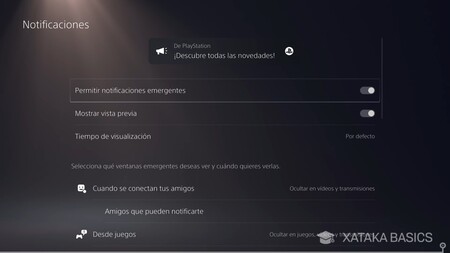
Tu PlayStation 5 te va a permitir tomar el control de tus notificaciones, desactivándolas todas o solo las vistas previas, decidiendo durante cuáque que se nto tiempo se muestran, y determinando cómo se comporta cada una de las notificaciones que lanza el sistema operativo por separado.
- Entra en el menú de Ajustes.
- Ahora, entra en la sección de Notificaciones.
- Dentro, primero te aparecerá la posibilidad de desactivar las notificaciones emergentes, sus vistas previas, y ajustar el tiempo de visualización.
- Debajo, tienes un listado con cada uno de los tipos de notificaciones que es capaz de mostrar la PS5, y podrás configurar por separado como se comporta cada una.
17. Configura tu privacidad de cara a otros usuarios
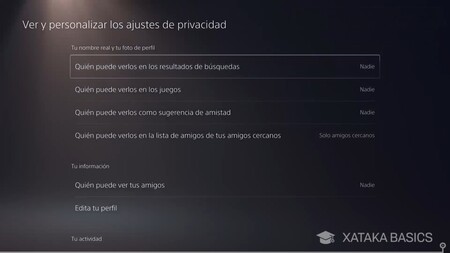
Sony ha simplificado los perfiles de privacidad de cara a otros usuarios, pasando del Sociable y extrovertido en el que cualquiera puede ver tus datos o enviarte solicitudes de amistad, hasta un Individualista y centrado en el que nadie puede acceder a tu perfil y tú decides personalmente con quién jugar online. Evidentemente, también puedes configurarlo a mano sin perfiles de privacidad.
- Entra en el menú de Ajustes.
- Pulsa en Usuarios y cuentas.
- Ahora, ve a la sección Privacidad.
- Si pulsas en Ver y personalizar los ajustes de privacidad, cambiarás manualmente uno a uno cada parámetro.
- Si pulsas en Modificar ajustes de privacidad seleccionando un perfil, podrás elegir entre los cuatro perfiles diferentes.
- Al pulsar en cada perfil, antes de activarlo verás una descripción de los ajustes incluidos en él.
18. Evita mandarle tus datos privados a Sony
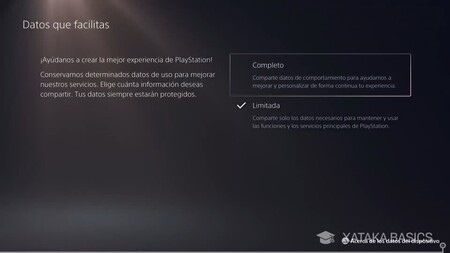
Como todos los fabricantes cuando utilizas sus dispositivos, tu PS5 recopila varios tipos de datos sobre cómo utilizas la consola y se los envía a Sony para que los utilicen para mejorar sus productos. Sin embargo, también puedes proteger tu privacidad limitando esta configuración y diciéndole a la consola que envíe menos datos.
- Entra en los ajustes de la consola.
- Pulsa en la sección de Usuarios y cuentas.
- En la columna de la izquierda, ve a Privacidad.
- Ahora, en los ajustes de privacidad ve al apartado Controla cómo se recopila y usan tus datos.
- También podrás configurar la personalización de los anuncios.
19. Evita que Sony recopile tus datos de voz
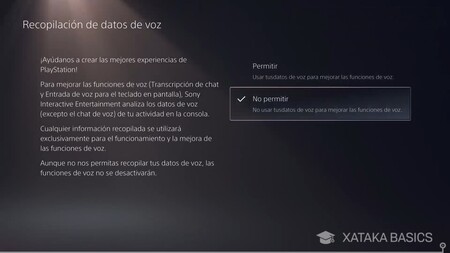
Por defecto, tu PlayStation 5 está configurada para enviarle a Sony transcripciones de chat y entradas de voz para el teclado de la pantalla, para que pueda analizar estos datos y mejorar sus servicios Si no quieres que se recopile lo que dices, tendrás que entrar a modificarlo a mano.
- Entra en el menú de Ajustes.
- Pulsa en Usuarios y cuentas.
- Ahora, ve a la sección Privacidad.
- Pulsa en Recopilación de datos de voz.
- Aquí, podrás decidir entre permitir o no permitir la recopilación de estos datos.
20. Tu PS5 tiene un catálogo de juegos gratuitos
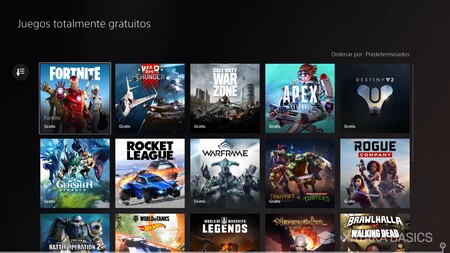
No son muchos, y menos todavía los que tienen calidades notables. Sin embargo, tu PS5 tiene en su tienda de juegos un pequeño catálogo de títulos gratuitos. Por lo tanto, teniendo la consola no va a ser siempre estrictamente necesario pagar por los juegos.
- Primero, entra en la PlayStation Store.
- Allí, ve a la sección de Colecciones.
- Baja, y en la sección Ver más elige la opción de Gratuitos.
21. Filtra tu colección de juegos por generación
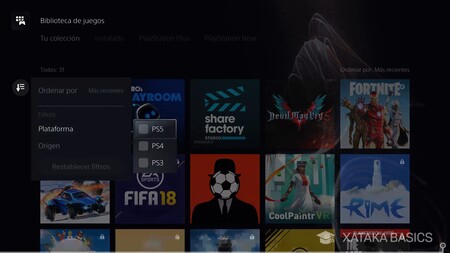
Tanto en la PlayStation Store como en tu catálogo de juegos adquiridos, vas a poder filtrar los juegos por consola. Así, podrás mostrar los que son de PS5, o los que eran de PS4 o PS3. En ambos casos, para hacerlo tienes que ir a la izquierda de la lista de juegos y darle a un botón con el icono de una flecha hacia abajo con una lista de fondo.
Este icono es el de la opción de ordenado y filtrado. Podrás determinar el criterio por el que se ordenan los juegos de la lista, pero también filtrar los juegos por plataforma u otros criterios dependiendo de si estas en tu lista de juegos o en la de la Store.
22. Comprueba si es tu WiFi o los servidores de Sony
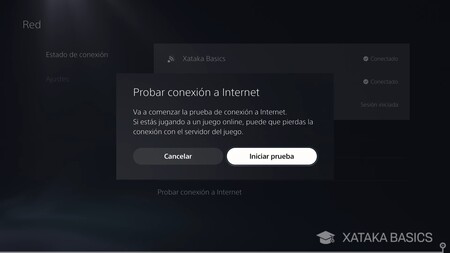
Hay veces en los que Internet no funciona en tu consola, y no tienes claro si es debido a tu conexión o a los servidores de Sony. En estos casos, tienes a tu disposición un test de velocidad interno. Le acompañan otras dos opciones para ver el estado de la conexión y el de PlayStation Network.
- Entra en los ajustes de la consola.
- Pulsa en la sección de Red.
- En la columna de la izquierda, ve a Estado de conexión.
- Aquí es donde tendrás las tres opciones para testar el estado de tu conexión.
23. Juega a tu PS5 desde el móvil o tu ordenador
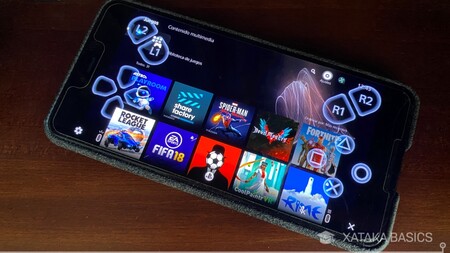
La PlayStation 5, como sus predecesoras, tiene un sistema que te permite poder jugarla de forma remota desde el ordenador o desde cualquier dispositivo móvil. Así, si tienes la consola en el salón pero la tele está ocupada, tendrás algunas alternativas para darle al vicio siempre y cuando sigas en la misma casa.
- Primero, descarga en tu móvil u ordenador la app de Uso a distancia.
- Inicia sesión en la app móvil con la misma cuenta que tienes en la PS5.
- También tienes que usar la misma conexión o red doméstica.
- Ahora, entra en los ajustes de la consola.
- Pulsa sobre la sección Sistema.
- En la columna de la izquierda, ve a Uso a distancia.
- Dentro, activa la opción de Activar Uso a distancia.
- Ahora, ejecuta la app móvil o de PC del uso a distancia y sigue los pasos.
24. Usa tu mando en otros dispositivos

De la misma manera, también vas a poder conectar el mando DualSense de PS5 a otros dispositivos, como smartphones y ordenadores. Para ello, tienes que mantener el botón de PS y captura del mando apretados a la vez, y entrarás en el modo vinculación por Bluetooth para detectarlo desde cualquier dispositivo. En PC, también puedes conectarlo directamente con el cable.
25. Gestiona tu consola desde el móvil
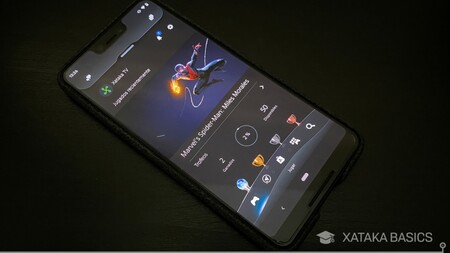
Puedes vincular tu PlayStation 5 al móvil, ya sea Android o un iPhone, mediante la aplicación de PlayStation App. El proceso es muy sencillo, y lo único que necesitas es instalar la aplicación e iniciar sesión con la misma cuenta de PlayStation que estés utilizando en la consola.
Cuando vincules la PS5, podrás consultar los juegos a los que juegas, todos los logros que hayas conseguido, o chatear con tus grupos y contactos desde la app. También podrás comprar o incluso iniciar el juego desde el móvil para no tener que lidiar con los menús de la consola y simplemente coger el mando para empezar a jugar.
26. Descarga juegos a la consola desde el móvil
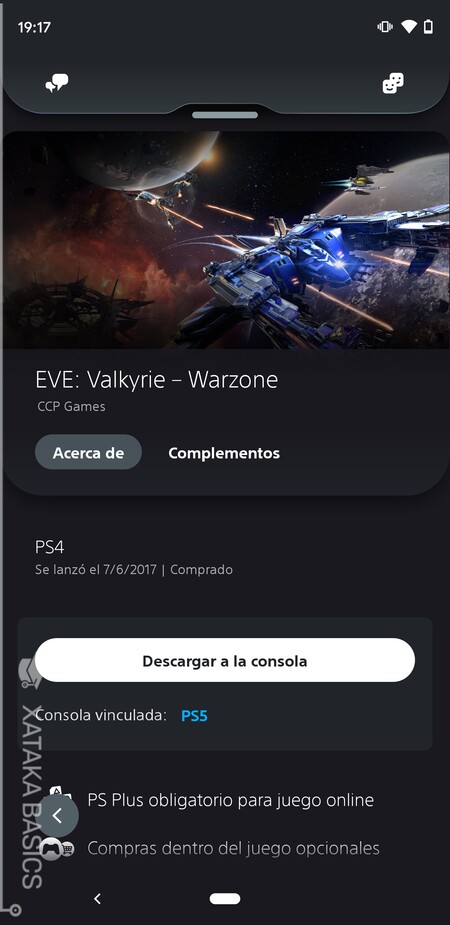
Estás en el trabajo y te pones a pensar el mucho tiempo que llevas sin jugar a este o aquel juego que tanto te gustaba. Pues bien, si tienes la configuración de energía puesta de tal manera que se mantengan las opciones de acceso remoto a la consola, podrás iniciar la descarga de tus juegos desde el móvil con la aplicación que te hemos dicho en el paso anterior.
Lo único que necesitas hacer es ir a la sección de Biblioteca de juegos, que es donde te aparecen esos que tienes comprados. Y desde allí, entra al juego que quieras y pulsa en el botón de Descargar a la consola que te aparecerá. Como te hemos dicho, también vas a poder entrar en la PlayStation Store desde el móvil y comprar el juego que quieras, y luego ya si quieres iniciar la descarga.
27. Exprime las capturas de pantalla
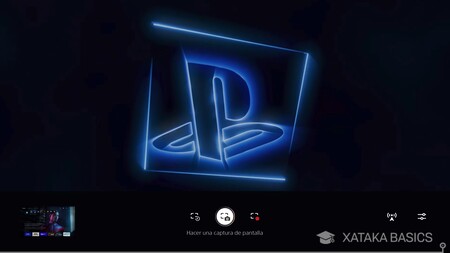
El mando DualSense de la PlayStation 5 tiene un botón dedicado a las capturas de pantalla. Cuando lo pulsas una vez, en la parte inferior de la pantalla te aparecerá el menú para elegir lo que quieres hacer, pero también tiene algunos atajos para no tener que perder tanto tiempo.
Si mantienes pulsado el botón se hará una captura de pantalla, y si pulsas dos veces el botón se iniciará la grabación de una captura corta de vídeo. También puedes transmitir tu partida en plataformas de terceros mediante la opción que aparece en la pantalla de menú que se muestra al pulsar solo una vez.
28. Comparte las capturas que saques
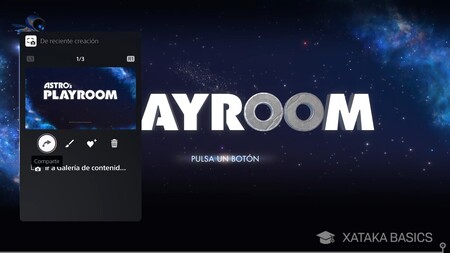
Cuando pulsas una vez en el botón de captura de pantalla, en el menú de capturas también podrás ver las últimas que has sacado. Cuando pulas en una de ellas, la abrirás en un lateral y tendrás la opción de retocarla o compartirla en Twitter o los grupos en los que estés. Además, las capturas de vídeo también podrás subirlas a YouTube.
29. Edita la calidad de las capturas
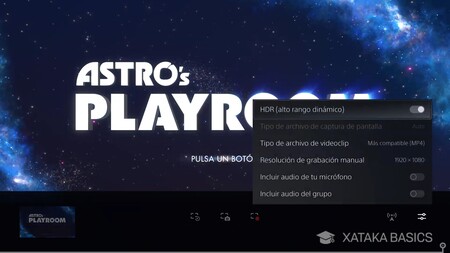
También desde el menú de capturas puedes entrar a los ajustes con los que decidir su calidad, aunque esto es algo que también puedes hacer entrando directamente desde la configuración de la consola.
En estas opciones, vas a poder decidir por ejemplo si quieres que los vídeos se muestren con HDR, o el tamaño y resolución que quieres que tengan las capturas. También vas a poder decidir el formato de archivo que quieres utilizar, y las pistas de audio además de las del juego que quieras incluir.
30. Vincula tus cuentas de otros servicios
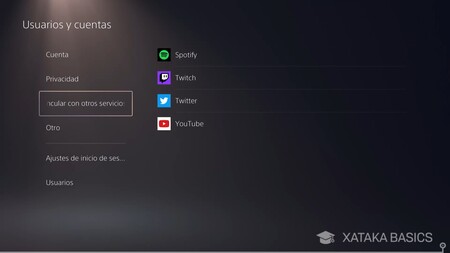
Y para que el paso de compartir tus capturas en otras plataformas funcione, la PlayStation 5 te permite vincular tus cuentas de cuatro servicios concretos: Twitter, Spotify, Twitch y YouTube. Spotify te permitirá controlar la música, Twitter y YouTube compartir capturas, y la cuenta de Twitch te permitirá realizar transmisiones y compartir también tus mejores momentos.
31. Configura la calidad de tus retransmisiones
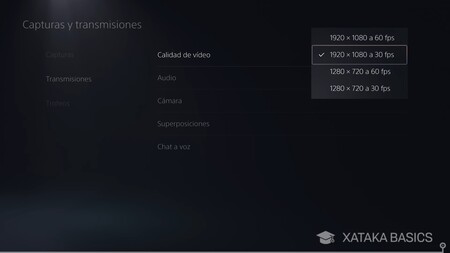
Además de la calidad de tus capturas, también vas a configurar la de tus retransmisiones desde los ajustes de la consola. Así, podrás decidir qué calidad de vídeo o audio quieres utilizar, o incluso configurar y ajustar la webcam con la que hacer que también se te vea la cara.
Para esto, tienes que entrar en la sección Capturas y transmisiones dentro de los ajustes de la PS5. Cuando lo hagas, podrás entrar en la sección de Transmisiones, y allí tendrás todas las opciones disponibles relacionadas con cómo puedes hacer tus streamings.
32. Música y películas en la consola
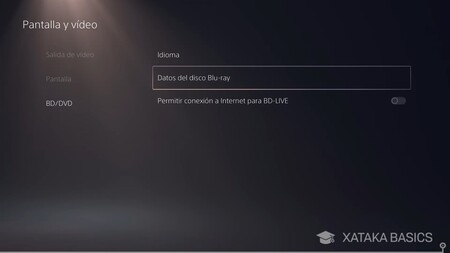
Si tienes la versión con lector de tu PlayStation 5, en ese lector ya no sólo puedes usar los juegos físicos, sino que también te servirá para reproducir CDs de audios y discos Bluray normales o de 4K. Por lo tanto, la consola también es un potente centro multimedia del que te puedes aprovechar para ver tu contenido.
No todo el mundo puede permitirse un lector de Blurays y un equipo musical, por lo que esos 100 euros de más que cuesta la consola te los da. Y como hemos mencionado antes, la PS5 tiene un apartado de Contenido multimedia en el que bajar Netflix, Disney+ y muchas otras plataformas de vídeo.
33. Escucha tu música mientras juegas
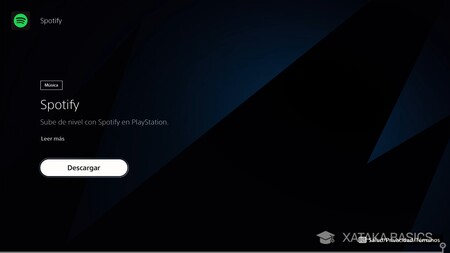
Además de las plataformas de streaming de vídeos, en la sección de Contenido multimedia también tienes dos aplicaciones que te van a permitir escuchar música de fondo mientras juegas, Spotify y Plex. Por lo tanto, podrás escuchar todo el catálogo de música online con uno, o tu música mediante el otro.
34. Revisa el modo reposo de tu consola
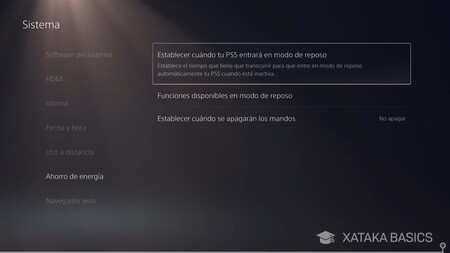
Dejar u olvidarte la consola encendida durante mucho tiempo no es bueno para ella ni para tu factura de la luz, es por eso que puedes configurar un modo reposo. Podrás elegir cuándo quieres que entre la consola en este modo tras un periodo de inactividad mientras juegas o ves contenido multimedia, y también que funciones quedan activas.
- Entra en los ajustes de la consola.
- Pulsa en la sección de Sistema.
- En la columna de la izquierda, ve a Ahorro de energía.
- Ahora, en Establecer cuándo tu PS5 entrará en modo de reposo, podrás determinar cuánto tiempo tienes que estar sin tocar el mando para que entre en reposo mientras juegas o mientras ves contenido multimedia.
- En Funciones disponibles en modo reposo, podrás configurar cosas como si quieres poder cargar mandos enchufados o mantener la consola conectada a Internet mientras estás en modo reposo.
- También puedes establecer cuándo se apagan los mandos.
35. Gestiona tus datos guardados
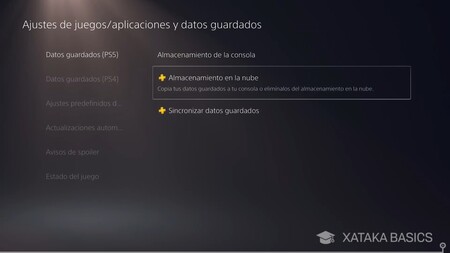
En los ajustes de la consola, tienes una sección llamada Ajustes de juegos/aplicaciones y datos guardados. Aquí, vas a poder gestionar los datos que tienes tanto en la consola como en la nube o en unidades externas, para poder copiarlos a tu consola actual o eliminarlos para liberar espacio. También podrás forzar copias de seguridad en la nube de los datos que tengas guardados en tu PS5.
También has de saber que puedes conectar unidades de almacenamiento externo donde tengas tus juegos de PS4 si en algún momento decidiste ahorrar espacio con tu anterior consola. Estos juegos los podrás jugar desde la unidad externa en la PS5, aunque siempre con unas velocidades de carga muy inferiores a las de la SSD interna
36. Configura la dificultad por defecto de cada juego
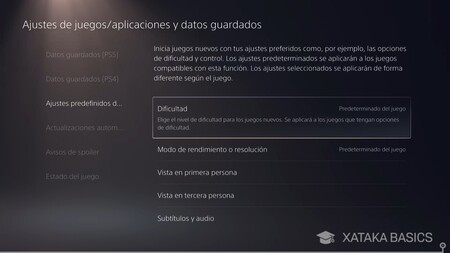
En la misma sección de Ajustes de juegos/aplicaciones y datos guardados, también vas a poder establecer algunas configuraciones universales para todos tus juegos. Así, se ignorará la configuración individual de cada juego para que, en estos parámetros, se usen por defecto las que hayas elegido.
Por ejemplo, vas a poder establecer el nivel de dificultad para cualquier juego que utilices en el caso de que te canses de establecerlo a mano en cada uno de los. También podrás establecer si quieres usar el modo rendimiento o el de resolución, el idioma del audio o los subtítulos.
37. PS5 tiene filtro anti spoilers
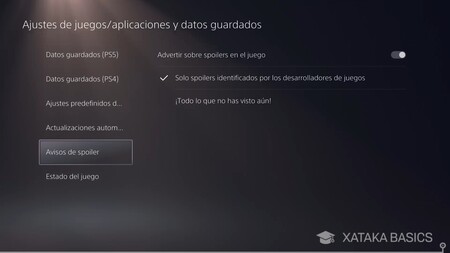
A veces, cuando navegas por el contenido de la PlayStation Store puedes comerte algún que otro spoiler al repasar los datos y comentarios de un juego. Por eso, Sony te permite bloquear los potenciales spoilers para que no te estropeen la historia o parte del juego sin querer.
- Entra en el menú de Ajustes.
- Baja y entra en la sección Ajustes de juegos/aplicaciones y datos guardados.
- Aquí, en la columna de la izquierda ve a la sección de Avisos de spoiler.
- Podrás elegir entre un filtro de spoilers identificados por los desarrolladores o bloquear todo lo que no hayas visto aun.
38. Configura la calidad de vídeo que saca tu consola
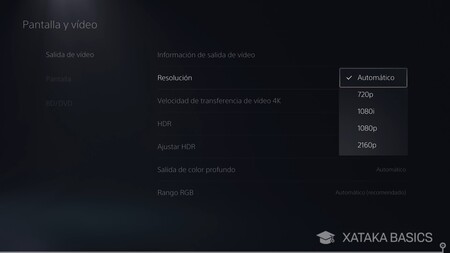
Aunque está configurado para que la PlayStation lo determine todo de forma automática, hay una sección en la que puedes cambiar manualmente opciones como la resolución que saca tu PS4, el HDR, o el rango de los colores. Si tienes conocimientos para optimizar la calidad de vídeo de la consola, podrás llegar aquí en la sección de Pantalla y vídeo de los ajustes de la consola.
39. Explora la configuración de tu mando
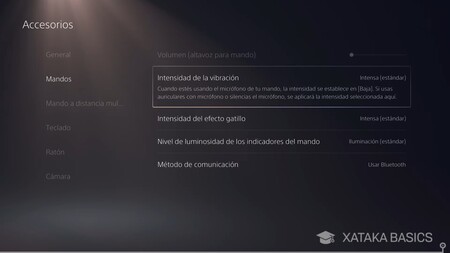
Una vibración “estéreo”, unos gatillos que pueden responder de forma física al entorno del juego cuando los aprietas, o los niveles de iluminación y volumen . El mando de la PS4 es todo un dispositivo tecnológico por si mismo, y puedes personalizarlo casi todo sobre él para adaptarlo a las sensaciones que quieres que te transmita.
- Entra en el menú de Ajustes.
- Baja y entra en la sección Accesorios.
- En la columna de la izquierda, pulsa en Mandos.
- Aquí podrás personalizar la experiencia de tu mando, desde la vibración hasta los efectos del gatillo.
40. Prueba a jugar con teclado y ratón
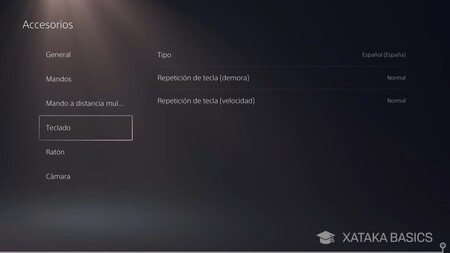
La PlayStation 5 tiene soporte para jugar con teclado y ratón a todos los juegos que lo soporten. La opción está ahí, pero depende de los desarrolladores implementarla, y lamentablemente son pocos, muy pocos los juegos que permiten hacerlo. Pero esto quizá pueda cambiar en el futuro.
41. Exprime los servicios de Sony
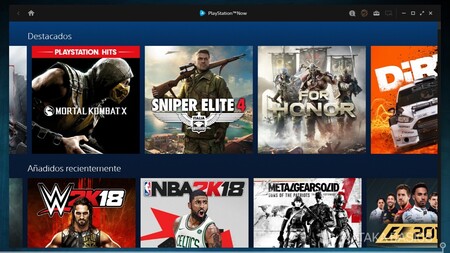
Y para terminar, el último consejo que te queremos dar es que exprimas al máximo los servicios de Sony. El principal es PlayStation Plus, un servicio que vas a tener que pagar para jugar online con amigos y personas de todo el mundo, así como poder almacenar las partidas de tus juegos online, y recibir cada mes algunos juegos gratis.
Y luego tienes esa joya oculta llamada PlayStation Now. Se trata de otra suscripción a parte que cuesta unos 10 euros al mes, y que te da acceso a más de 700 juegos de PlayStation 2, 3 y 4, permitiéndote instalarlas en la consola o jugar en streaming en tu ordenador sin necesidad de tener una consola.
–
La noticia
PlayStation 5: 41 funciones, trucos y consejos para exprimir al máximo la consola de Sony
fue publicada originalmente en
Xataka
por
Yúbal Fernández
.







