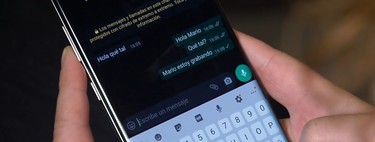Cómo personalizar iOS al máximo

Te traemos una guía con varias opciones para personalizar al máximo iOS, de forma que puedas darle un aspecto diferente a tu iPhone e iPad. Desafortunadamente, la personalización es una de las asignaturas que iOS todavía tiene algo pendientes Sí, puedes hacer cambios básicos personalizando tu fondo, los tonos de llamada, y otros aspectos del teléfono, pero desafortunadamente queda muy lejos de las posibilidades de otros sistemas operativos como Android
Pero eso no va a impedir que nosotros te traigamos esta guía, de forma que si eres un usuario primerizo de iOS puedas personalizar al máximo tu dispositivo. Nos centraremos en las opciones nativas de configuración, aunque también te propondremos algunas soluciones de terceros que te ayuden a darle un pequeño empujón a esa personalización, e incluso algún truco no tan básico que también te pueda ayudar.
Y como siempre decimos en este tipo de artículos de Xataka Basics, si crees que nos hemos dejado algún método o alternativa, te invitamos a que compartas con nosotros tus métodos o recursos en la sección de comentarios. Así, quien llegue a este artículo para poder personalizar al máximo su sistema operativo, podrá beneficiarse también del conocimiento de nuestros Xatakeros.
Cambia el fondo de pantalla
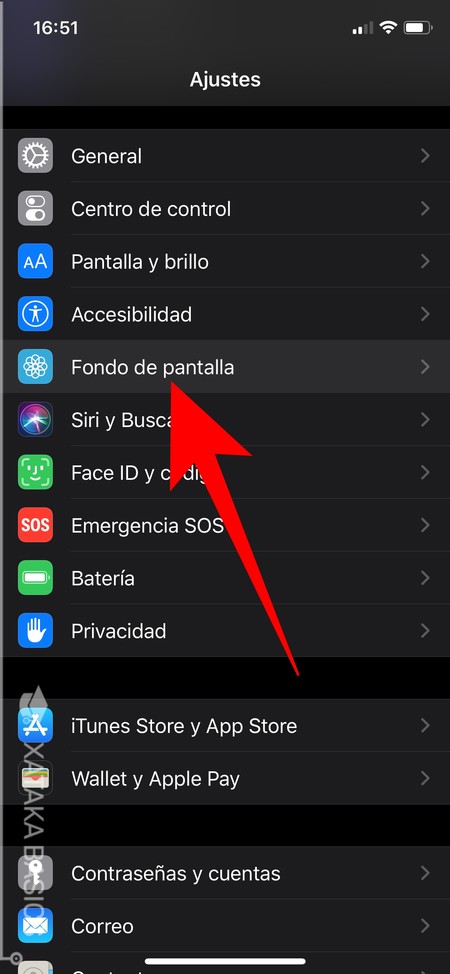
El primer paso a la hora de personalizar casi cualquier sistema operativo siempre suele ser el de cambiarle el fondo de pantalla, y con iOS esto no es ninguna excepción. Para ello, lo primero que tienes que hacer es entrar en la aplicación de Ajustes. Una vez en ella, pulsa en la opción de Fondo de pantalla que verás en la lista.
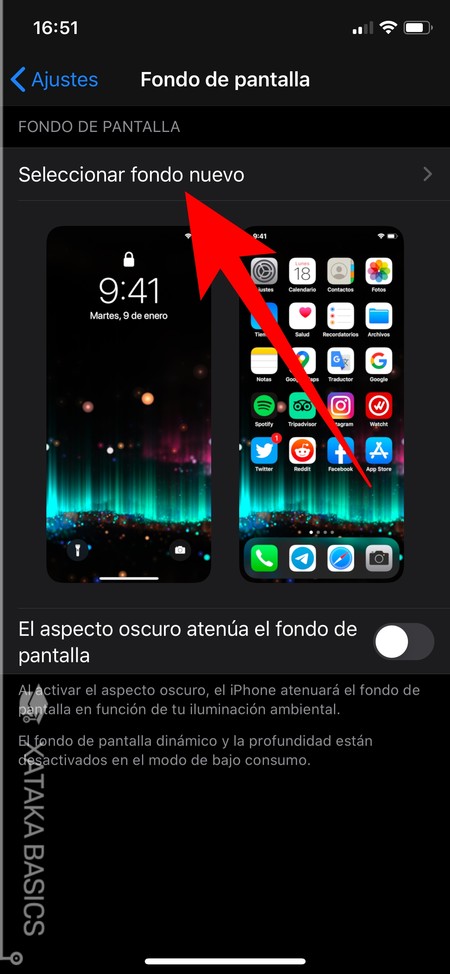
Una vez entres en Fondo de pantalla, verás los que tengas seleccionados actualmente. Aquí, sólo tienes que pulsar en la opción de Seleccionar fondo nuevo que verás arriba del todo. Si lo quieres, más abajo también puedes activar una opción para que cuando tengas el modo oscuro, el fondo de pantalla se quede atenuado en función de la iluminación. Así se evita que te dé un fogonazo si es un fondo claro.
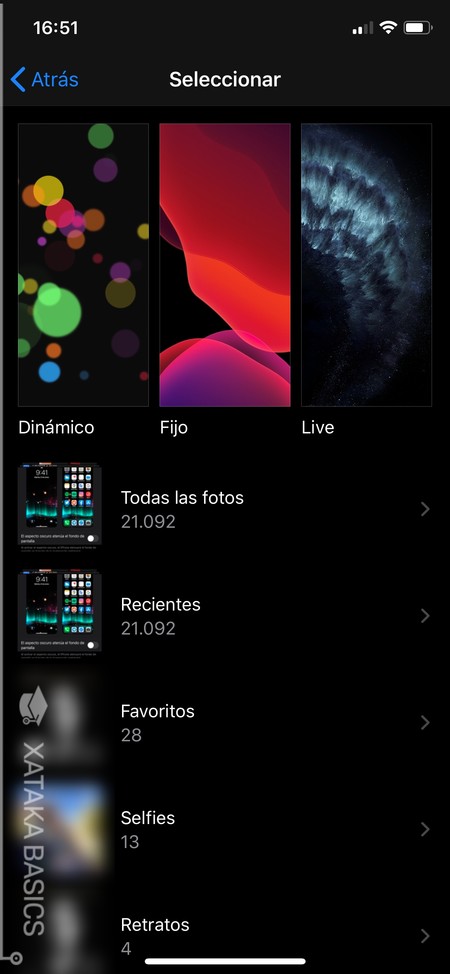
Entrarás en la pantalla donde podrás seleccionar el fondo que quieras aplicar. Está dividida en dos partes. Arriba del todo verás las categorías de fondos de pantalla oficiales que puedes utilizar, y abajo podrás navegar por las secciones de tu galería de fotos para utilizar alguna de las que tengas como fondo de pantalla. Podrás elegir entre utilizarlos en la pantalla de inicio o escritorio, la pantalla de bloqueo o en ambas.
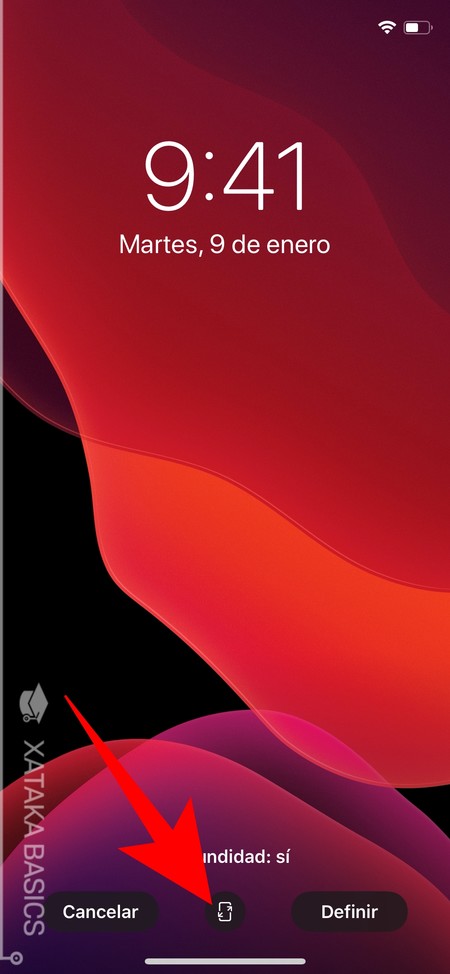
Cuando vayas a establecer un fondo podrás activar o desactivar su profundidad. Esto es el paralaje, lo que hace que los fondos de pantalla parezcan más inmersivos, y que cuando muevas el móvil se mueva ligeramente también este fondo. Es algo que vas a poder activar o desactivar a tu gusto.

A la hora de obtener otros fondos de pantalla que no sean tus fotos o los de Apple, puedes recurrir a aplicaciones de terceros como Everpix, Unsplash, Wallpaper List, Vellum o Fondos de pantalla Live entre muchas otras. Metacomunidades como Reddit también tienen comunidades enteras dedicadas a fondos de pantalla verticales y fondos especialmente diseñados para pantallas AMOLED o para el iPhone.
En el caso de que te descargues una imagen como fondo de pantalla, lo que tendrás que hacer es descargarla en el Carrete de tu dispositivo como si fuera una foto, y luego seguir los pasos que te hemos dado antes para seleccionarla como si fuera una foto tuya. Una vez apliques el fondo de pantalla no necesitarás mantenerlo en el carrete, y ya podrás borrarlo.
Crea tu propio Live Wallpaper
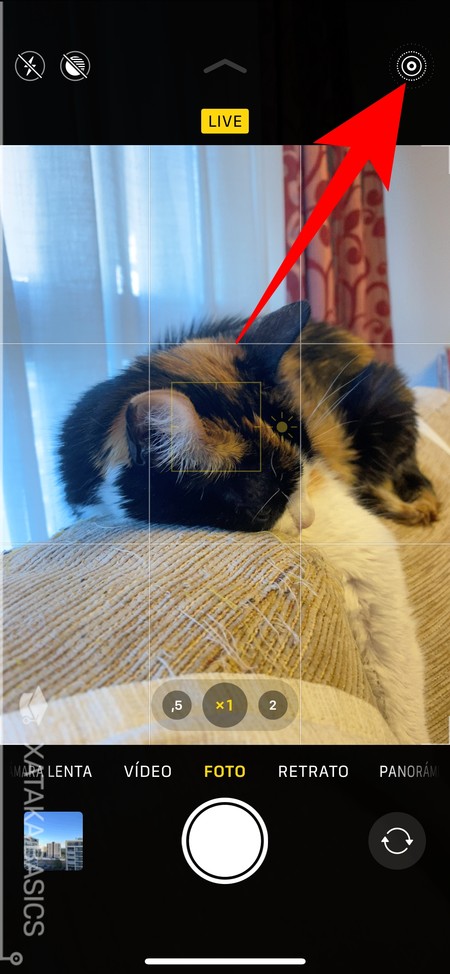
Los Live Wallpaper son esos fondos que se mueven cuando pulsas en ellos, y puedes crear los tuyos propios utilizando la cámara de tu iPhone. Lo único que tienes que hacer es **activar el modo Live y sacar con él una foto que recogerá el movimiento de antes y después de la captura. Será una foto en movimiento.
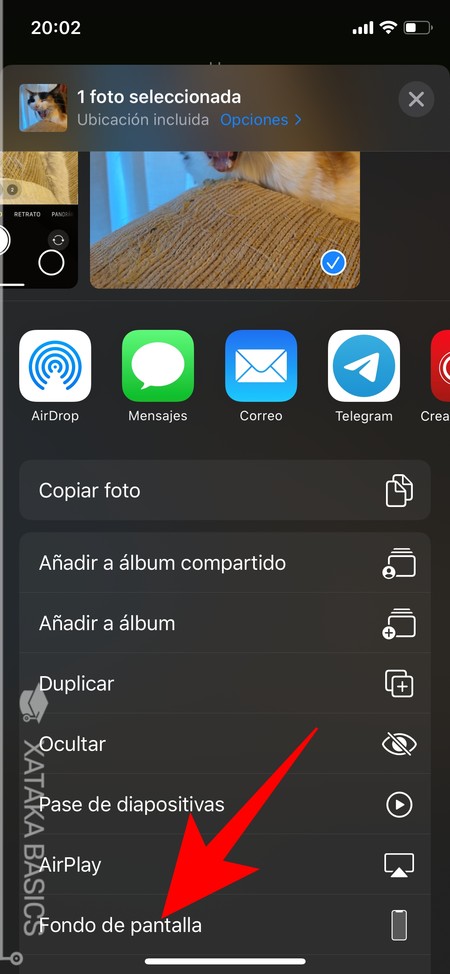
Ahora, visualiza la foto que acabas de sacar y pulsa en el botón de Compartir. Cuando se abra el menú de opciones de compartir, elige la opción de Fondo de pantalla para establecer esta foto en movimiento como un Live Wallpaper. También puedes hacer lo mismo con GIFs que descargues de Internet, luego pulsa en compartir y elige la opción de crear un fondo de pantalla con ellos.
Hay fondos que te pueden ayudar a ocultar el Notch

Aunque los modelos de gamas inferiores de iPhone tienen pantallas LCD, los fondos de pantalla pueden ayudarte a ocultar el Notch en los móviles con pantalla OLED, ya que estas hacen que los negros sean mucho más puros. Se trata de fondos de pantalla con la parte superior de la pantalla totalmente negra o con degradados, que están hechos de tal manera que hacen que el notch no se vea.
Evidentemente, en cuanto entras en una aplicación el efecto desaparece, pero si no quieres que el notch esté siempre a la vista en la parte superior de la pantalla quizá pueda ser una pequeña ayuda. También puedes buscarlos con términos como notchless wallpaper en los buscadores.
Alterna entre el modo claro y oscuro
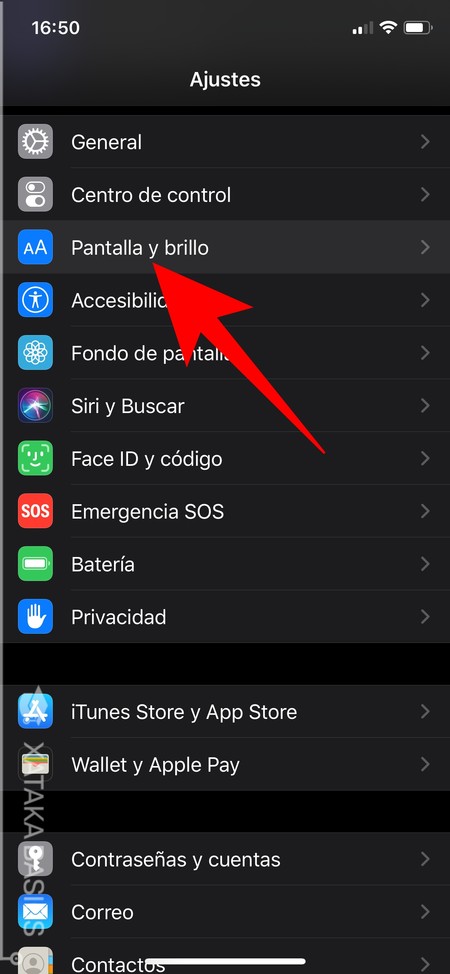
El modo oscuro hace que toda la interfaz de tu dispositivo se vuelva de color negro. iOS, como todos los sistemas operativos te permite activarlo. Para ello tienes que entrar en la aplicación de Ajustes, y una vez estés en ella pulsar sobre la opción de Pantalla y brillo para pasar a configurar la pantalla del dispositivo.
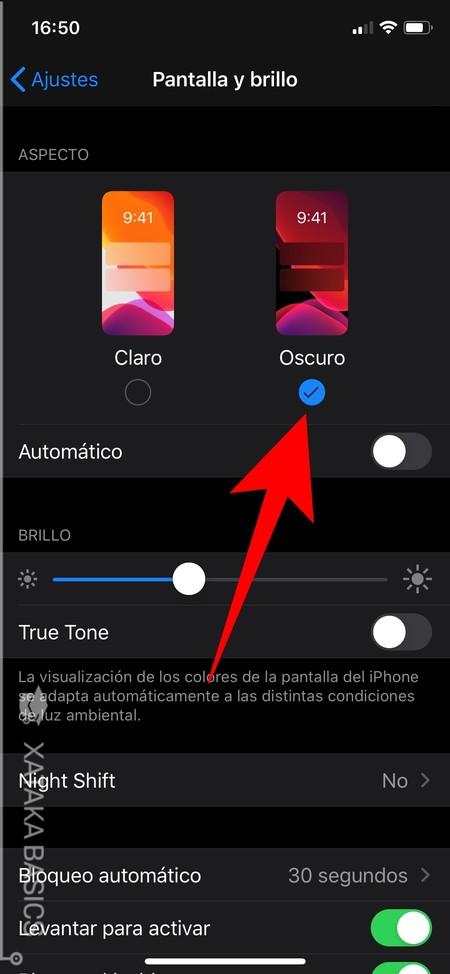
Una vez dentro de las opciones de Pantalla y brillo, arriba del todo podrás elegir entre modo claro y oscuro. También puedes ponerlo en modo automático para que el modo claro se active durante el día y el oscuro cuando cae la noche. Al activar el modo oscuro, las apps compatibles con él lo detectarán y pasarán a su propio modo oscuro si lo tuvieran.
Personaliza la pantalla de Widgets
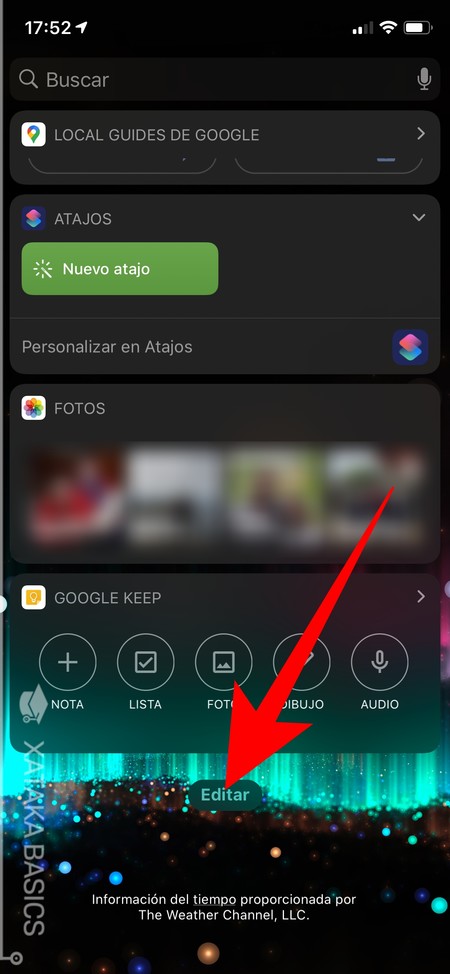
Si en el escritorio principal de iOS deslizas el dedo hacia la derecha, pasarás a una pantalla de widgets situada a la izquierda. Aquí, podrás ver una lista de widgets que te muestran la información de diferentes apps que tienes instaladas. Para editar los que te aparecen, baja abajo del todo en la lista y pulsa en Editar para acceder a la pantalla de configuración de los widgets.
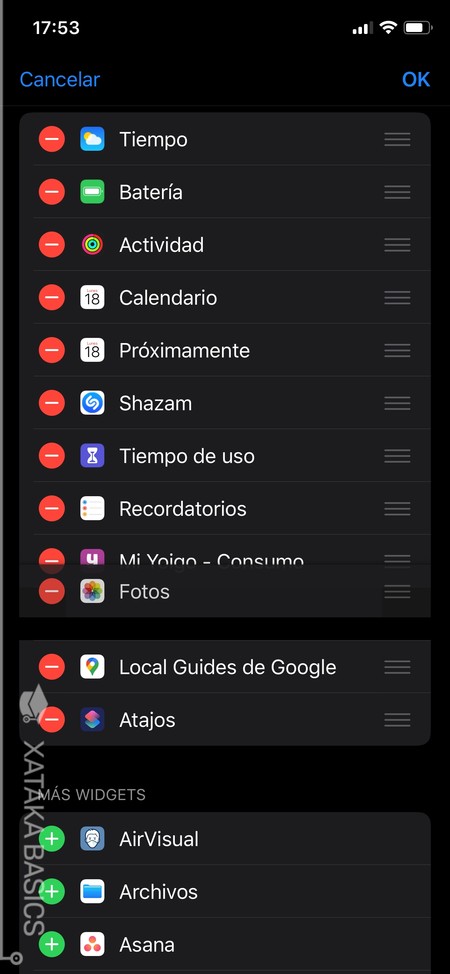
Entrarás a una pantalla con la lista de widgets. Arriba del todo verás todos los que tienes activados, y podrás eliminarlos o moverlos para ordenarlos. Abajo tendrás la sección Más widgets, donde aparecerán los widgets que tienen disponibles todas las apps que tengas instaladas, pudiendo añadirlos cuando quieras para organizarlos después. Los widgets disponibles dependerán siempre de cada aplicación, suele haber uno por app, pero a veces habrá más.
Cambia los tonos y sonidos del teléfono
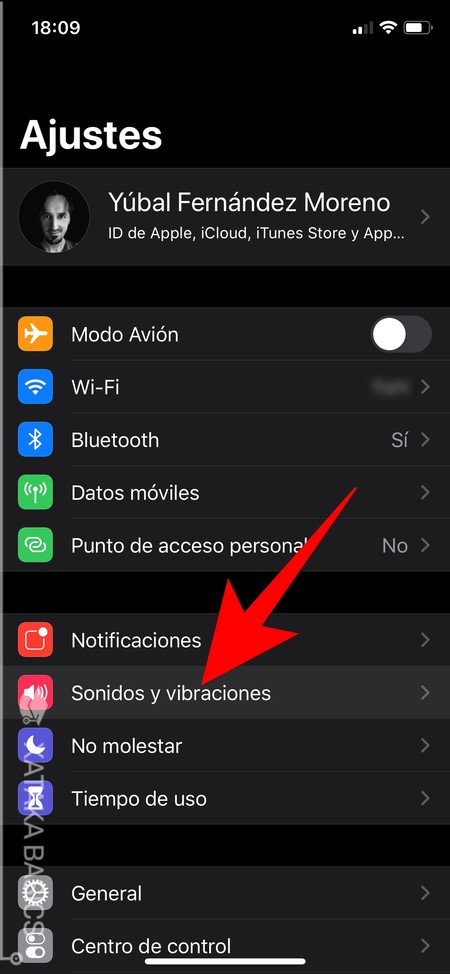
Otro gran clásico a la hora de personalizar cualquier móvil es cambiar su tono de llamada y el de las notificaciones y alarmas. En este aspecto, iOS es muy completo, e incluso tiene una tienda de tonos por si quieres añadir algún otro. Para cambiarlo, abre la app de Ajustes, y una vez dentro pulsa en la opción de Sonidos y vibraciones.
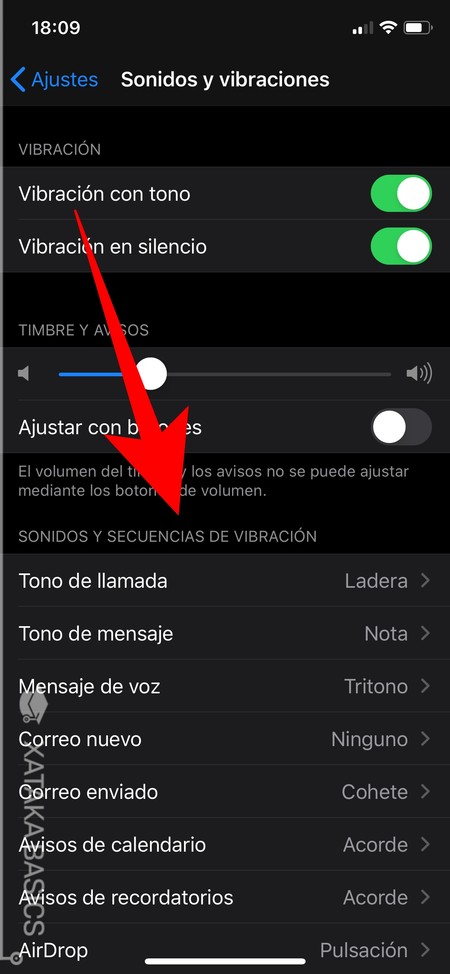
Una vez estés dentro de las opciones de Sonidos y vibraciones, ve a la sección de Sonidos y secuencias de vibración. Aquí, podrás ir pulsando en cada tipo de tono y sonido que quieras modificar dentro de la lista que te vas a encontrar.
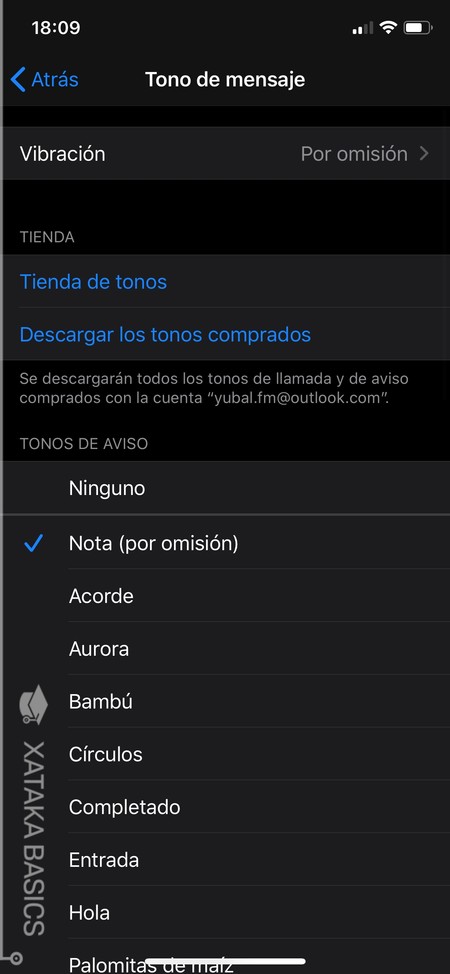
Cuando pulses en una de las opciones de tipo de tono o sonido que quieras modificar, se abrirá una ventana en la que puedes seleccionar el tono que quieras ponerle. Aquí, al seleccionar cada uno de ellos lo podrás escuchar. Al seleccionarlo, vuelve atrás para que quede ya guardado. También tienes una opción de Tienda de tonos.
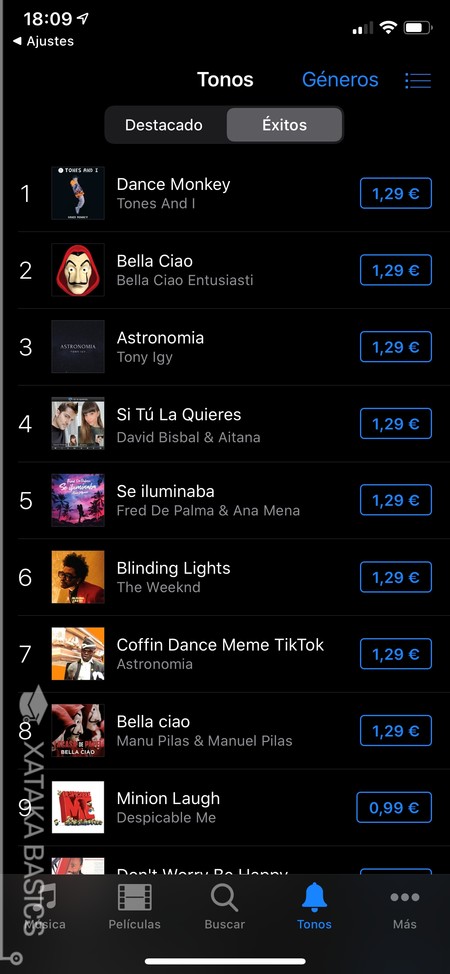
Si pulsas en la Tienda de tonos, se abrirá la aplicación iTunes Store en la sección de Tonos. Aquí, podrás ir probando nuevos tonos entrando en ellos y pulsando sobre el nombre para reproducirlos. Una vez encuentres uno a tu gusto, tendrás la opción de poder comprarlo. Los tonos también tienen reseñas para leer la opinión de otros usuarios.
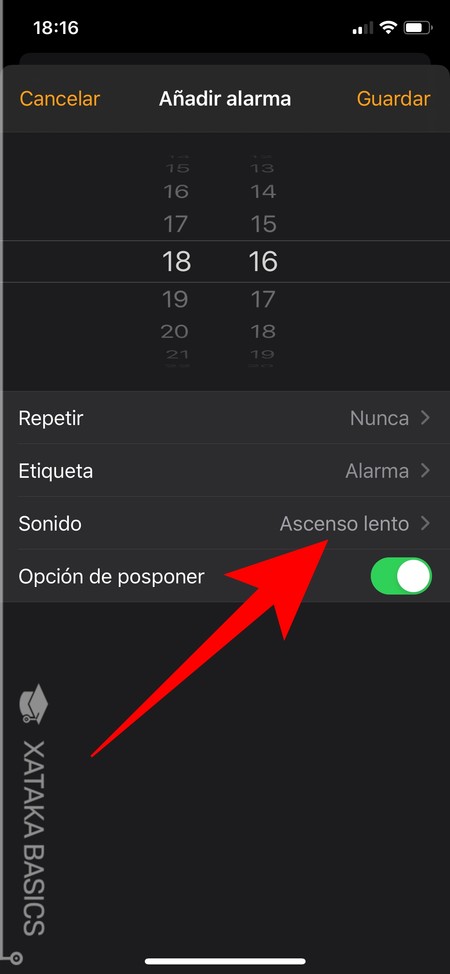
Por último, has de saber que el tono de las alarmas lo configurarás en cada alarma en vez de en esta pantalla. Para ello, ve a la aplicación de Reloj, y en la sección Alarma elige la opción de crear una nueva. Pulsa en la opción de Sonido cuando estés configurando una alarma para poder elegir qué tono quieres utilizar para ella.
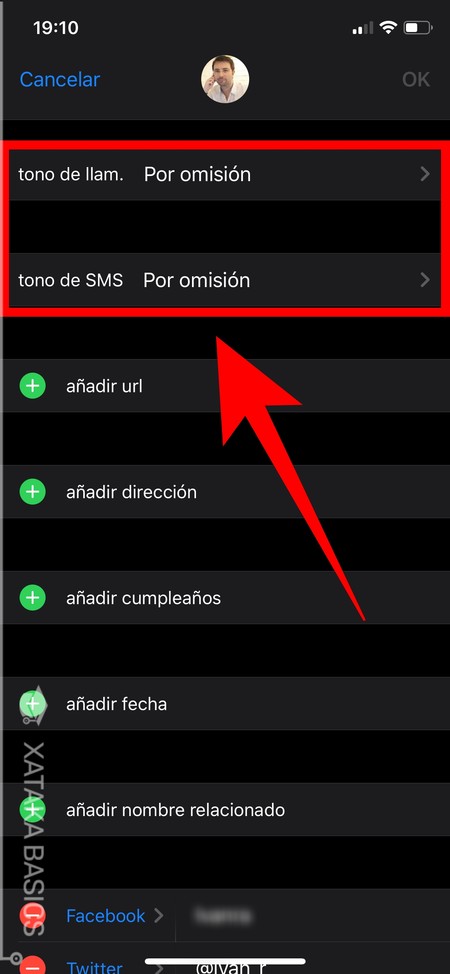
También vas a poder cambiar los tonos de forma individual para cada contacto, de manera que puedes establecer cómo suenan las llamadas o los SMS de cada persona de forma individual. Esto lo harás al editar un contacto en la aplicación de Contactos, e irás a otra ventana igual que la anterior donde elegir los tonos.
Personaliza las vibraciones del móvil
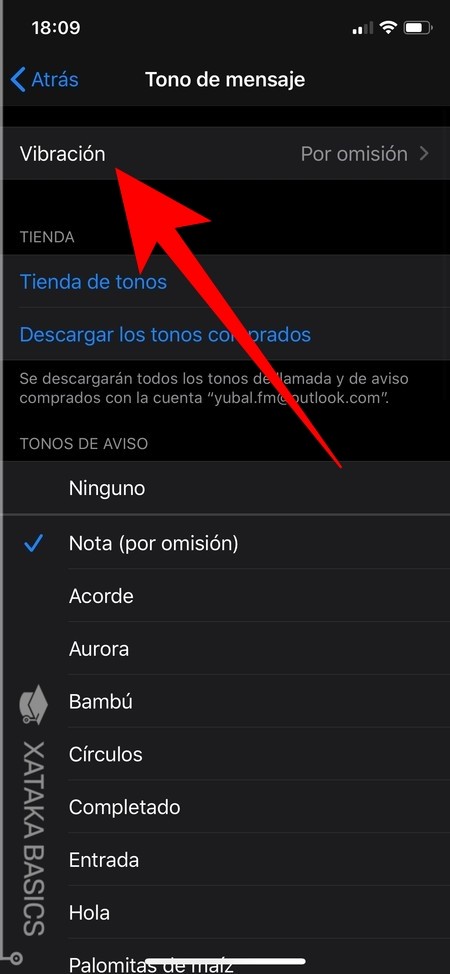
A la hora de configurar los tonos genéricos del móvil como los de contactos individuales, también vas a poder cambiar cómo son las vibraciones de cada uno. Esto lo harás en la misma pantalla donde cambias los tonos, pulsando en la opción de Vibración que por defecto estará en modo Por omisión.
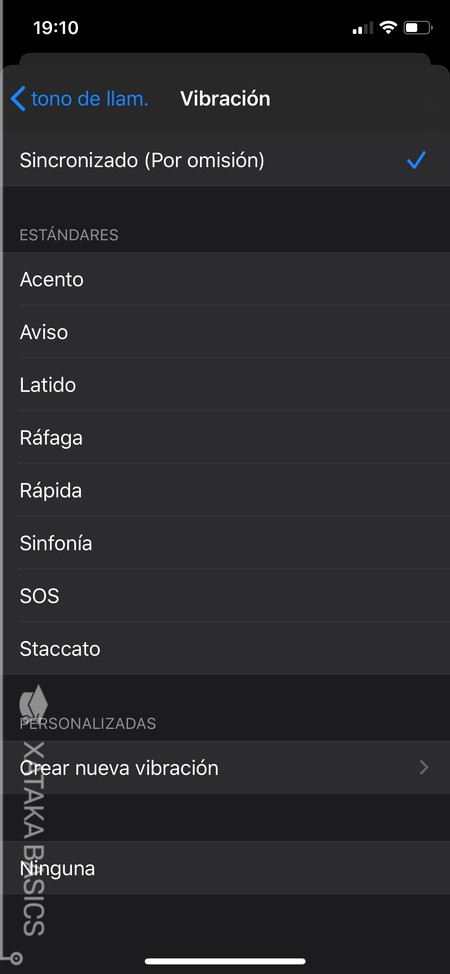
Entrarás en la pantalla de elegir vibración. Allí, por defecto tendrás la vibración predeterminada, pero podrás elegir entre varias otras opciones en la sección de Estándares. Estas se aplicarán a todo, aunque luego a cada contacto le puedes poner una vibración diferente. También puedes pulsar en Crear nueva vibración para ser tú quien diseñe su propia secuencia.
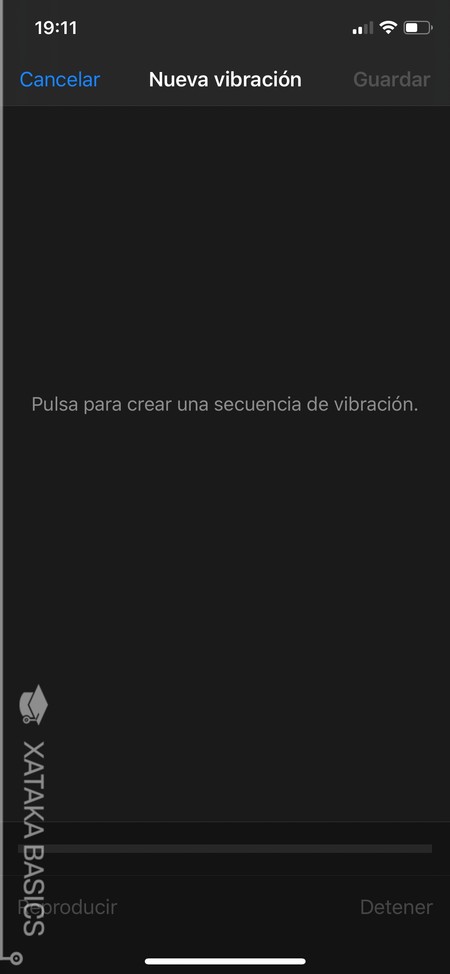
Irás a la pantalla para crear una nueva secuencia de vibración personalizada. Aquí, tendrás que ir dándole toques a la pantalla en el ritmo que quieras para hacer con ellos una secuencia. Al terminar podrás reproducirla y guardarla para poder utilizarla después cuando quieras y donde quieras. Se añadirá a la lista de vibraciones, en la sección de Personalizadas.
Cambia cómo se ven las notificaciones de cada app
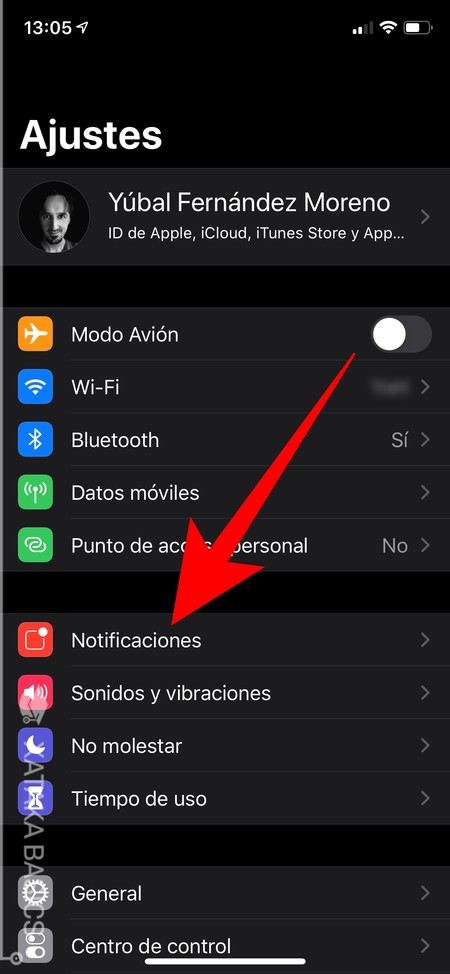
Otra cosa que vas a poder hacer en iOS va a ser cambiar cómo se muestran las notificaciones en cada aplicación. Esto no es algo tan estético como otras de las cosas que vamos a repasar hoy, pero sí que puede ayudarte en el caso de que haya un tipo de notificación que te resulte molesta. Para ello, lo primero es entrar en la aplicación de Ajustes del teléfono, y una vez dentro pulsar en la sección de Notificaciones.
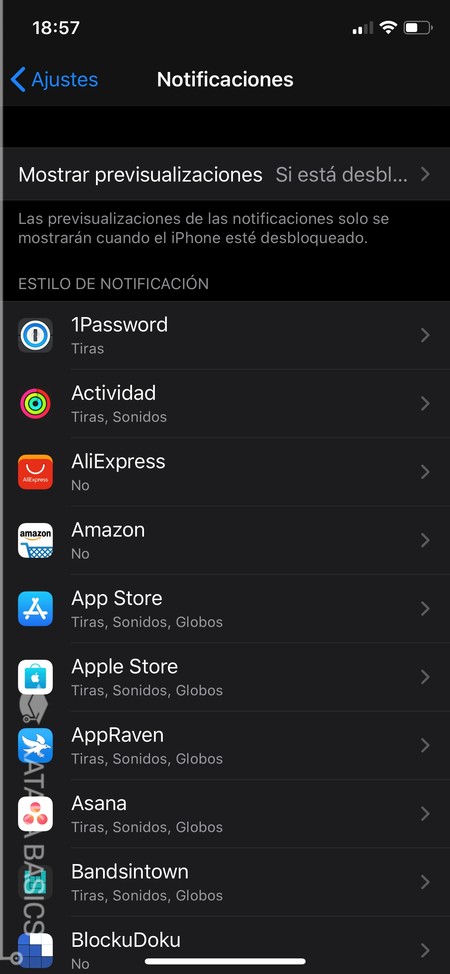
Entrarás en una lista con todas las aplicaciones que tienes instaladas, y en cada una de ellas te aparecerán los tipos de notificaciones que hay. Aquí, tienes que ir pulsando en cada app para cambiar su configuración de notificaciones. Arriba del todo, también puedes determinar cuándo quieres que haya una previsualización con el contenido de las notificaciones.
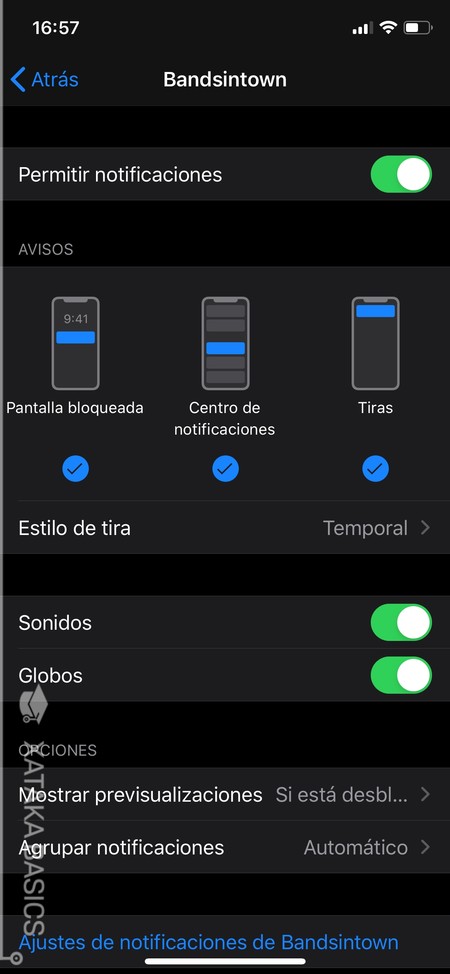
Cuando pulses en cada aplicación de la lista, podrás configurar el estilo que quieres que tengan sus notificaciones. Podrás activar y desactivar los globos con el número de notificaciones o los sonidos, los tres tipos de notificaciones que vas a recibir en el móvil, el estilo de la tira o si quieres las previsualizaciones del contenido en esta app por separado. Abajo del todo, habrá un enlace a la configuración de notificaciones que haya dentro de las propias opciones de cada app.
Contenido de notificaciones en la pantalla de bloqueo
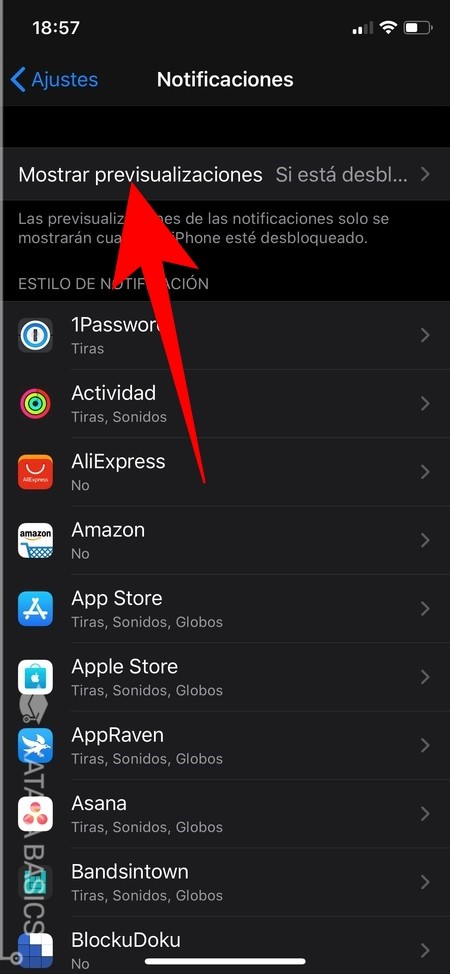
Y siguiendo con esto, has de saber que también puedes decidir si quieres que las notificaciones muestren su contenido en la pantalla de bloqueo. Estéticamente es una personalización menor, pero puede ayudarte con la privacidad. Para hacerlo, tienes que volver a los ajustes y a la sección de Notificaciones. En ella, pulsa en la opción Mostrar previsualizaciones que aparece arriba del todo en la pantalla.
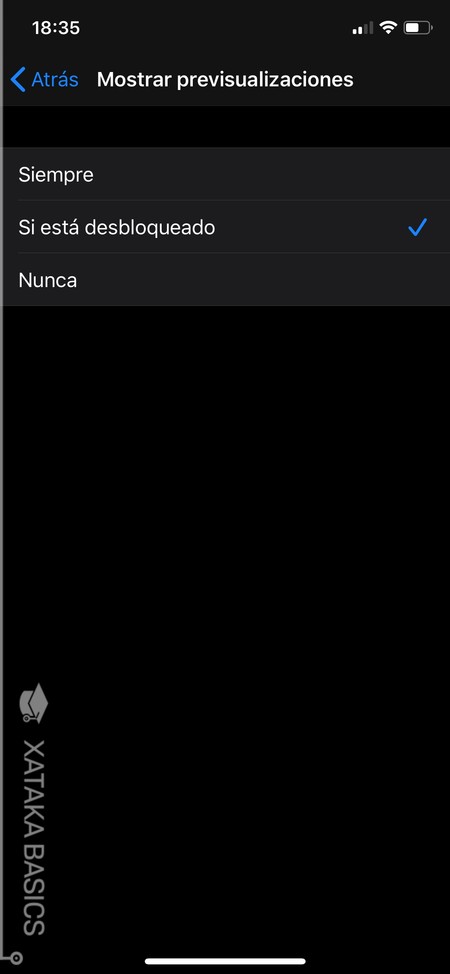
Las previsualizaciones se refieren al contenido de las notificaciones que recibas. Tendrás tres opciones, mostrarlas siempre en la pantalla de bloqueo, no mostrarlas nunca, o mostrarlas sólo si el móvil está bloqueado. Esto último significa que tendrás que haber usado FaceID o TouchID para verificar tu identidad para que se muestren sin tener que desbloquear del todo.
Personaliza los accesos del Centro de control
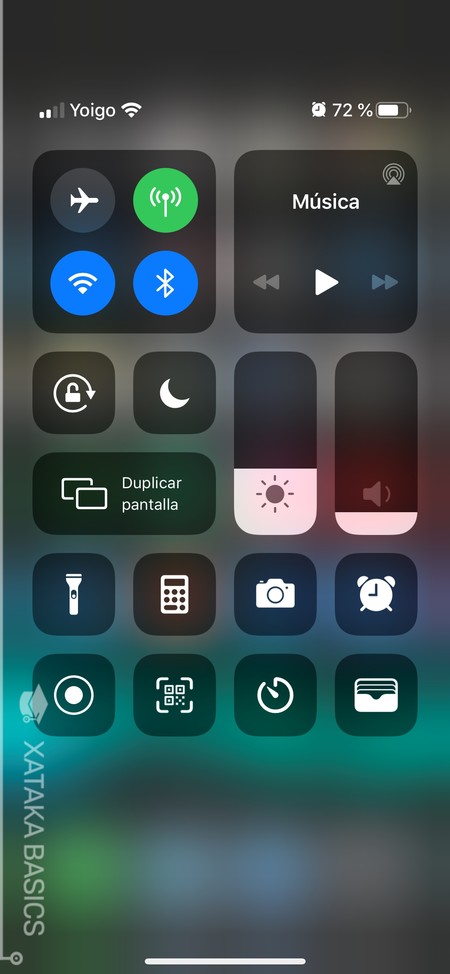
El centro de control de iOS es ese menú con widgets que aparece cuando deslizas el dedo hacia abajo desde la parte superior derecha de la pantalla. En él, hay accesos directos a algunas funciones como la de grabar la pantalla, calculadora, o la cámara de fotos, y esto también es algo que vas a poder modificar.
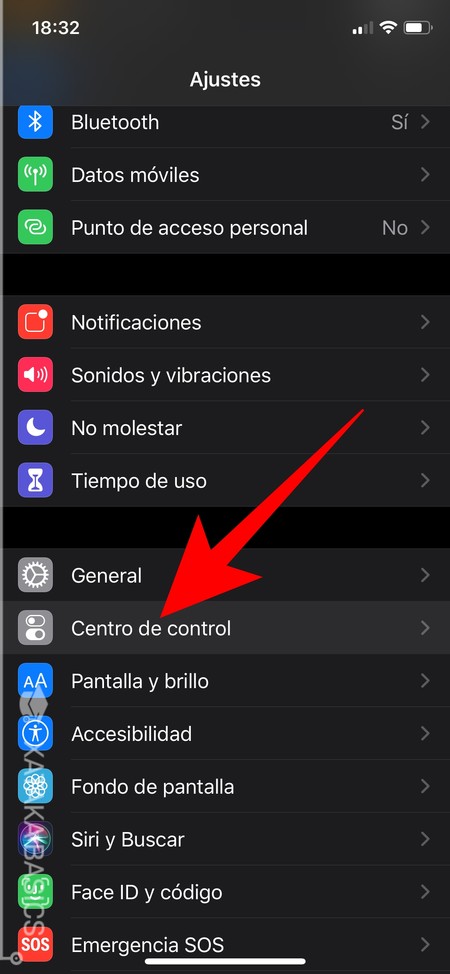
Para cambiar los accesos directos que quieres que aparezcan, tienes que abrir la aplicación de Ajustes de iOS. Una vez estés dentro, pulsa sobre la opción de Centro de control para entrar a la pantalla donde modificarlo.
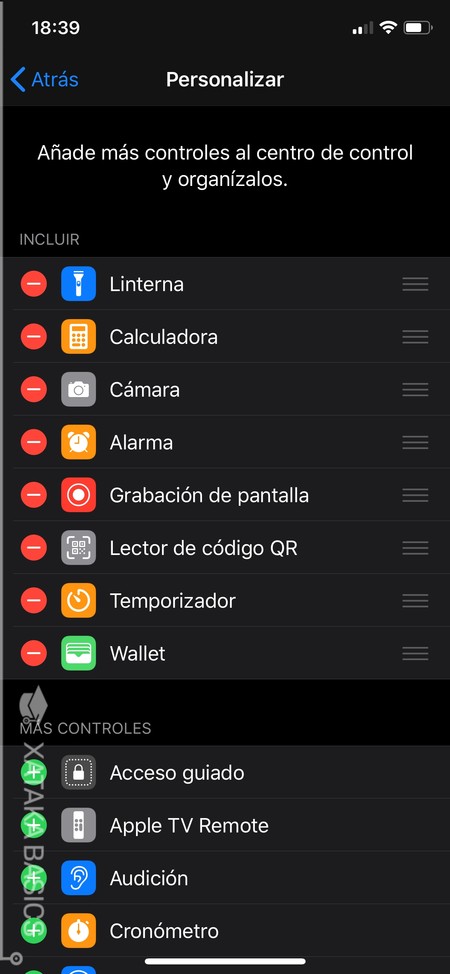
Una vez estés dentro, pulsa sobre la opción de Personalizar controles para proceder con la personalización. Entrarás en el menú Personalizar, donde puedes agregar, eliminar y mover para ordenar los accesos directos del Centro de control. Aquí serás tú quien decida cómo quiere personalizarlo dependiendo de las necesidades o funciones que cree que va a necesitar tener siempre más a mano.
Instala un teclado que te guste más
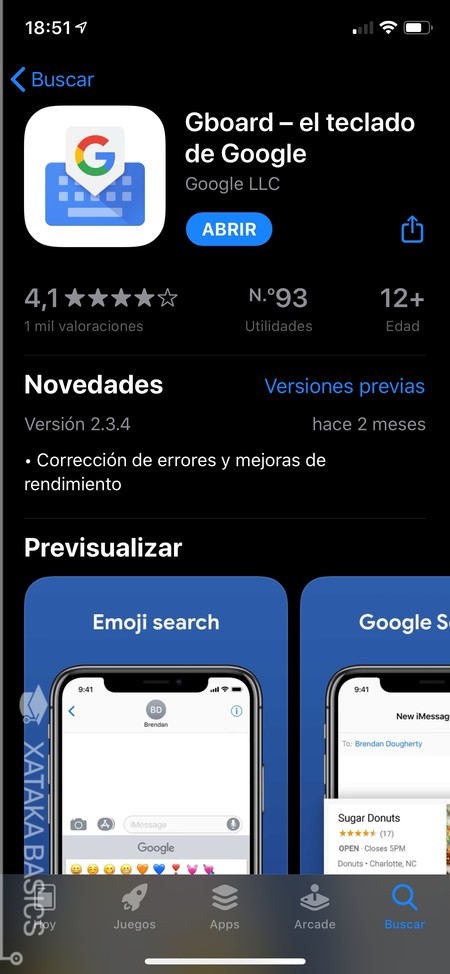
No le debes lealtad al teclado que viene instalado por defecto en tu teléfono. El teclado de iOS tiene bastantes integraciones, pero instalando otros teclados de terceros puedes ganar algunas integraciones y funciones nuevas que sean características de cada teclado. Dos de los teclados de terceros más populares y con mejores opciones que puedes descargar son Gboard y Swiftkey, aunque en la App Store tienes muchos otros para probar.
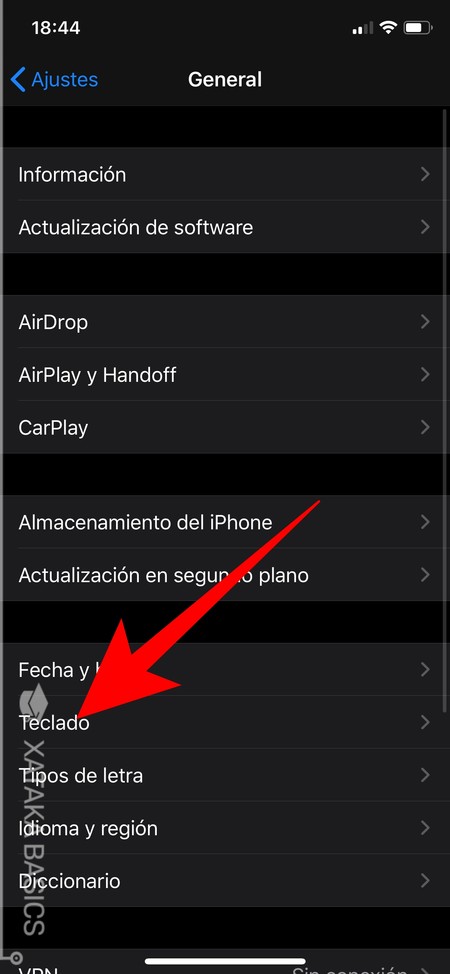
Realmente, lo único que debes hacer es instalar el teclado y seguir los pasos para activarlo. Sin embargo, a posteriori también vas a poder activar y desactivar los teclados que quieras. Para ello, entra dentro de la aplicación Ajustes de iOS, y dentro de los ajustes pulsa en General. Dentro, pulsa sobre la opción Teclado para pasar a configurarlo.
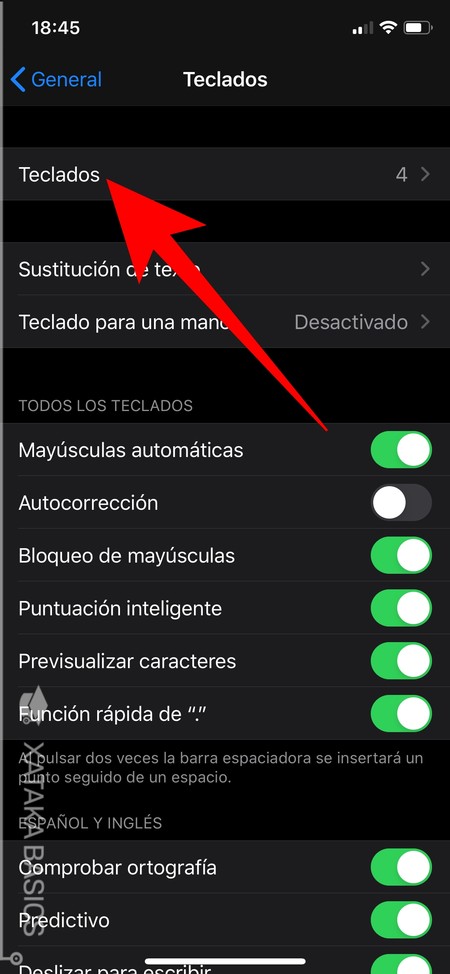
Por defecto, todas las opciones que te aparecen son para controlar el teclado de iOS, que queda siempre como el principal. Para añadir otros teclados, tienes que pulsar en la opción Teclados que te aparecerá en primer lugar arriba del todo.
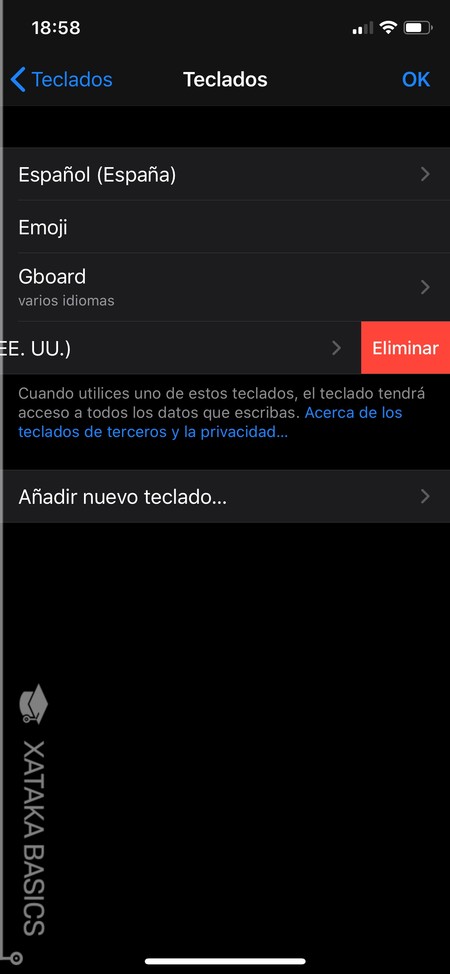
Una vez dentro de la sección de Teclados, podrás eliminar y configurar todos los que tengas activos. También puedes pulsar en Añadir nuevo teclado para añadir algún otro que tengas instalado en el móvil. Los teclados podrán ser o de terceros o de idioma, siendo estos segundos pertenecientes al teclado nativo de iOS.
Cambia el tamaño o pon negrita en la fuente del móvil
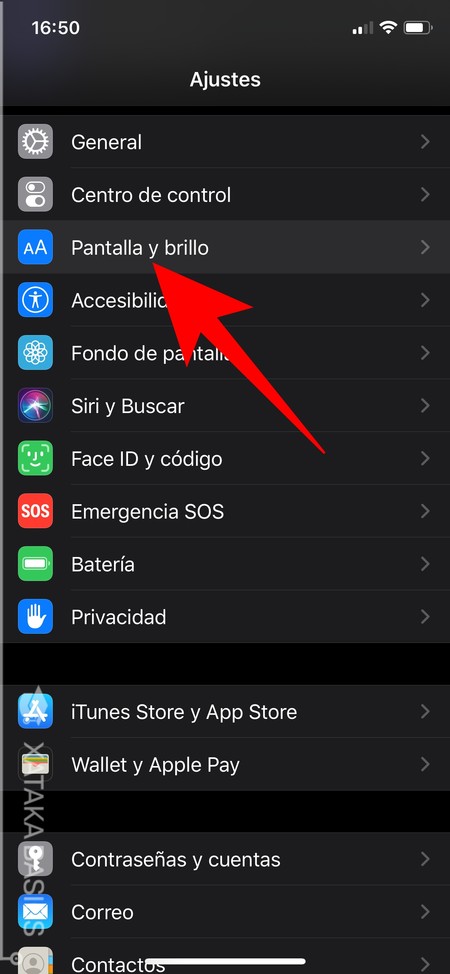
Aunque iOS ya permite instalar fuentes de terceros, de momento esta función está limitada a utilizarlas en aplicaciones como los editores de texto. De momento, el único cambio que podemos hacer de forma nativa es el del tamaño de la letra en el teléfono. Para cambiarlo, ve a la aplicación de Ajustes, y una vez dentro pulsa en la opción de Pantalla y brillo.
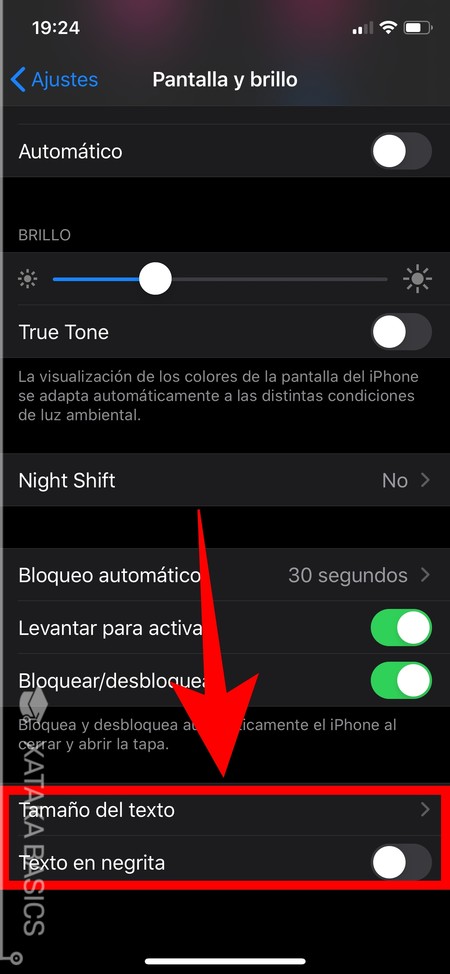
Una vez dentro de las opciones de Pantalla y brillo, baja hasta abajo del todo. Allí, vas a encontrar las opciones de Tamaño de texto y Texto en negrita para elegir cómo quieres modificar el texto del teléfono. Si eliges en negrita, el texto será más grueso.
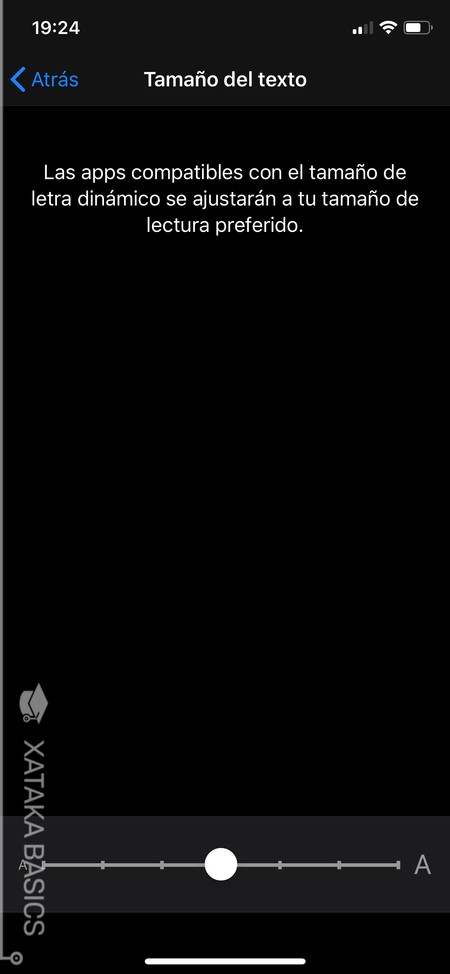
Y si eliges la opción de Tamaño de texto, irás a una pantalla en la que en la parte inferior tienes una barra con la que puedes cambiar el tamaño de la letra en tu iPhone. Arriba vas a ver una previsualización para que veas cómo va a quedar en cada momento. Una vez lo tengas como quieres, pulsa en Atrás para aplicar cambios y volver.
Sólo podrás cambiar el icono de algunas apps
Hay que ser claro, iOS no permite cambiar los iconos de las aplicaciones, por lo que no vas a tener completos temas de aspecto como puedes ver en otros sistemas operativos. Sin embargo, algunas aplicaciones sí que van a permitirte cambiar sus respectivos iconos.
Esta opción de cambiar el icono depende directamente de cada aplicación, e iOS no tiene nada que ver con ello. Algunas te van a permitir hacerlo, aunque la mayoría no. Y habrá otras que lo ofrezcan como un servicio añadido en alguna de sus modalidades de pago. Aquí, te tocará mirar la configuración de cada app por separado, y tampoco esperes cambios radicales en los iconos.
Crea espacios entre los iconos del escritorio
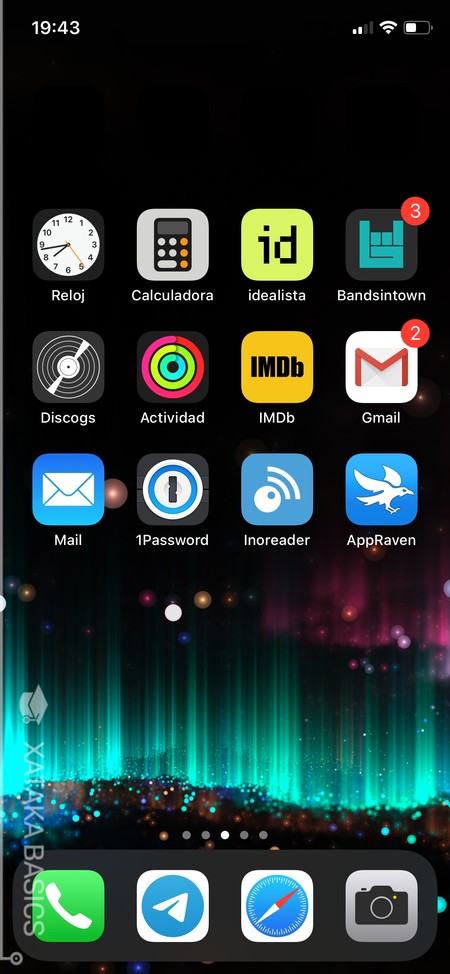
Hay un método manual muy rudimentario para editar mínimamente tu escritorio de iOS dejando espacios en blanco. De esta manera, podrás crear un efecto de vacío dejando espacios en blanco para dejar libre alguna fila de iconos. Sólo que los espacios no estarán en blanco, habrá un icono translúcido en ellos.
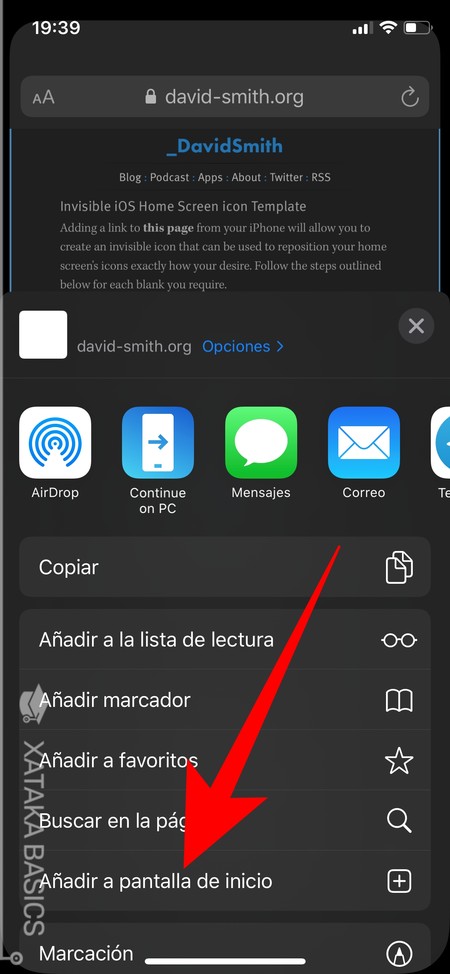
Vas a necesitar una web que permita crear iconos en blanco o color plano, y un fondo sin florituras. Para empezar, abre Safari en iOS y ve, por ejemplo, a la web de david-smith.org/blank.html. En ella, pulsa en el botón de Compartir, y en el menú de opciones, pulsa en Añadir a pantalla de inicio para crear un acceso directo a la web como si fuera una app.
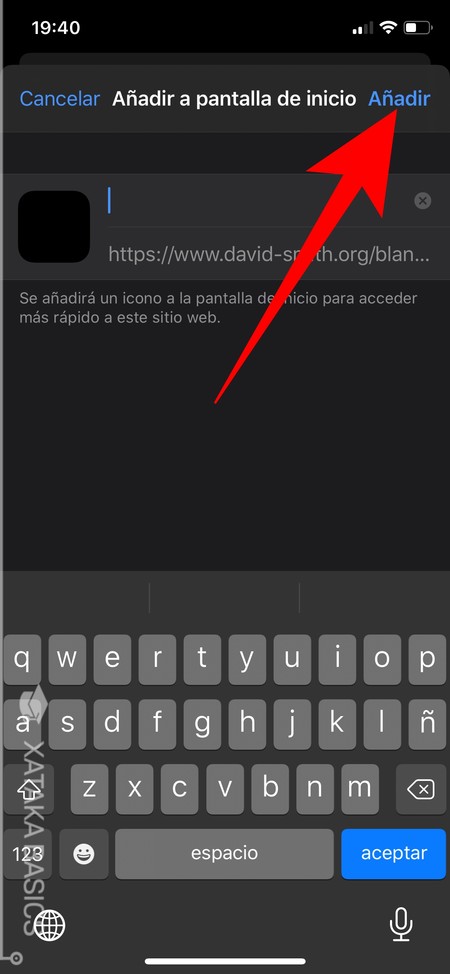
Esta web está especialmente diseñada para esta tarea, por lo que en la pantalla siguiente simplemente pulsa en el botón Añadir. No le pongas ningún nombre a la página, déjala en blanco como viene por defecto para que no haya textos.
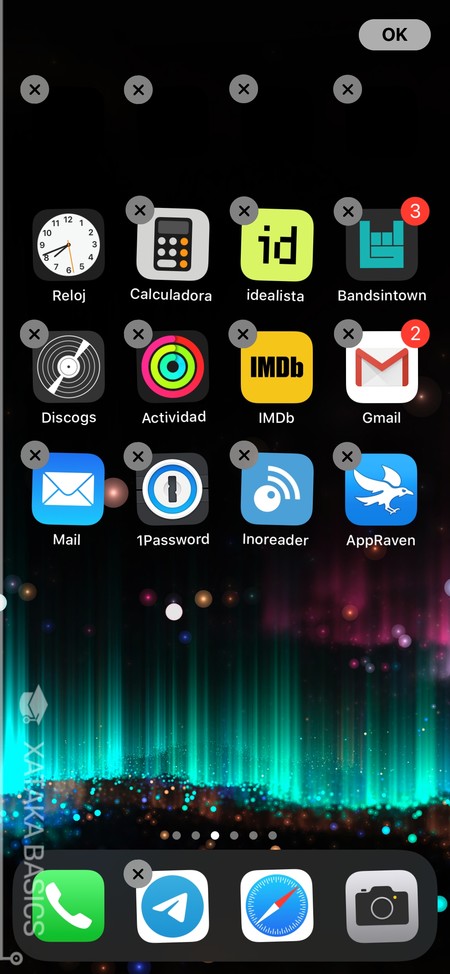
Ahora, ve repitiendo el proceso varias veces y colocando los iconos en blanco en las casillas que quieras dejar libres en el escritorio de iOS. Podrás moverlos como si fueran aplicaciones cualquiera, pero darán un efecto de vacío. Sólo acuérdate luego de no pulsar en ellos sin querer para no abrir la web a la que has enlazado.
También tienes otras herramientas como iSkin o MAKEOVR. En esencia, su función es la misma, la de ayudarte a crear iconos, pero lo hacen de tal manera que tienen en cuenta el contexto de tu fondo de pantalla. La más fácil es MAKEOVR., en la que te piden una captura de pantalla del fondo de pantalla para poder crear iconos que coincidan perfectamente con lo que se ve, y que así no sean cuadrados negros.
El Jailbreak, por qué y por qué no
Como has visto en este artículo, las posibilidades de personalización de iOS son bastante limitadas si se comparan con Android. Se puede hacer lo básico, y por eso hemos hecho este artículo en Xataka Basics, pero si quieres ir un poco más allá enseguida te encuentras con los muros y las limitaciones. Y quien busca cómo ir un poco más allá enseguida se encuentra con un término que dominan los usuarios avanzados, el Jailbreak.
Jailbreak es el término que se utiliza para hablar de los diferentes métodos para “librear las cadenas de iOS”, saltarse las medidas de seguridad de Apple y tener unos permisos mayores a la hora de utilizarlo. Esto te permite instalar aplicaciones fuera de la App Store, acceder a opciones de configuración extra, y hacer muchas otras modificaciones del sistema. También permite personalizar el sistema operativo con diferentes tipos de letra, animaciones o nuevas funciones.
Pero el Jailbreak tiene sus problemas, que han hecho que sea una práctica que lleva ya unos años muriendo, y que algunos de los que antes ayudaban a sacarle provecho pidan a la gente que se olviden de ello. Tal y como advierte la propia Apple, hacer jailbreak puede provocar inestabilidad del sistema, vulnerabilidades y reducción de la vida de la batería. También puede hacer que tu iPhone deje de recibir actualizaciones oficiales.
A esto hay que añadirle que muchas de las aplicaciones y repositorios que ayudan a sacarle provecho están cerrando, por lo que actualmente lo que tenemos es un esfuerzo y riesgo que posiblemente no merezcan mucho la pena. Y es que al final, la seguridad del dispositivo y el soporte oficial de Apple si algo falla deberían ser más importantes.
Por lo tanto, es una alternativa que no recomendamos. Los métodos para hacerlo son relativamente sencillos, aunque para los usuarios básicos puede ser bastante confuso debido a que hay varios diferentes y no siempre es fácil acceder a ellos. Por lo tanto, queda conformarse con estas opciones de personalización de las que ya te hemos hablado.
–
La noticia
Cómo personalizar iOS al máximo
fue publicada originalmente en
Xataka
por
Yúbal FM
.