Cómo configurar Windows 11 para que proteja al máximo tu privacidad

Vamos a explicarte cómo configurar Windows 11 para que proteja al máximo tu privacidad, dándote una serie de consejos y cambios que puedes hacer en la configuración del sistema operativo. La idea es que tengas todas las herramientas nativas a tu disposición, y que luego tú decidas qué configuraciones quieres modificar dependiendo del grado de privacidad que necesites.
Como suele pasar en estos casos, es posible que al limitar ciertos accesos a tu información algunas funciones o servicios dejen de funcionar o lo hagan peor. Por lo tanto, la clave es que sepas hasta qué punto quieres sacrificar funciones en favor de la privacidad en Windows 11, algo en lo que intentaremos ayudarte explicándotelo todo.
Y es que al final, opciones que no parecen tan importantes pueden acabar comprometiendo tu privacidad. Por ejemplo, el buscador de Windows indexa a nivel local en tu PC toda la información sobre qué archivos hay en él. En teoría esto no expone tu información a los ojos de Microsoft, pero desde la empresa advierten de que otras aplicaciones podrían acceder a este índice y saber qué archivos tienes en tu equipo.
También es posible que en los comentarios veas cómo otros usuarios proponen otras soluciones más radicales, como la de cambiar Windows por otro sistema operativo como alguna distribución GNU/Linux. Es verdad que las distribuciones Linux pueden ser una ayuda, pero nosotros partimos de la base de que quieres seguir utilizando Windows.
Controla la información que le envías a Microsoft
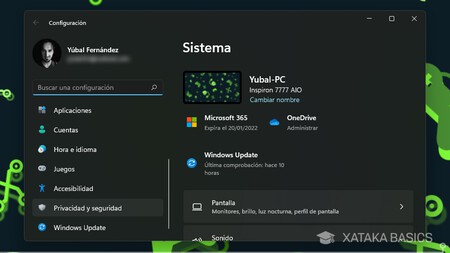
Windows es un sistema operativo que pertenece a una empresa, en este caso Microsoft. Y como la mayoría de sistemas operativos, Microsoft también recopila datos sobre cómo utilizas Windows. Lo hace por varias razones, como por ejemplo para diagnosticar problemas recurrentes o en qué momento has encontrado un error, pero son datos que puedes dejar de enviar. Para ello, entra en la Configuración de Windows pulsando en el icono de la rueda dentada del menú de inicio o centro de notificaciones, y pulsa en la opción de Privacidad y seguridad que te aparece casi al final.
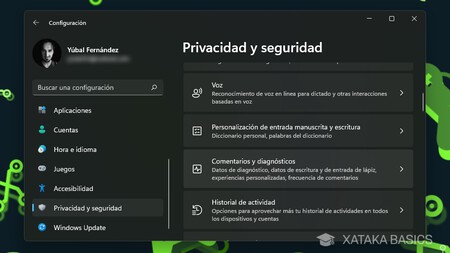
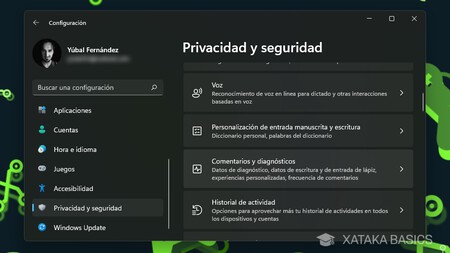
Una vez dentro del menú privacidad, verás una gran cantidad de opciones relacionadas con la privacidad de Windows. Aquí tienes que bajar hasta el apartado de Permisos de Windows, y pulsar sobre la opción Comentarios y diagnósticos que te aparecerá con el icono de una especie de electrocardiograma.
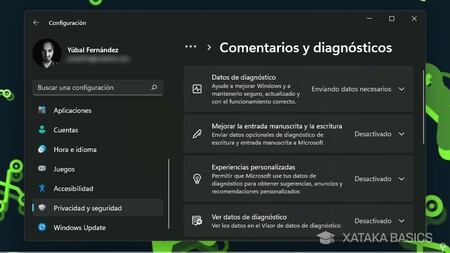
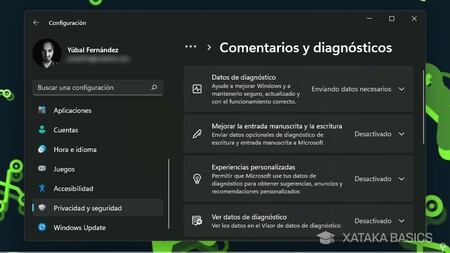
Entrarás en una pantalla en la que vas a poder personalizar la información que le envías a Microsoft. A continuación, te dejamos la lista de parámetros que puedes activar o desactivar dependiendo de los datos que quieras enviarle a la empresa. Te diremos para qué sirve cada uno de ellos:
- Datos de diagnóstico: Los datos de diagnóstico básicos son obligatorios, pero puedes activar o desactivar el enviarle datos opcionales para mejorar los productos de Microsoft. Los datos opcionales son datos de errores mejorados, pero también enviarás información sobre las páginas web que visitas y las aplicaciones que usas.
- Mejorar la entrada manuscrita y la escritura: Si utilizas lápiz digital en Windows, esta opción limita o activa el envío de datos sobre lo que escribes para mejorar el reconocimiento de tu idioma de Windows.
- Experiencias personalizadas de Windows: Si le das permiso, Windows usará tus datos de diagnóstico a excepción de los de las webs que visitas para mejorar su sugerencias, sus anuncios y sus recomendaciones personalizadas.
- Ver datos de diagnóstico: Te permite almacenar tus propios datos de diagnóstico a nivel local, y verlos con el visor nativo de Windows. Así podrás saber cuál es la información que le envías a Windows.
- Eliminar datos de diagnóstico: Con esta opción, harás que Microsoft elimine de sus servidores todos los datos de diagnóstico que tenga sobre tu dispositivo. Si quieres maximizar tu privacidad, deberías hacerlo de forma recurrente.
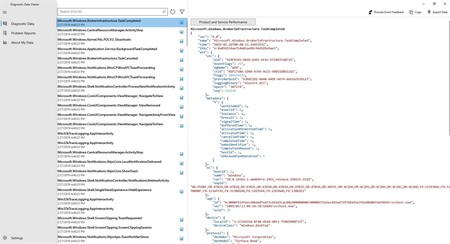
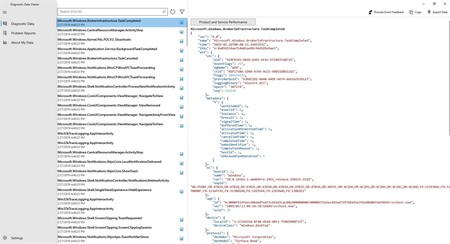
Sobre el visionado de tus datos de diagnóstico, la cantidad de datos que verás dependerá de si le envías a Microsoft solo los básicos o también los opcionales. El visor no ordena demasiado los datos que tiene sobre ti, y se limita a mostrarte los informes que envías tal y como le llegan a Microsoft. En cualquier caso, con paciencia para navegar por esos informes puedes encontrarte con datos sobre tu ordenador y alguna de las actividades que has estado realizando.
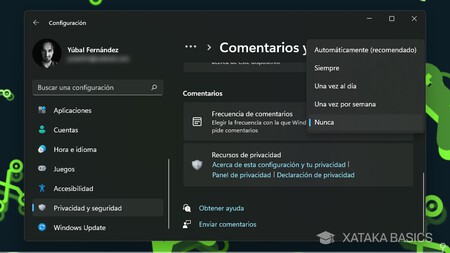
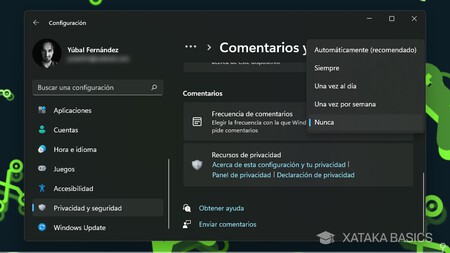
Por último, también vas a tener una opción con la que elegir la frecuencia con la que Windows te va a pedir comentarios, sobre tus aplicaciones o tu experiencia. Si esto es algo de lo que no quieres preocuparte, vas a poder elegir la opción Nunca para que Windows no te moleste con esto.
Sigue con el resto de ajustes de privacidad
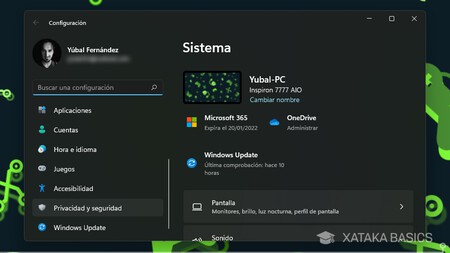
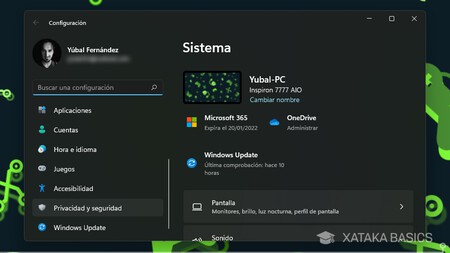
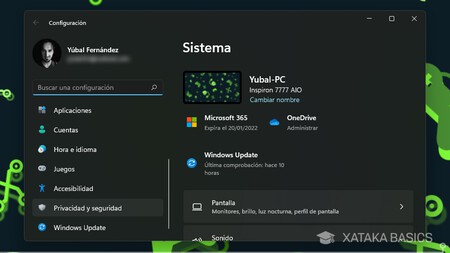
Windows 11 también recopila muchos otros datos para ofrecerte diferentes tipos de servicios, no solo los relacionados con los diagnósticos. Todos estos datos los vas a poder configurar para decidir qué le envías a Microsoft. Para hacerlo vuelve a entrar en la Configuración de Windows, y pulsa en la opción Privacidad y seguridad que te aparece casi al final de la columna izquierda.
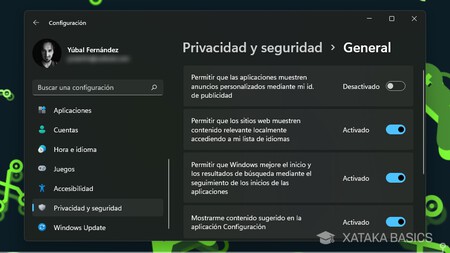
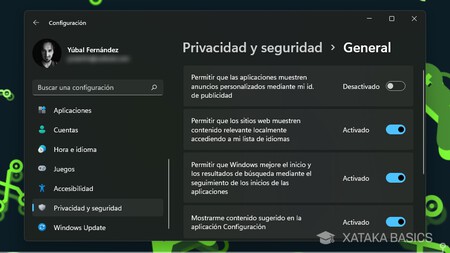
A continuación, tienes que mirar en el apartado de Permisos de Windows. Primero entra en la sección de General, donde vas a poder cambiar algunas opciones genéricas sobre tu privacidad que puedes desactivar para maximizarla al máximo. Aquí tienes lo que hace cada una de ellas.
- Permitir que las aplicaciones muestren anuncios personalizados mediante mi id. de publicación: Como usuario, tienes un identificador único que Microsoft puede compartir con otras aplicaciones para que sepan qué tipo de publicidad mostrarte. Esto no sólo les da una manera de diferenciarte de otros usuarios con el identificador, sino que les permite saber tus gustos e intereses.
- Permitir que los sitios web muestren contenido relevante localmente accediendo a mi lista de idiomas: Las páginas web que visitas pueden acceder a tu lista de idiomas configurados en Windows para saber cuáles son los que utilizas, y mostrarte contenido dependiendo de esa información. Así, podrán enviarte contenidos específicos de tu idioma.
- Permitir que Windows mejore el inicio y los resultados de búsqueda mediante el seguimiento de los inicios de las aplicaciones: Microsoft puede saber qué aplicaciones estás ejecutando en tu ordenador. Esto puede ser uno de los aspectos que más puede vulnerar tu privacidad, y aunque lo hace a cambio de mostrarte en los resultados de búsqueda del menú de inicio las que más utilizas, si quieres que no sepan qué aplicaciones utilizas es recomendable desactivarlo.
- Mostrarme contenido sugerido en la aplicación Configuración: Desactívalo si no quieres recomendaciones en la configuración de Windows.
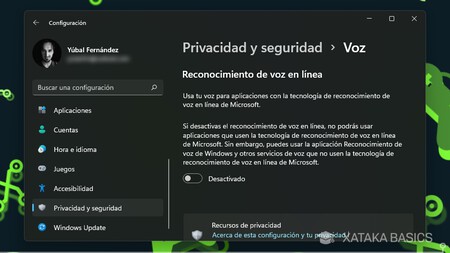
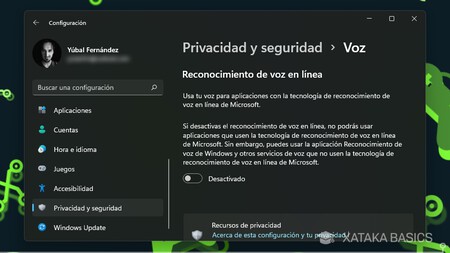
De vuelta al apartado de Permisos de Windows en las opciones de Privacidad y seguridad, debajo de General puedes entrar en la sección de Voz. En ella, puedes desactivar el Reconocimiento de voz en línea para desactivar la tecnología de reconocimiento de voz online de Microsoft. Con ella, desactivas este reconocimiento exclusivo de Microsoft en las aplicaciones que usen esta tecnología, aunque estas podrían usar otros reconocimientos de terceros.
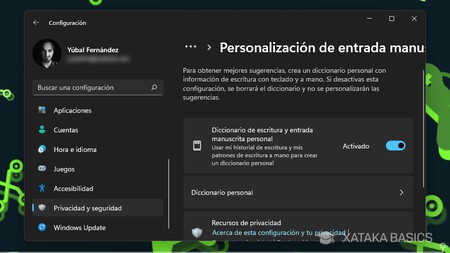
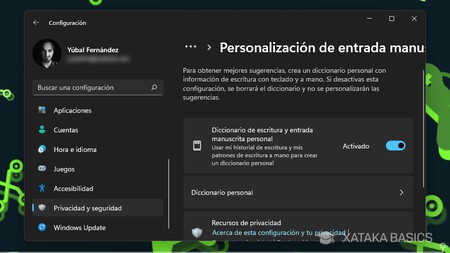
Windows también recopila todo lo que escribes, tanto con el teclado como a mano si utilizas un lápiz digital, para utilizar las palabras únicas que uses para completar el diccionario de tu idioma. Microsoft promete que los datos se almacenan localmente y que como mucho se suben a tu OneDrive, pero si no quieres arriesgarte lo mejor es que desactives esta opción situada en la sección de Personalización de entrada manuscrita y escritura, también en la configuración de privacidad, justo debajo de la sección de Voz.
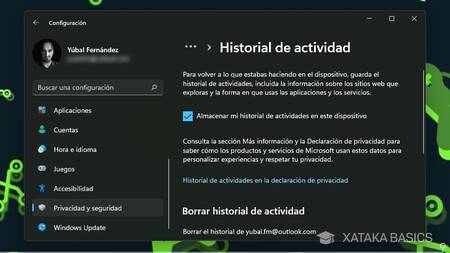
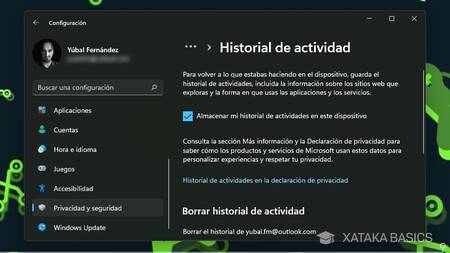
Debajo de la sección de Comentarios y diagnóstico que hemos mencionado al principio, tienes otra sección llamada Historial de actividad. Aquí, puedes desactivar el almacenamiento y borrar los datos del historial de todo lo que haces y abres en Windows. Esta información se utiliza para tener sincronizado todo lo que haces entre diferentes dispositivos, de forma que al pasar de uno a otro puedas seguir haciendo lo que estuvieras haciendo en el otro.
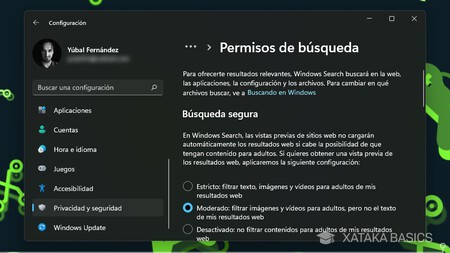
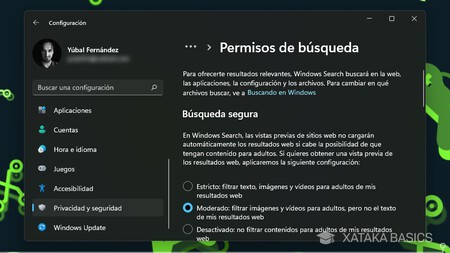
También tienes una sección llamada Permisos de búsqueda. Aquí, vas a poder limitar el acceso de Windows Search a las búsquedas online. Cuando usas el buscador nativo de Windows, al escribir términos estos se buscarán en Internet y te mostrará resultados sin tener que abrir el navegador. Vas a poder desactivar las búsquedas online o filtrar el contenido para adultos. También podrás eliminar la búsqueda de contenido en tu nube.
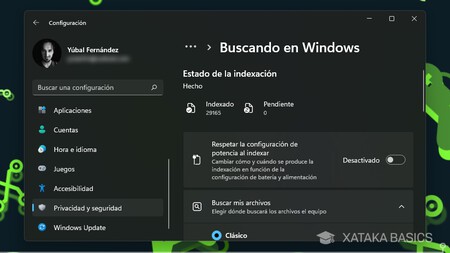
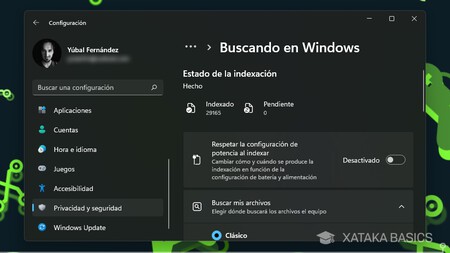
Y por último está la sección de Buscando en Windows. Aquí, podrás administrar la búsqueda de tus archivos locales por parte del buscador de Windows. Podrás decidir cómo se busca en tus archivos, y añadir excepciones con carpetas cuyo contenido no quieras indexar para que no aparezca cuando hagas búsquedas en el buscador nativo de Windows 11.
Desactiva encontrar tu dispositivo
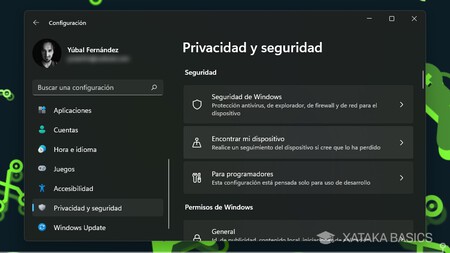
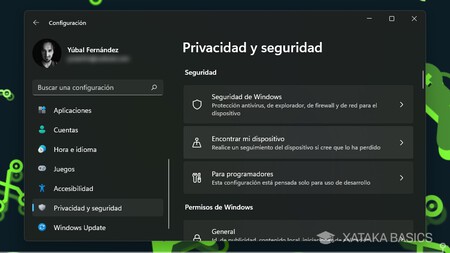
Dentro de las opciones de Privacidad y seguridad, tienes una opción que es Encontrar mi dispositivo. Si entras dentro y tienes tienes esta opción activa, Windows le estará enviando a Microsoft información sobre su ubicación de forma recurrente. Si quieres maximizar tu privacidad, esto es algo que vas a poder desactivar.
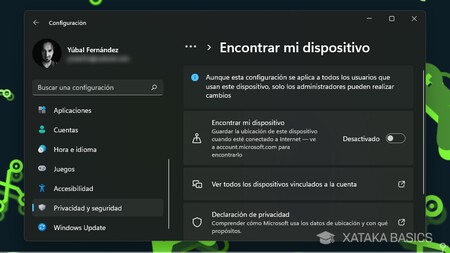
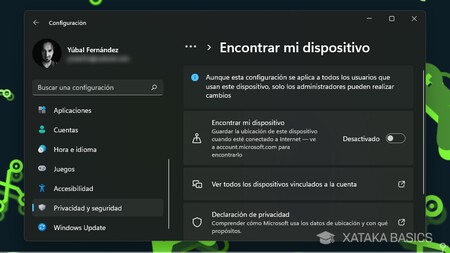
Esta opción sirve para poder encontrar el ordenador si lo pierdes sabiendo dónde estaba por última vez, y si utilizas un ordenador portátil es bastante útil para evitar disgustos. Pero es una opción prescindible si usas un PC de sobremesa, o sea que en esos casos puedes desactivarla y olvidarte de ella.
Controla los permisos de las aplicaciones
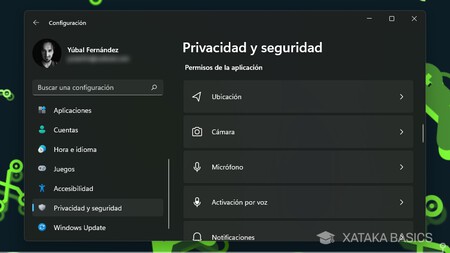
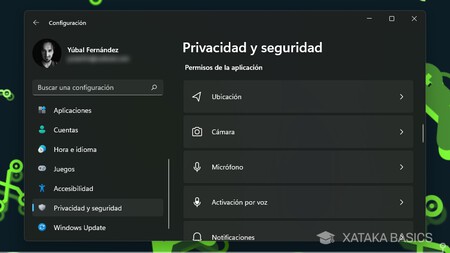
Otro paso importante es el de controlar los permisos que le otorgas a las aplicaciones que instalas en el ordenador. Esto es igual que con el móvil, Windows reparte los datos a los que las apps pueden acceder para funcionar en diferentes categorías que van desde la cámara o la ubicación hasta el sistema de notificaciones, y luego tú puedes configurar estos permisos para limitar los datos a los que acceden.
Para empezar, tienes que volver a entrar en la Configuración de Windows pulsando en el icono de la rueda dentada del menú de inicio, y una vez estés dentro, pulsar en la opción Privacidad y seguridad en la columna de la izquierda. Dentro, baja hasta el apartado de Permisos de la aplicación, que es donde tienes la lista de permisos. Los tipos de permisos para las aplicaciones que puedes gestionar son los siguientes:
- Ubicación: Permiso para acceder a la información sobre el sitio en el que te encuentras. Esto puede depender de la WiFi, o sea que no siempre es algo preciso.
- Cámara: Permiso para acceder a la cámara conectada a tu ordenador, la cámara nativa de tu tableta, o la webcam de tu PC o portátil.
- Micrófono: Permiso para acceder a los micrófonos conectados a tu dispositivo, incluidos los internos que pueda haber.
- Activación por voz: Permiso para que las aplicaciones puedan escuchar una palabra clave y todo lo que siga detrás de ella. Sólo está disponible si el permiso de acceso al micrófono está habilitado.
- Notificaciones: Permiso para acceder a las notificaciones de los usuarios de Windows.
- Información de cuenta: Permiso para acceder a los datos de tu cuenta, como tu nombre, imagen y otra información relacionada.
- Contactos: Permiso para acceder a los contactos que tengas configurados en Windows 10, en la aplicación Contactos vinculada a tu cuenta de Microsoft.
- Calendario: Permiso para acceder a los calendarios de tu cuenta de Microsoft, y a toda la información que haya en ellos.
- Llamadas telefónicas: Permiso para permitir que las aplicaciones puedan hacer llamadas telefónicas con tu ordenador. Para estas llamadas, se utiliza el teléfono vinculado al equipo.
- Historial de llamadas: Permiso para permitir que las aplicaciones vean el historial de todas las llamadas relacionadas con el teléfono vinculado a este equipo.
- Correo electrónico: Permiso para acceder al correo electrónico que tengas vinculado a tu cuenta.
- Tareas: Permiso para acceder a la información de las tareas que tienes configuradas en tu cuenta de Microsoft, tanto para obtener su información como para añadir otras.
- Mensajes: Permiso para permitir que las aplicaciones lean y envíen mensajes SMS o MMS mediante el móvil que tengas vinculado al equipo.
- Señales de radio: Permiso para controlar qué aplicaciones pueden acceder a las señales de radio que recibe el equipo, como por ejemplo el Bluetooth para recibir o enviar datos.
- Otros dispositivos: Permiso para compartir y sincronizar información con dispositivos inalámbricos para no tener que emparejarlos explícitamente a tu ordenador o tableta.
- Diagnósticos de la aplicación: Permiso para que las aplicaciones puedan acceder a los datos de dianóstico de otras aplicaciones instaladas.
- Descargas automáticas de archivos: Permiso para que aplicaciones de almacenamiento puedan descargar archivos de forma automática en tu ordenador.
- Documentos: Permiso para acceder a la biblioteca de documentos de tu ordenador y ver todos los archivos que tienes ahí.
- Carpeta de descargas: Permiso para acceder a la carpeta Descargas de tu ordenador y ver todos los archivos que tienes ahí.
- Biblioteca de música: Permiso para acceder a la carpeta Música de tu ordenador y ver todos los archivos que tienes ahí.
- Imágenes: Permiso para acceder a la biblioteca de imágenes de tu ordenador y ver todos los archivos que tienes ahí.
- Vídeos: Permiso para acceder a la biblioteca de vídeos de tu ordenador y ver todos los archivos que tienes ahí.
- Sistema de archivos: Permiso para acceder a todos los archivos de tu ordenador, incluyendo los documentos, imágenes y otros documentos que hay en tu ordenador, incluyendo todos los archivos de la cuenta de OneDrive vinculada.
- Bordes de captura de pantalla: Permiso para poder acceder a la configuración de desactivar los bordes de captura de pantalla.
- Capturas de pantalla y aplicaciones: Permiso para elegir si las aplicaciones pueden sacar capturas de pantalla.
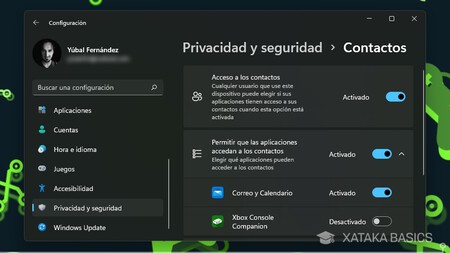
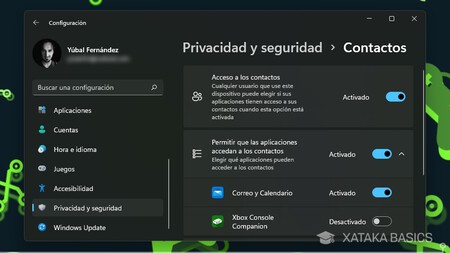
Cuando pulses en cualquiera de estos tipos de permisos, entrarás a una página en la que cada uno tiene las mismas opciones. La primera es la de desactivar el acceso de tu propio ordenador a este tipo de información. Por defecto está siempre activado, pero puedes desactivarlo pulsando en el interruptor que hay a la derecha, y que aparecerá como Activado por defecto. Si ni siquiera tu ordenador puede acceder a información como la ubicación o el micrófono, entonces no podrás gestionar los permisos de las apps porque ninguna tendrá acceso.
También en la misma pantalla, justo debajo puedes configurar si quieres que las aplicaciones puedan acceder a este permiso o no. Para que me entiendas, una cosa es que tu ordenador acceda a tu ubicación, y otra que las aplicaciones puedan solicitar el acceso. Si esto lo tienes activado, podrás configurar individualmente qué aplicaciones tienen el acceso al permiso especificado, y si está desactivado ninguna podrá.
Y por lo tanto, debajo tendrás la lista con las aplicaciones que pueden solicitar cada uno de los permisos, donde vas a poder activar el permiso o desactivarlo de forma individual. En casos en los que se trate de un permiso del que se pueda hacer un historial, Windows te dará la posibilidad de borrar el historial. Aquí, solo verás las aplicaciones que piden ese permiso específico, no todas. Podrás desactivar las que quieras.
Configura un proxy o una VPN
Si quieres maximizar al máximo tu privacidad a la hora de conectarte a Internet, hay dos aspectos que pueden ayudarte: una VPN y una proxy. Las redes VPN ayudan a ocultar tu dirección IP real cuando te conectas a Internet, e incluso puedes llegar a “fingir” que estás conectado desde otro sitio o país. Y luego, las proxy reciben las peticiones de acceso de tu PC y las camufla al enviarlas a un servidor para que la web no pueda saber tus movimientos, camuflando también tu IP.
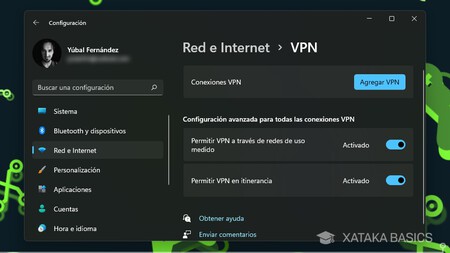
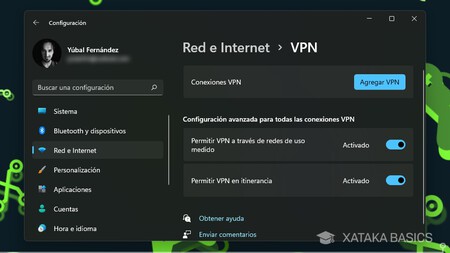
Si configuras esto a nivel local no tendrás que hacerlo en cada navegador, algo que puede ahorrarte tiempo y maximizar tu privacidad. Para empezar, abre la Configuración de Windows pulsando en el icono de la rueda dentada del menú de inicio o buscando la aplicación, y pulsa en la sección de Red e Internet en la columna de la izquierda. Dentro, pulsa en la opción de VPN para ir a la pantalla donde vas a poder agregar una.
Aquí, el elegir una VPN ya dependerá totalmente de ti, pero en Xataka tenemos una guía de compras de VPN que podría servirte a la hora de tomar una decisión. También puedes elegir VPN gratuitas, aunque con ellas puedes estar exponiendo tu privacidad a las empresas de terceros que las controlan, o incluso crear tu propia VPN.
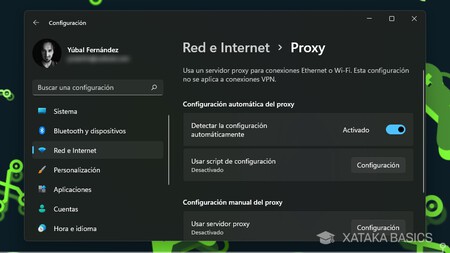
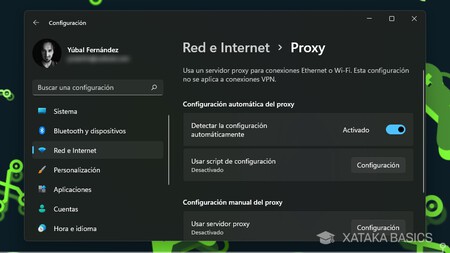
También dentro de la sección de Red e Internet vas a poder pulsar en la opción Proxy. En ella tendrás dos tipos de configuración, una para la detección automática de proxys y otra para que puedas configurarlas tú mismo de forma manual. También vas a poder utilizar un script de configuración.
Y por último, está la posibilidad e configurar un DNS. Por defecto te conectas al de tu operadora, pero puedes cambiarlo para maximizar la privacidad, aumentar la seguridad ante ataques o evitar los bloqueos de tu operadora puede interesarte. En Xataka Basics ya te hemos propuesto una lista con las mejores DNS para que elijas la que más te convenza.
Para cambiarlo sólo tienes que ir al panel de Conexiones de red escribiendo su nombre en el menú de inicio, hacer clic derecho sobre tu conexión y elegir Propiedades para acceder a la ficha donde entrar en las propiedades del Protocolo de Internet versión 4 (TCP/IPv4) para introducir una nueva DNS. Tienes el tutorial completo en Xataka Basics en el que te lo explicamos paso a paso en Windows 10, y en Windows 11 es prácticamente igual.
Más allá de Windows, cosas a tener en cuenta
Con todos estos pasos y consejos que te hemos dado, podrás hacer que Windows recopile y difunda la mínima información sobre ti. Pero esto no evitará que puedas difundir estos u otros datos desde otros servicios a los que accedas, como por ejemplo a Internet. En ese aspecto, te toca a ti tomar otras decisiones.
Por ejemplo, a la hora de navegar es importante tener un navegador que cuide de tu privacidad. Esto lo puedes hacer utilizando navegadores alternativos específicos diseñados para cuidar de tu privacidad o configurando el que tengas para maximizar esa privacidad. Por ejemplo, ya te hemos explicado cómo configurar Chrome para que respete tu privacidad en la medida de lo posible.
Otro aspecto a tener en cuenta es el de los buscadores que utilizas en Internet. Google le manda tus datos de búsqueda a Google, Bing se los manda a Microsoft, y así la mayoría de los principales puede comprometer tu privacidad. Sin embargo, existen algunas alternativas que sí que intentan cuidar al máximo el que no se te rastree en Internet.
Además, también es importante tener cuidado con las aplicaciones que te instalas. Ya no sólo por los permisos que se les pueda dar, ya te hemos explicado cómo gestionarlos, sino porque algunas podrían hacer más de lo que te dicen e incluir algún tipo de sistema que rastrea lo que haces. Fíjate bien en la descripción de cada una, y para salir de dudas delega en las de código abierto siempre que puedas por su mayor transparencia de cara a los usuarios.
–
La noticia
Cómo configurar Windows 11 para que proteja al máximo tu privacidad
fue publicada originalmente en
Xataka
por
Yúbal Fernández
.




