Cómo editar fotos en la app Fotos de nuestro iPhone o iPad

La app Fotos que está presente en todos nuestros iPhone o iPad es mucho más capaz de lo que aparenta a simple vista. Diferentes herramientas nos permiten girar, recortar, corregir el color, aplicar filtros, etc. de forma muy intuitiva y cómoda.
Para editar una foto lo primero que tenemos que hacer es abrir la app Fotos y localizar la imagen que deseamos editar. La forma más sencilla es dirigirnos a la pestaña Fotos, en la parte inferior izquierda, y abrir la foto en cuestión. Una vez tenemos la foto en pantalla tocamos el botón Editar que se encuentra en la parte superior derecha de la pantalla. Si hace falta esperamos a que la imagen se descargue.
Las herramientas disponibles
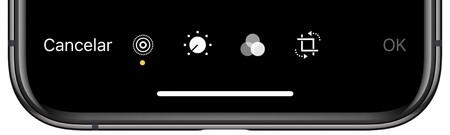
Llegados aquí tenemos varias herramientas a nuestra disposición, repasémoslas una por una. En la parte inferior de la pantalla (a nuestra izquierda en el caso de un iPad) encontramos cuatro (o tres) botones que nos permiten saltar entre las diferentes herramientas de edición.
De izquierda a derecha encontramos la herramienta para editar el componente “live” de la Foto que se muestra con unos círculos concéntricos, solo aparece cuando la imagen que estamos editando es una Live Photo. A continuación la herramienta Ajustar, que viene representada por un control giratorio rodeado de pequeñas marcas y que nos permite ajustar el brillo, balance de blancos, saturación, etc. En tercera posición tenemos Filtros, representada por tres círculos intersecados y que nos permite aplicar diferentes filtros a la foto. Y, para terminar, encontramos Recortar, señalado con un icono de recorte y dos flechitas a su alrededor.
Acceder a las diferentes herramientas es tan simple como tocarlas. Un punto amarillo debajo de una de ellas nos muestra en qué herramienta estamos.
Primera herramienta: Live Foto
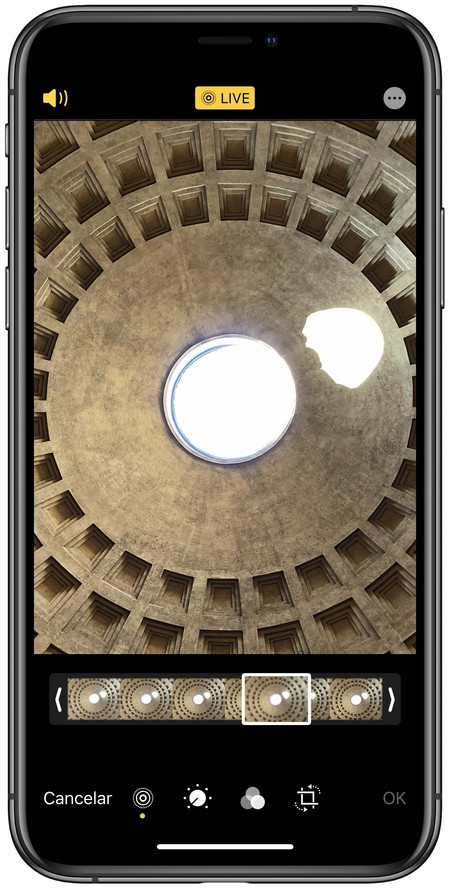
Con esta primera herramienta podemos: recortar el final y principio de una live photo, silenciarla, desactivar el Live y escoger una foto clave.
Silenciar una Live Photo es muy fácil, basta con que toquemos el botón en forma de altavoz de la parte superior de la pantalla. Cuando está amarillo significa que la foto tiene sonido, si lo vemos gris y con una barra tachándolo significa que el sonido está desactivado.
Para recortar el principio y el final de una Live Photo estiraremos las flechas “<” y “>” a derecha e izquierda de la miniatura que aparece en la parte inferior de la pantalla. La parte que queda resaltada en amarillo será la que conservaremos.
Para activar o desactivar el componente Live de la foto tocamos el botón Live en la parte superior de la pantalla, igual que antes cuando está amarillo significa que la foto tiene Live, si por el contrario lo vemos en gris y con una barra tachándolo significa que el Live está desactivado.
Por último, para escoger la foto clave de la Live Foto arrastramos el cuadrado blanco que se encuentra en la miniatura del “vídeo” de la parte inferior hasta la nueva posición, a continuación tocamos Convertir en foto clave.
Segunda herramienta: Ajustar
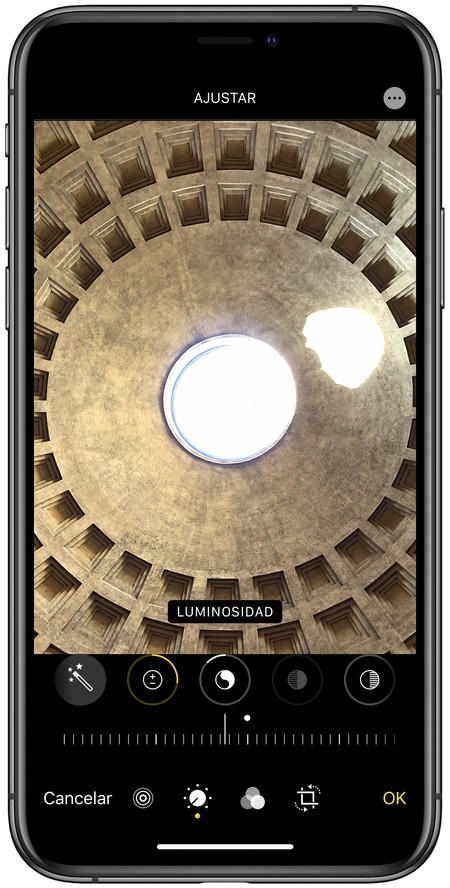
La herramienta de ajustar, que con diferencia es de las que más funciones nos ofrece, es, al mismo tiempo, la más sencilla de utilizar. En la parte inferior en nuestro iPhone (o en la parte derecha en nuestro iPad) aparecen una colección de iconos redondos, cada uno de ellos es un ajuste, por ejemplo: exposición, zonas claras, contraste, brillo, punto negro, saturación, vivacidad, etc.
Para actuar sobre la fotografía tocamos el ajuste que deseamos variar y usamos el deslizador para decidir en qué cantidad queremos aplicar el ajuste. Los ajustes que vamos utilizando tienen a su alrededor un indicador en forma de anillo que nos permite saber la cantidad de aplicación según esté más o menos lleno.
Prestemos especial atención al ajuste marcado con una varita mágica: el ajuste automático. Este combina todos los demás y, como los otros, podemos usar el deslizador para variar su fuerza.
De izquierda a derecha, en la imagen, encontramos: el botón para ajuste automático, un ajuste en uso cuyo valor es positivo, un ajuste en uso cuyo valor es negativo (y menos que el anterior), un ajuste desactivado (al tocarlo) y un ajuste que no se ha usado.
Tercera herramienta: Filtros
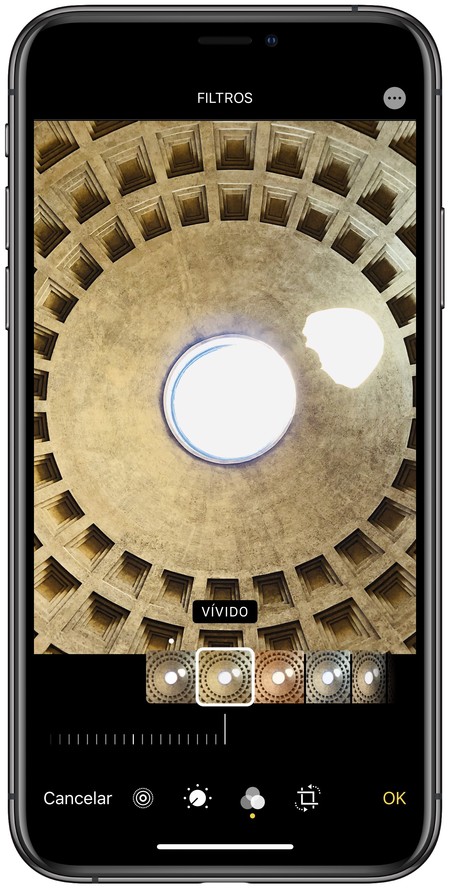
En esta sección nos aparecen varios filtros preajustados. Encontramos vívido, vívido cálido, vívido frío, dramático (también cálido o frío), mono, plateado y noir. Para aplicarlos basta con tocarlos. También podemos elegir el primero de ellos, Original, para no aplicar ninguno. Una vez escojamos el filtro a aplicar, el deslizador nos permitirá ajustar la cantidad en qué lo hacemos.
Cuarta herramienta: Recortar
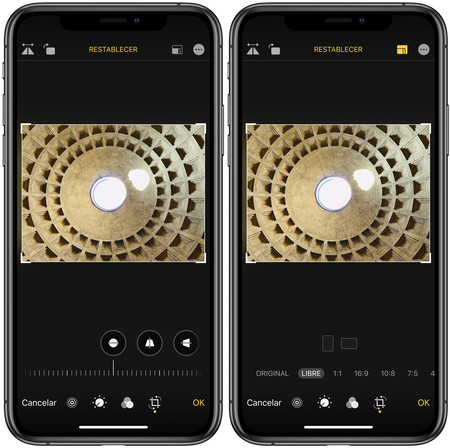
Esta herramienta nos permite siete acciones: recortar la foto (reencuadrarla), recortarla siguiendo una proporción concreta como 1:1, 9:16, o 3:4 entre otros, voltear la imagen, rotarla, corregir su nivelación, corregir la perspectiva horizontal y corregir la perspectiva vertical.
Para corregir la nivelación, la perspectiva horizontal o la perspectiva vertical tocamos sus iconos correspondientes (que encontramos en este orden) y usamos el control deslizante para realizar el ajuste.
Rotar la foto es tan fácil como tocar el cuadrado con una flecha hacia la derecha que aparece en la parte superior de la pantalla. Para voltearla (efecto espejo) tocamos el botón triangular con una flecha horizontal encima, que se encuentra a su lado.
Por último, para recortar y reencuadrar la foto simplemente tiramos de sus cuatro esquinas. Si queremos una proporción concreta en este recorte podemos tocar el icono en forma de cuadraditos de la parte superior derecha de la pantalla, al hacerlo veremos en la parte inferior una lista de proporciones (1:1, 9:16, 8:10, etc.) y elegimos cualquiera de ellas. A continuación escogemos si deseamos una orientación vertical u horizontal tocando los respectivos botones junto a las proporciones y, si es necesario, tiramos de las esquinas para recortar el contenido. También podemos usar la proporción Original para mantener la propia de la foto que estamos editando o Libre que nos permite recortar sin ninguna restricción.
En cualquier momento podemos tocar el botón Automático de la parte superior dos veces seguidas para volver al recorte original.
Sin duda la app Fotos es la forma más sencilla de editar las imágenes en nuestro iPhone o iPad. Está claro que existen alternativas más potentes y con más opciones, pero para muchos el equilibro entre potencia y facilidad de uso de la app Fotos la destaca del resto.
–
La noticia
Cómo editar fotos en la app Fotos de nuestro iPhone o iPad
fue publicada originalmente en
Applesfera
por
David Bernal Raspall
.


