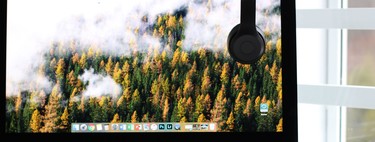Cómo manejar con qué app se abren los diferentes archivos en nuestro Mac

La mayoría de archivos que tenemos almacenados en nuestro Mac pueden abrirse con más de una aplicación. Por ejemplo podemos abrir una imagen con Vista Previa, con Pixelmator o con Photoshop. El hecho de que lo hagamos con una u otra app dependerá de lo que vayamos a hacer con el archivo, además podemos definir una app predeterminada para cada tipo de archivos.
Situación temporal: el menú “Abrir con”
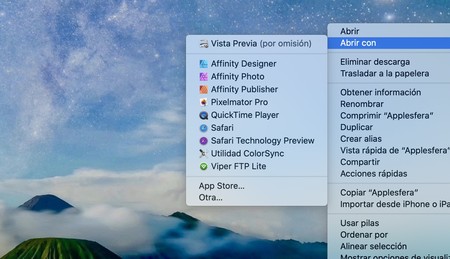
La situación es la siguiente, tenemos un archivo, por ejemplo una imagen .png, que de forma predeterminada siempre abrimos con la app Vista Previa. Hoy, dado que queremos hacerle algunos retoques más allá de los que permite esta app y como excepción a la norma, deseamos abrir el archivo en Pixelmator. Tenemos dos opciones:
- Hacemos clic secundario (derecho) en el archivo en cuestión.
- Ponemos el ratón encima del menú Abrir con…
- Elegimos una app en el submenú.
Hecho, habremos abierto el archivo con la app que elijamos y solo por esta vez.
También podemos hacerlo así:
- Si la app no se encuentra en el Dock la abrimos para que se sitúe en él.
- Arrastramos el archivo que deseamos abrir al icono del Dock de la app.
En ambos casos conseguimos el mismo resultado, abrir un archivo con una app con la que no lo abrimos normalmente de forma temporal.
Cabe decir que en mis sesiones de formación he visto más de una vez como el menú Abrir con puede mostrar desde apps duplicadas, a apps que ya no están en el sistema o bien no mostrar apps que deberían aparecer ahí.
Sin tratarse de una situación común sí que puede ser bastante incómoda, afortunadamente podemos pedirle al sistema que rehaga este menú. Lo haremos siguiendo estos pasos:
- Abrimos la app Terminal, podemos usar Spotlight (Comando (⌘) + Barra espaciadora) para ello.
- Copiaremos y pegaremos el siguiente comando: /System/Library/Frameworks/CoreServices.framework/Frameworks/LaunchServices.framework/Support/lsregister -kill -r -domain local -domain system -domain user
- Pulsamos Intro (↩︎).
- Esperamos varios minutos hasta que la última línea del terminal contenga un símbolo % o $ que nos indicará que la operación se ha completado.
- Reiniciamos el ordenador.
Situación permanente: las apps predeterminadas
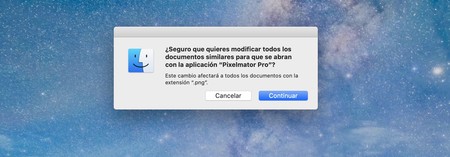
Digamos que la situación ha cambiado, ahora siempre que abramos una imagen .png queremos que se abra con Pixelmator, bien, lo haremos de la siguiente forma:
- Seleccionamos la imagen en cuestión.
- Hacemos clic secundario (derecho) sobre ella.
- En el menú elegimos Obtener información.
- Desplegamos la sección Abrir con: haciendo clic en el pequeño triangulito a su izquierda.
- En el desplegable elegimos la app con la que deseamos abrir el archivo.
- Pulsamos Cambiar todo…
- Pulsamos Continuar.
Así de sencillo, a partir de ahora todos los archivos con extensión .png se abrirán con la app que acabamos de designar. Como ya te habrás dado cuenta, si lo que deseamos es abrir un único archivo concreto, siempre con una app que no es la predeterminada, completaremos los pasos hasta le punto cinco. De esta forma solamente el archivo en concreto se abrirá con la app que elijamos.
Sin duda poder abrir los archivos que necesitamos con la app que deseamos usar, ya sea de forma habitual o esporádica, es algo importante tanto para nuestra comodidad como para nuestro flujo de trabajo y productividad. Ahora, si deseamos abrir archivos con apps concretas, sabremos cómo hacerlo.
–
La noticia
Cómo manejar con qué app se abren los diferentes archivos en nuestro Mac
fue publicada originalmente en
Applesfera
por
David Bernal Raspall
.