Probamos Sidecar en macOS Catalina, una gran adición de productividad

Sidecar es una de las funciones más destacadas de macOS Catalina. Esta característica permite a un Mac con este sistema operativo utilizar un iPad compatible como si fuera un segundo monitor, aunque sus posibilidades van bastante más allá. Ahora que macOS Catalina ya está disponible tras lanzar la Golden Master, hemos podido probar Sidecar entre un iPad Pro de 10,5 pulgadas y un iMac de 21 pulgadas de 2017. Esta ha sido nuestra experiencia.
macOS Catalina y Sidecar: requisitos necesarios y primeros pasos
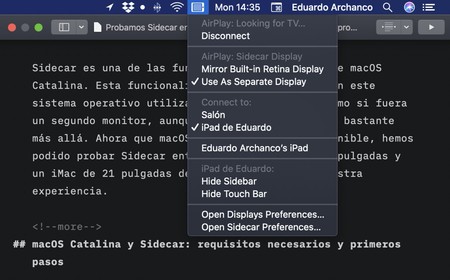
Sidecar tiene una serie de requisitos indispensables para poder funcionar entre un Mac y un iPad. Son los siguientes:
- Contar con iPadOS 13 y macOS Catalina instalados en sus respectivos dispositivos.
- Tener un Mac mínimo de: MacBook de 2016; MacBook Air de 2018; MacBook Pro de 2016; Mac mini de 2018; iMac de 2015; iMac Pro de 2017; Mac Pro de 2019.
- Tener un iPad mínimo de: todos los modelos de iPad Pro; iPad 6; iPad mini 5; iPad Air 3.
Una vez tengamos estos elementos, deberemos asegurarnos de que ambos dispositivos tengan el mismo Apple ID. A partir de ahora, veremos cómo podemos seleccionar nuestro iPad en el menú de AirPlay. Al hacerlo, el icono se convertirá en un iPad y pasará a controlar las opciones de visualización este dispositivo.
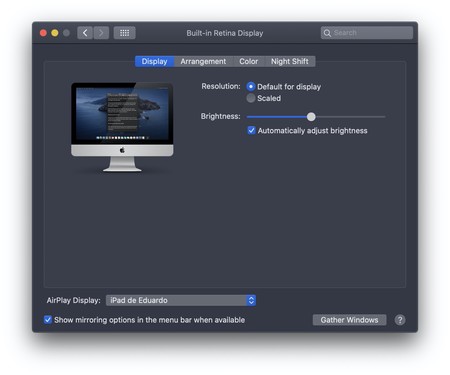
Podemos controlar la apariencia de la segunda pantalla desde una nueva sección en Preferencias del Sistema en el Mac, llamada convenientemente Sidecar. Aquí elegiremos dónde situar la Touch Bar, la barra lateral de botones y si queremos tener activo el doble toque con el Apple Pencil.
También podremos elegir el comportamiento de la pantalla del iPad a la izquierda, arriba, abajo o derecha. Lógicamente, lo más útil de Sidecar para Catalina es utilizar el iPad como una pantalla extendida en vez de como un duplicado (que además reduce la pantalla desde donde se retransmite).
Ventanas, app de Sidecar y conexión
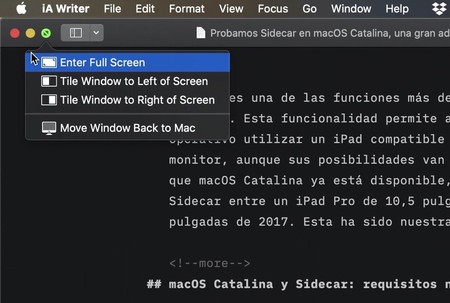
Uno de los cambios que notarás inmediatamente si sueles manejarte con muchas ventanas, pantallas completas y divididas, es que ahora puedes elegir dónde colocarlas al mantener apretado el botón verde de cualquier ventana (el del “semáforo”). Si tienes tu iPad cerca, podrás elegirlo para trasladar las ventanas y reorganizar la pantalla del tablet a tu antojo. Si lo preferimos, también podemos arrastrar una ventana de un lado a otro para tenerla en este monitor extra.
Cuando queramos alternar entre el iPad como pantalla y como tablet, basta con apretar el botón Home o deslizar desde abajo si tenemos uno con Face ID. Ahí verás en el Dock abajo a la derecha un nuevo icono como si fuera una app que muestra la duplicidad de pantalla, púlsalo y volverás a usar el iPad como monitor.
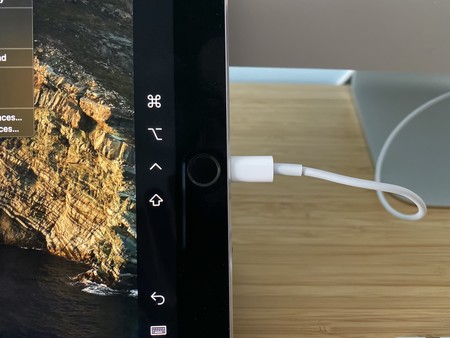
En cuanto a la conexión, Sidecar para Catalina y iPadOS 13 tiene la ventaja de funcionar tanto en modo cable como inalámbrico. Mediante cable, basta con conectar el iPad al Mac con un cable compatible Lightning o USB-C para establecer la comunicación. Para utilizar la versión inalámbrica, es necesario tener activado Handoff, bluetooth y Wi-Fi. Ten en cuenta que mientras con cable la respuesta es casi instantánea, sin cable estarás sujeto a la conectividad local que tengas.
La compañía indica que para pasar de modo cable a sin cable es necesario desconectar antes Sidecar (aunque en nuestras pruebas no hace falta y pasa de uno a otro en cuestión de segundos). Apple asegura que en conexiones inalámbricas utiliza un streaming cifrado para proteger las comunicaciones. Sidecar emplea la misma tecnología que Continuity donde el bluetooth se utiliza para la detección inicial y el Wi-Fi para la transferencia de datos posterior.
Pantalla extendida y uso como tablet con Apple Pencil
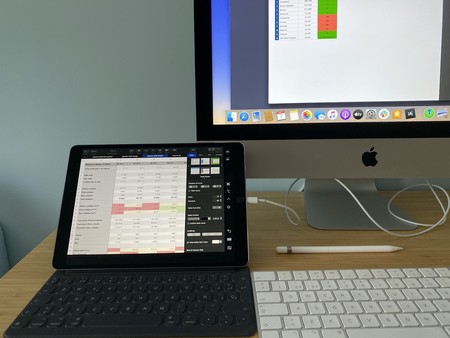
En determinados trabajos, contar con más espacio de pantalla siempre es mejor. Sidecar te permite extender tu pantalla principal en cualquiera de las cuatro direcciones. Además de poder hacer uso de ese espacio para el Finder, hay apps que lo aprovechan mejor de otras maneras. Apple pone de ejemplo Final Cut Pro, donde podemos utilizar el Mac para editar video mientras mandamos el resultado al iPad para su visualización.
Sin embargo, poder aprovechar el potencial táctil del iPad añade interesantes posibilidades con el Apple Pencil. Las apps de Mac que ya soportan un stylus externo ya están listas para funcionar con el Pencil, entre las que destacan Maya, Final Cut Pro y Photoshop. Otras apps de dibujo o edición de fotos también se benefician de Sidecar. En nuestras pruebas, hemos podido utilizar el Pencil como un ratón y seleccionar celdas de Numbers y Excel, por ejemplo.
Sidecar, una función tremendamente sencilla de utilizar
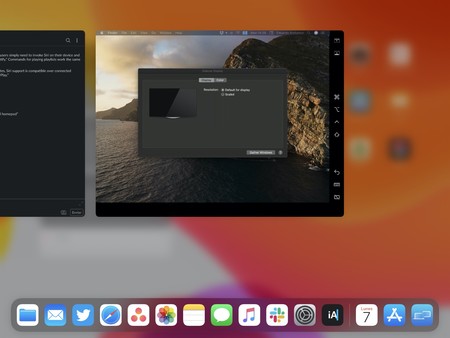
Contar con un Mac y un iPad compatibles con Sidecar es un gran añadido. Especialmente en movilidad cuando utilizas un Mac portátil (como el MacBook Air 2018) y no es tan sencillo llevar contigo una pantalla externa. Aquí un iPad puede ser una auténtica tabla salvavidas gracias al extra de productividad que aporta tanto el espacio adicional como el soporte del Apple Pencil. Y ahora que todos los iPad soportan el Smart Keyboard, podemos utilizarlo para escribir tanto en la pantalla del Mac como en el propio iPad (aunque esto puede ser lioso).
Lo que más llama la atención de Sidecar con Catalina es que resulta tremendamente sencillo de utilizar. No hay apenas configuración, más allá de unos pocos pasos iniciales que nunca volverás a tocar. Cuando tenemos todo listo, puedes comenzar a retransmitir de forma inmediata. De hecho, la primera vez que lo hemos probado, nos hemos preguntado si no hacía falta hacer nada más para ponerlo en marcha. Es así de simple.
Sin duda, Sidecar es una de esas características que llevan el sello de Apple: rápido de configurar y sencillo de emplear. Tanto que parece magia.
También te recomendamos
La beta 3 de macOS Catalina revela un nuevo salvapantallas
Apple libera la quinta beta de macOS Catalina para desarrolladores
Ya disponible la segunda beta pública de macOS Catalina y tvOS 13
–
La noticia
Probamos Sidecar en macOS Catalina, una gran adición de productividad
fue publicada originalmente en
Applesfera
por
Eduardo Archanco
.






