Thunderbird: 23 trucos para sacarle todo el partido al cliente de correo de Mozilla

Thunderbird es el cliente de correo de los creadores de Firefox. En un mundo en el que cada vez es más común consultar el correo como Gmail desde su web oficial y no con un cliente, es una de las mejores opciones para ver manejar tu correo en Windows, Mac y Linux, libre y de código abierto. Hoy te contamos 23 trucos para que domines Mozilla Thunderbird.
Hoy recopilamos para ti 23 trucos para sacarle todo el partido a Mozilla Thunderbird, todos ellos funcionando en la última versión a día de hoy. Con ellos descubrirás todo lo que Thunderbird puede hacer con tu correo electrónico, que no es poco.
1. Thunderbird en tu idioma
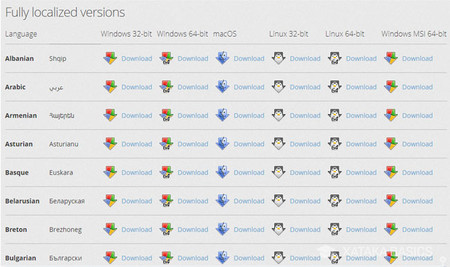
Thunderbird, al igual que Mozilla Firefox, está disponible en un gran número de idiomas. Concretamente, a día de hoy está disponible en 61 idiomas, con la única condición de que debes instalarlo en dicho idioma. Es decir, no puedes cambiar el idioma después de instalarlo.
Si tienes Thunderbird en inglés y te gustaría tenerlo en español, vasco, catalán o cualquier otro idioma, debes ir a la página de descarga oficial de Mozilla Thunderbird y descargar el instalador en el idioma y para el sistema operativo que te interesa.
2. Muestra el menú
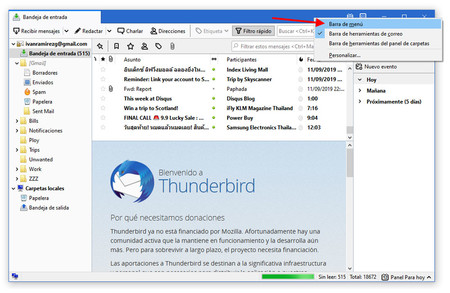
Es uno de los trucos más viejos, aunque también uno de los más útiles para quienes se acaban de estrenar en este legendario cliente de correo electrónico. Su interfaz compact el menú de opciones en un botón en la poblada barra de herramientas, pero si quieres puedes traer de vuelta el menú clásico.
Para ello debes hacer clic derecho en un espacio en blanco en la barra de título de Thunderbird y activar Barra de menú. Así volverás a tener el clásico menú Archivo, Editar, Ver, Ir, Mensaje y compañía. Quizá no queda demasiado bonito, pero es funcional.
3. Hazte con la última versión
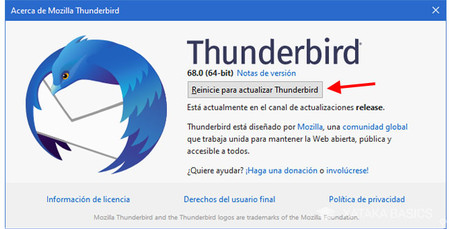
Ahora que tienes el menú clásico de nuevo, qué mejor forma de estrenarlo que buscando si hay nuevas actualizaciones de Thunderbird. Aunque acabes de descargar e instalarlo, la página de descargar de Thunderbird no siempre descarga la última versión, sino que esta se actualiza más tarde desde la propia aplicación. Para hacerlo debes ir al menú Ayuda > Acerca de Thunderbird.
Sin intervención por tu parte, Thunderbird buscará si hay una nueva versión de la aplicación disponible y, en caso afirmativo, la descargará e instalará automáticamente. Al terminar necesitarás pulsar Reinicie para actualizar Thunderbird para que se apliquen los cambios.
4. Usa tu cuenta de Gmail
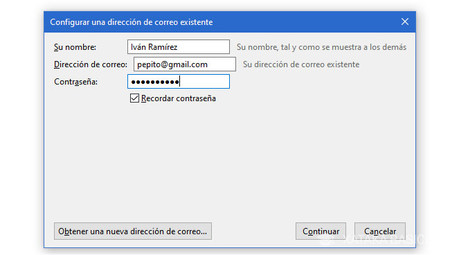
Antiguamente usar una cuenta de Gmail en Thunderbird podía ser algo complicado, pero lo cierto es que hoy en día el proceso es muy rápido y sencillo. Todo empieza configurando una nueva cuenta (Archivo > Cuenta de correo existente) y escribiendo tu dirección de Gmail y la contraseña.
Thunderbird detectará entonces la configuración de servidores que debe usar, aunque antes de que puedas empezar a gestionar tu Gmail en Thunderbird se abrirá una página web donde debes iniciar sesión con tu cuenta de Google. Esto es necesario para otorgar permiso a Thunderbird para acceder a tu correo electrónico de Gmail.
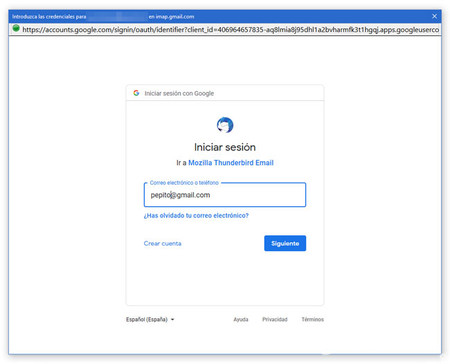
El proceso para otorgar permiso es bastante indoloro, pues solo necesitas introducir tu correo electrónico y contraseña, además de otorgar el permiso para el acceso. Al terminar se cierra la ventana y vuelves a Thunderbird, donde comenzará la sincronización que puede tardar varios minutos si tienes muchos correos almacenados.
5. Sincroniza los contactos de Google
Thunderbird funciona perfectamente con el correo de Gmail, pero solo sincroniza de forma predeterminada los correos y no los contactos. Si quieres tener los contactos de Google en Thunderbird necesitas instalar una extensión como gContactSync, disponible aquí.
La configuración es similar a la que veíamos antes, pues necesitarás otorgar permiso a gContactSync para que acceda a tus contactos de Google, iniciando sesión en una ventana del navegador.
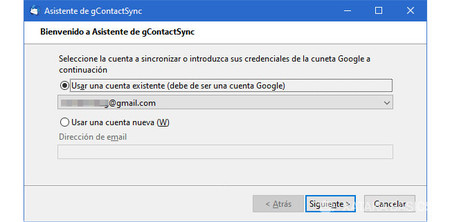
Ten en cuenta que esta extensión solo sincroniza los contactos que cuentan con una dirección de correo electrónico en su perfil. Aquellos que solo incluyan un número de teléfono no se mostrarán en Thunderbird.
6. El calendario de Google, en Thunderbird
Ya hemos visto cómo sincronizar el correo y los contactos de Google, ¿qué nos falta? El calendario. La sincronización del calendario de Google tampoco se incluye de fábrica, sino que necesitas una extensión como Provider for Google Calendar, disponible aquí.
Después de instalar la extensión y reiniciar Thunderbird, debes usar el menú Archivo > Nuevo > Calendario. Elige En la red y verás una opción que no estaba ahí antes de instalar la extensión: Google calendar.
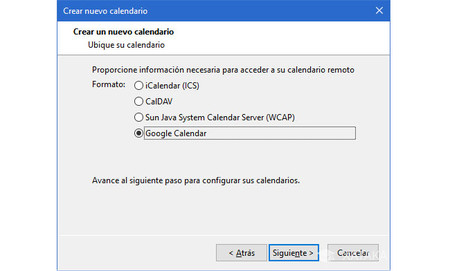
Una vez más, deberás permitir el acceso a tu cuenta de Google a esta extensión, introduciendo tu nombre de usuario y contraseña en una ventana del explorador. Después, puedes elegir qué calendarios de tu cuenta de Google quieres sincronizar, aceptando también las listas de tareas.
7. Vístelo de Outlook
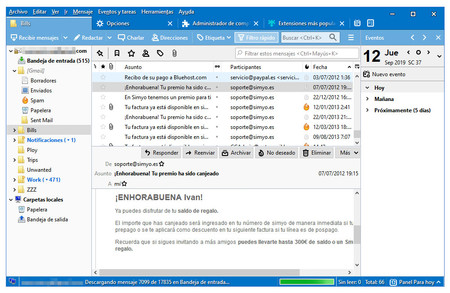 Las comparaciones son odiosas, pero esto es lo más parecido a Outlook que puedes volver Thunderbird usando temas
Las comparaciones son odiosas, pero esto es lo más parecido a Outlook que puedes volver Thunderbird usando temas Thunderbird es personalizable tanto con temas como con complementos y, si bien los temas soportados en las últimas versiones no son iguales a los de antaño, si quieres que se parezca un poco más a Microsoft Outlook, puedes conseguirlo con el tema apropiado.
Uno de los temas más parecidos disponibles en la tienda de Mozilla es Outlook 2013 Blue, que puedes encontrar aquí. El cambio no es tan completo como los temas de antaño, que podían modificar más aspectos de la interfaz, pero al menos se da un aire.
8. Marcar leído hasta aquí
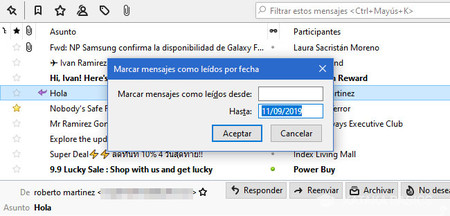
Es un truco sencillo pero bastante agradecido, pues es algo que no está disponible por ejemplo en Gmail. Estamos hablando de la posibilidad de marcar como leídos todos los mensajes como leídos hasta cierta fecha. Para hacerlo puedes seleccionar el último mensaje y usar el atajo de teclado pulsando la tecla C, o hacer clic derecho y elegir Marcar > Como leídos hasta fecha.
En la pequeña ventana que se abre puedes elegir una fecha de inicio y fin. Todos los mensajes que se encuentren en ese rango de fechas serán marcados como leídos. La configuración predeterminada es la fecha actual, que marca todos los mensajes más antiguos como ya leídos.
9. Permitir el contenido remoto
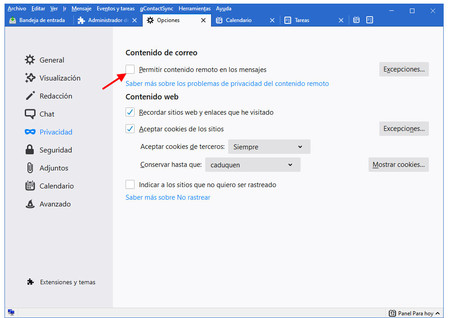
Thunderbird bloquea de forma predeterminada todo el contenido remoto en mensajes para proteger tu privacidad. Esto es así porque el contenido remoto se puede usar para saber si has abierto el mensaje y algo de información adicional sobre tí como qué cliente de correo usas o tu ubicación aproximada. Esto supone que todo mensaje con contenido remoto incluye una barra amarilla indicándote que ha sido bloqueado.
Esta barra puede resultar un poco molesta, de modo que, si prefieres prescindir de la barra amarilla y ver los correos electrónicos “más bonitos” a cambio de las implicaciones para la privacidad que veíamos antes, puedes cambiar la configuración predeterminada en las opciones de Thunderbird, apartado Privacidad > Permitir contenido remoto en los mensajes.
10. Compacta las carpetas para ahorrar espacio
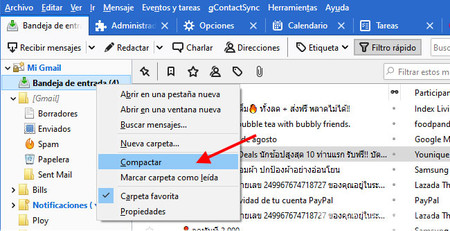
Con el uso, la base de datos de Thunderbird puede ocupar un considerable tamaño de tu disco duro. Para ponerle freno, puedes hacer clic en cualquier carpeta y elegir Compactar. Esto comprime su contenido, reduciendo el espacio que ocupa en el almacenamiento de tu PC.
11. Enterate de los nuevos mensajes al segundo
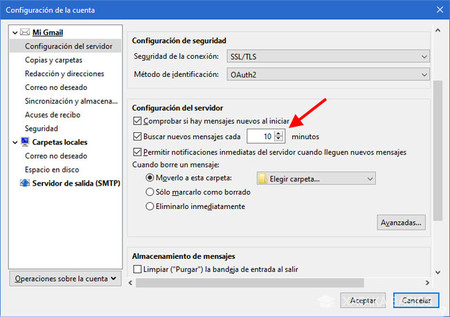
De forma predeterminada, Thunderbird busca nuevos mensajes cada diez minutos. Este periodo puede resultar un poco largo cuando estás esperando un correo importante, pero por suerte lo puedes cambiar fácilmente desde las opciones.
Para modificar el intervalo de tiempo que espera Thunderbird para ver si hay nuevos mensajes por sí solo, debes hacer clic derecho en la cuenta y elegir Configuración de la cuenta. La opción concreta se encuentra dentro de Configuración del servidor, bajo el nombre Buscar nuevos mensajes cada…
13. Añade una firma
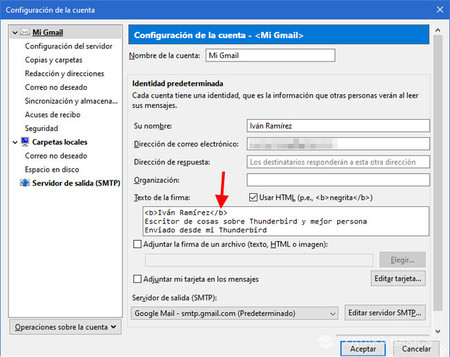
Aprovechando que en el truco anterior entrábamos en la configuración de la cuenta, otra cosa que puedes llevar a cabo en este apartado es añadir una firma, que se mostrará al final de los mensajes que escribas.
La configuración de la firma se encuentra en la primera pestaña de Configuración de la cuenta, en el apartado Texto de la firma. Si lo prefieres, puedes adjuntar un archivo HTML o imagen para usar como firma. Si no, puedes escribir directamente en el recuadro disponible.
14. Personaliza la interfaz
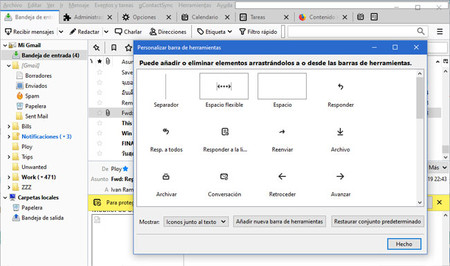
Una de las características que más me gustan de Thunderbird -y Firefox- es la posibilidad de personalizar por completo la interfaz, moviendo de sitio, quitando y poniendo casi cualquier elemento. Para hacerlo debes iniciar el modo de personalización, haciendo clic derecho en la barra de herramientas y seleccionando Personalizar barra de herramientas.
Esto abre una ventana con elementos que puedes arrastrar y ubicar donde quieras, añadiendo nuevos botones, reorganizando los que ya están o quitando otros botones que venían de fábrica pero apenas usas.
15. Previsualización de mensajes a la derecha
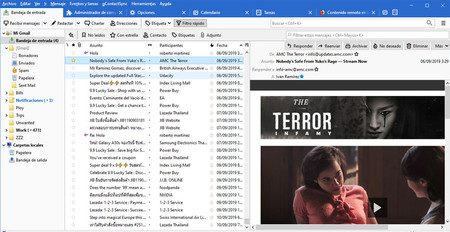
Sobre dónde es mejor mostrar la previsualización de los mensajes no hay nada escrito. Hay quien prefiere que esté a la derecha, quien prefiere que esté a la izquierda y quien ni siquiera quiere que haya una previsualización. Thunderbird te deja elegir todas estas opciones desde el menú Ver > Disposición.
-
Vista clásica. La barra de carpetas ocupa todo el alto de la parte izquierda de la interfaz, y la lista de mensajes y la previsualización comparten el resto del ancho. Es decir, la vista previa del mensaje está abajo, aunque no ocupa todo el ancho de la ventana.
-
Vista amplia. Es igual a la vista anterior, pero ahora la previsualización del mensaje ocupa todo el ancho de la ventana, comiéndole el espacio a la vista de carpetas.
-
Vista vertical. Esta vista divide la interfaz en tres columnas: carpetas, mensajes y previsualización, a la derecha del todo. Esta vista es más apta para monitores panorámicos.
-
Mensaje. Independientemente de qué vista hayas elegido, desmarcando Mensaje en el mismo menú se oculta la previsualización de mensajes. En tal caso, si quieres abrir un mensaje, necesitas hacer doble clic o pulsar Intro.
16. Cambia la tipografía predeterminada
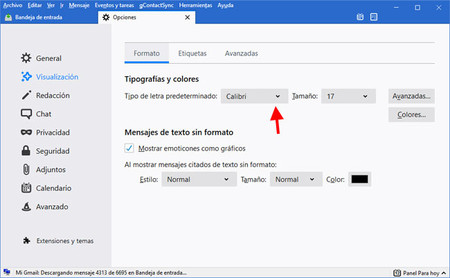
Con la tipografía de Thunderbird pasa como con todo: acabas aburriéndote de siempre lo mismo. Si prefieres otra tipografía o estilos de letra a la hora de redactar tus mensajes, puedes configurarlo en las opciones, en el apartado Visualización.
Aquí puedes elegir el tipo de letra, el tamaño y color (pulsando Colores) que se usará de forma predeterminada cuando empieces a escribir un nuevo mensaje. Para una configuración más completa, entrando en Avanzadas puedes ajustar la tipografía que se usará en distintas situaciones.
17. Acuérdate del archivo adjunto
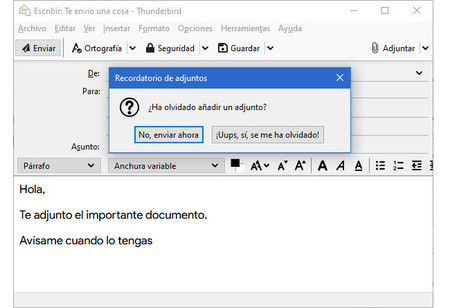
Una función curiosa de Thunderbird es que te avisará si te has olvidado del archivo adjunto. El aviso aparece si pulsas Enviar en un mensaje que incluía texto como “adjunto”, “adjuntado”, “cv” o “envío”, aunque también puedes forzar que te avise haciendo clic en la flecha al lado de adjuntar y eligiendo Recordarme más tarde.
Si intentas enviar el mensaje con el aviso activado, se te mostrará una ventana preguntándote si se te ha olvidado el archivo adjunto. Tienes dos opciones, enviar el mensaje de todos modos o ¡Uups, sí, se me ha olvidado!, que vuelve a la edición del mensaje.
18. Lee mensajes como texto sin formato
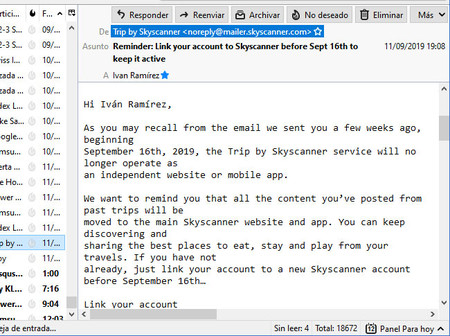
Si estás cansado de que los correos electrónicos que te envían sean cada vez más elaborados, con multitud de imágenes que te distraen, una opción es forzar la lectura de texto sin formato. La mayoría de mensajes y newsletters incluyen una versión solo texto para estos casos, que cuenta con lo básico y sin tanta floritura.
Para activarlo, debes usar el menú Ver > Cuerpo del mensaje como > Texto sin formato. Ten en cuenta que podrías tener problemas para entender algunos mensajes sin las imágenes y elementos multimedia, aunque siempre puedes usar el mismo menú para revertir la opción a la configuración por defecto (HTML original).
19. Encuentra tus correos más pesados
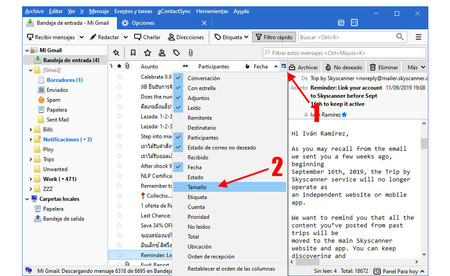
Hablábamos antes de las posibilidades de personalización de la interfaz de Thunderbird. Éstas se extienden también a las columnas que se muestran en la lista de mensajes, y en las que puedes añadir otras normalmente no visibles, como ‘Tamaño’.
Para ello, haz clic en el botón al final de la cabecera de las columnas (1) y marca Tamaño. No solo se te mostrará el tamaño que ocupa cada correo, sino que podrás hacer clic en la columna para que tus correos se ordenen por tamaño, pudiendo localizar los que ocupan más espacio.
20. Edita un mensaje como si fuera tuyo
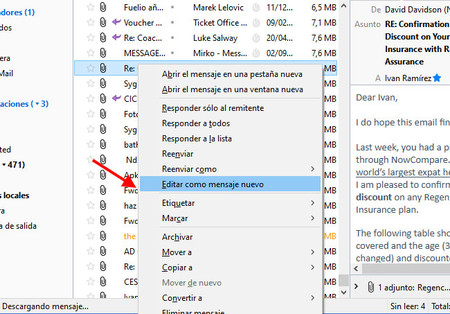
Generalmente, cuando recibes un correo electrónico tienes dos opciones sobre qué puedes hacer con él: responder o reenviar. Thunderbird añade una tercera vía: Editar como mensaje nuevo. Esto supone que empiezas la composición de un mensaje partiendo de la base del correo que tienes seleccionado.
Para usar esta función, debes seleccionar un mensaje en la lista, hacer clic derecho en él y elegir Editar como mensaje nuevo. La ventaja de este modo sobre reenviar es que se mantiene el formato original.
21. Ignora conversaciones que no van a ninguna parte
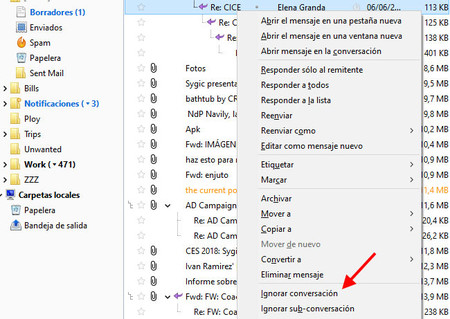
¿Te ha pasado alguna vez te incluyeron en una conversación de correo y no paras de recibir respuestas que ya no te interesan para nada? En tal caso, Thunderbird tiene una opción para ti: Ignorar conversación.
La encontrarás haciendo clic derecho en una conversación, en la lista de mensajes. Al activarla,
seguirás recibiendo las respuestas, pero no se mostrarán en la lista de mensajes y tampoco se te notificará cuando lleguen.
22. Guarda plantillas listas para reusar
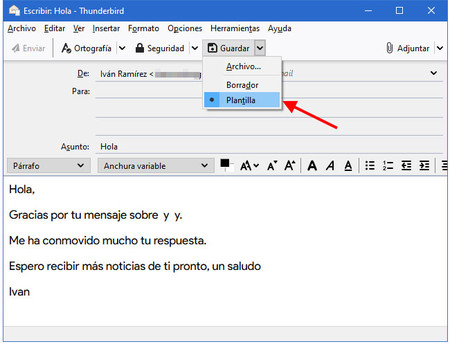
Si quieres ahorrar tiempo redactando mensajes con contenido similar, puedes aprovechar la funcionalidad de plantillas de Thunderbird. Para crear una nueva plantilla, debes componer un mensaje como siempre, pero usando el botón Guardar > Plantilla.
Después, para crear un mensaje a partir de dicha plantilla, debes entrar en la carpeta Plantillas y hacer doble clic sobre la plantilla. Esto inicia la redacción de un mensaje que parte de la plantilla y puedes modificar como quieras.
23. Domina los atajos de teclado
Mozilla Thunderbird cuenta con una extensa lista de atajos de teclado con los que puedes realizar acciones más rápidamente que buscando el menú oportuno. Estos son los principales atajos de teclado disponibles en Thunderbird.
|
Acción |
Atajo de teclado |
|---|---|
|
Nuevo mensaje |
Control + N |
|
Responder |
Control + R |
|
Responder a todos |
Control + Mayúsculas + R |
|
Responder a la lista |
Control + Mayúsculas + L |
|
Reenviar mensaje |
Control + L |
|
Editar como nuevo… |
Control + E |
|
Obtener nuevos mensajes |
F5 |
|
Obtener nuevos mensajes para todas las cuentas |
Mayúsculas + F5 |
|
Abrir el mensaje |
Control + O |
|
Abrir mensaje en conversación |
Control + Mayúsculas + O |
|
Acercar zoom |
Control + + |
|
Alejar zoom |
Control + – |
|
Restablecer zoom |
Control + 0 |
|
Expandir conversación |
Flecha derecha |
|
Contraer conversación |
Flecha izquierda |
|
Expandir todas las conversaciones |
Asterisco |
|
Contraer todas las conversaciones |
\ |
|
Ignorar o considerar conversaciones en grupos de noticias |
Mayúsculas + K |
|
Observar conversación en grupos de noticias |
W |
|
Imprimir el mensaje |
Control + P |
|
Guardar mensaje como archivo |
Control + S |
|
Ver formato original del mensaje |
Control + U |
|
Seleccionar todo |
Control + A |
|
Seleccionar conversación |
Control + Mayúsculas + A |
|
Archivar mensajes |
A |
|
Borrar un mensaje |
Suprimir |
|
Eliminar un mensaje sin pasar por la papelera |
Mayúsculas + Suprimir |
|
Renombrar carpeta |
F2 |
|
Añadir o eliminar etiquetas |
Números del 1 al 9 |
|
Eliminar todas las etiquetas |
0 |
|
Marcar mensaje como leído o no leído |
M |
|
Marcar conversación como leída |
R |
|
Marcar todo como leído |
Mayúsculas + C |
|
Marcar como leído desde una fecha determinada |
C |
|
Marcar como correo no deseado |
J |
|
Marcar como correo legítimo |
Mayúsculas + J |
|
Añadir o eliminar estrella |
S |
|
Búsqueda global |
Control + K |
|
Filtrado rápido |
Control + Mayúsculas + K |
|
Buscar mensajes |
Control + Mayúsculas + F |
|
Ir a la página de inicio |
Alt + Inicio |
|
Ir al siguiente mensaje no leído |
Espacio |
|
Ir al siguiente mensaje |
F |
|
Ir al mensaje anterior |
B |
|
Ir al siguiente mensaje no leído |
F |
|
Ir al anterior mensaje no leído |
P |
|
Ir a la siguiente conversación no leída |
T |
|
Ir al siguiente mensaje leído |
] |
|
Ir al anterior mensaje leído |
[ |
|
Libreta de direcciones |
Control + Mayúsculas + B |
|
Archivos guardados |
Control + J |
|
Ayuda |
F1 |
|
Mostrar u ocultar el panel de mensajes |
F8 |
|
Enviar mensaje ahora |
Control + Intro |
|
Enviar mensaje más tarde |
Control + Mayúsculas + Intro |
|
Texto en negrita |
Control + B |
|
Texto en cursiva |
Control + I |
|
Texto en subrayado |
Control + U |
|
Texto con anchura fija |
Control + T |
También te recomendamos
OneDrive: 21 trucos (y algún extra) para exprimir la nube de Microsoft tanto en móvil como en PC
Outlook: 27 trucos para aumentar tu productividad exprimiendo la aplicación de correo de Microsoft
Los mejores cursos gratis online de las diez mejores universidades del mundo en 2019
–
La noticia
Thunderbird: 23 trucos para sacarle todo el partido al cliente de correo de Mozilla
fue publicada originalmente en
Xataka
por
Iván Ramírez
.

